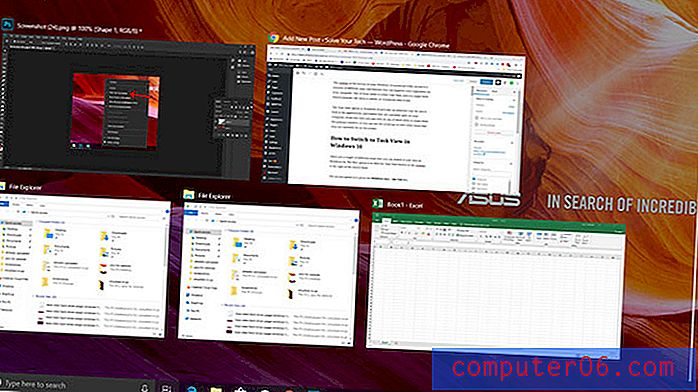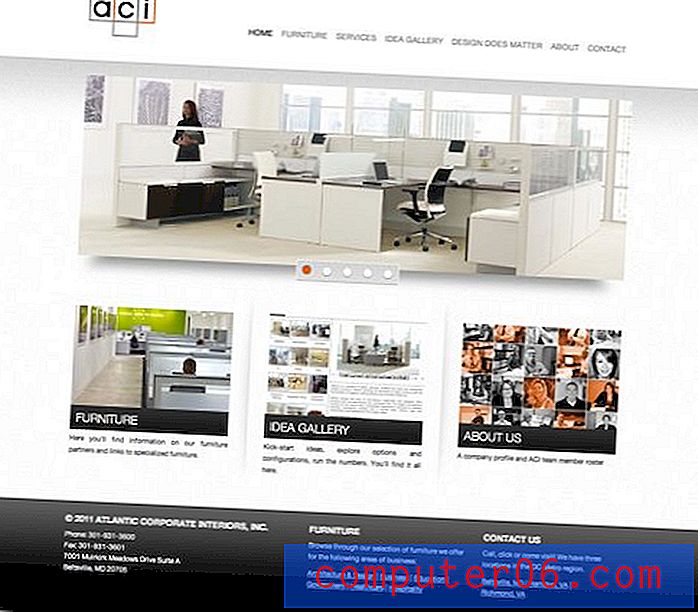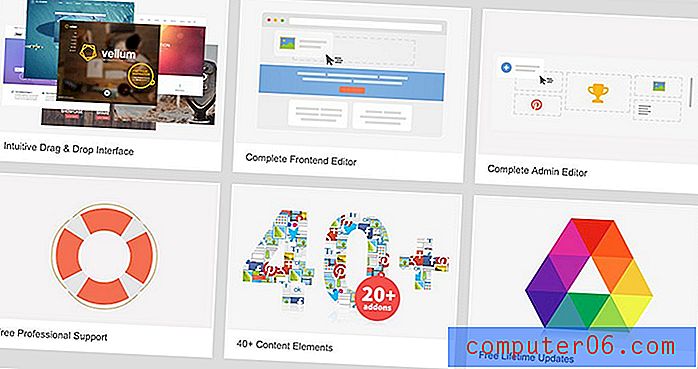So drehen Sie ein Bild in Powerpoint 2010
Powerpoint 2010-Diashows werden normalerweise verbessert, wenn Sie Medienelemente wie Bilder hinzufügen. Viele Benutzer, die Bilder zur Verwendung in Powerpoint-Präsentationen erstellen oder bearbeiten, sind es jedoch gewohnt, ihre Bilder in einem anderen Programm wie Microsoft Paint zu bearbeiten. Während für erweiterte Bearbeitungen noch ein Bildbearbeitungsprogramm erforderlich ist, gibt es tatsächlich viele einfache Bearbeitungen, die Sie direkt in Powerpoint ausführen können. Wir haben bereits ausführlich beschrieben, wie Sie ein Bild in Powerpoint 2010 spiegeln. Sie können jedoch auch lernen, wie Sie ein Bild in Powerpoint 2010 drehen . Auf diese Weise können Sie einem Bild, das für Ihre Diashow-Anforderungen nicht richtig ausgerichtet ist, auf einfache Weise die richtige Ausrichtung geben und gleichzeitig sehen, wie das gedrehte Bild an der richtigen Stelle in der Präsentation aussieht.
Rotierende Powerpoint 2010-Bilder
Mit den grundlegenden Rotationsoptionen, die Powerpoint 2010 bietet, können Sie das Bild jeweils nur um 90 Grad in beide Richtungen drehen. Sie haben jedoch die Möglichkeit, einen Rotationsbetrag anzugeben, der kein Vielfaches dieser 90-Grad-Option ist. Befolgen Sie daher die nachstehenden Anweisungen, um Ihr Bild an die Position zu bringen, die Sie für Ihre Präsentation benötigen.
Schritt 1: Öffnen Sie die Präsentation in Powerpoint 2010, die das Bild enthält, das Sie drehen möchten.
Schritt 2: Klicken Sie auf die Folie, die das zu drehende Bild enthält.
Schritt 3: Klicken Sie mit der rechten Maustaste auf das Bild und dann auf das Dropdown-Menü Drehen .
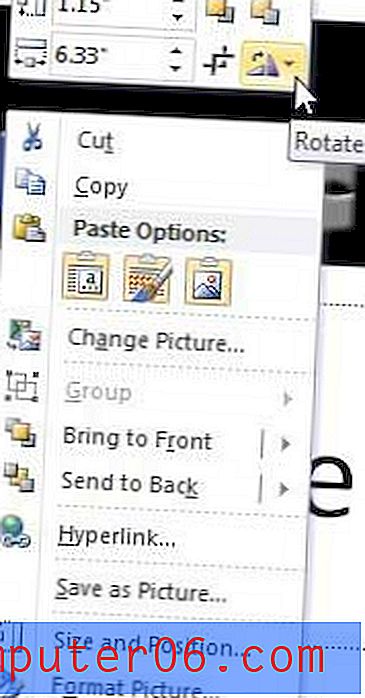
Schritt 4: Klicken Sie auf die Option Nach rechts drehen 90 oder Nach links drehen 90, wenn Sie das Bild um diesen Betrag drehen möchten, oder klicken Sie auf Weitere Rotationsoptionen, wenn Sie einen anderen Rotationsbetrag angeben möchten.
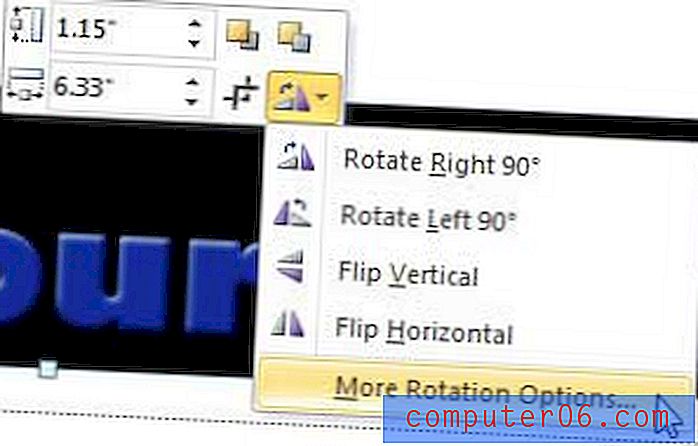
Schritt 5: Geben Sie einen Betrag für die Drehung in das Feld Drehung oben im Fenster ein und drücken Sie die Eingabetaste auf Ihrer Tastatur, um diesen Drehbetrag auf das Bild anzuwenden.
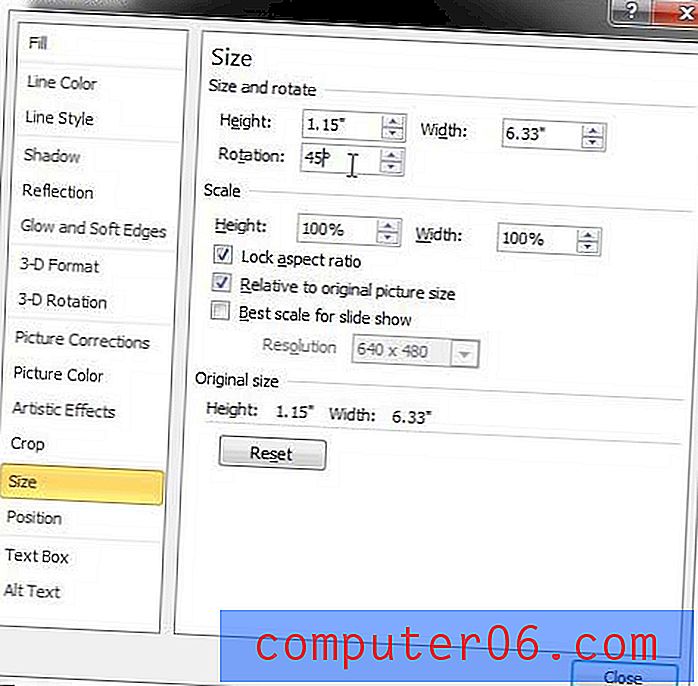
Beachten Sie, dass der Wert im Feld Drehung immer relativ zur ursprünglichen Position des Bildes ist. Wenn Sie dann zum Dropdown-Menü Drehen zurückkehren und die Option Nach rechts drehen 90 auswählen, wird diese 90-Grad-Drehung zum vorhandenen Wert im Feld Drehung hinzugefügt oder von diesem abgezogen.