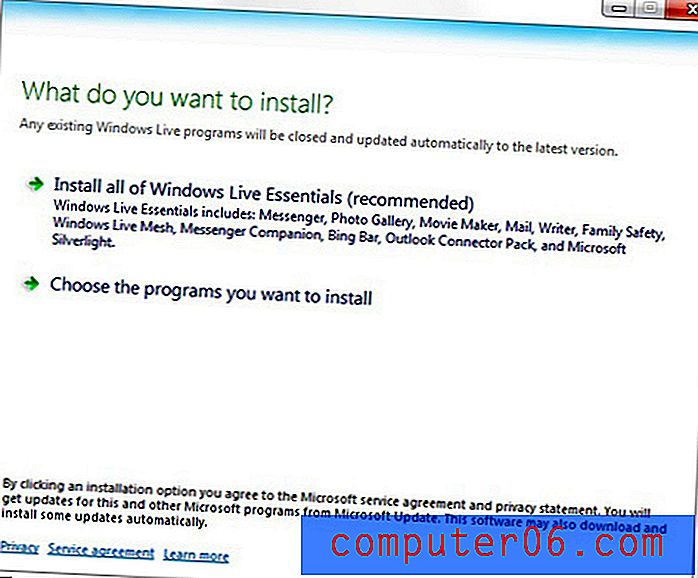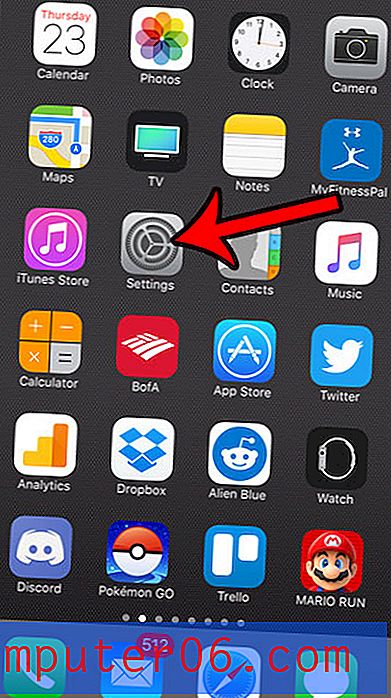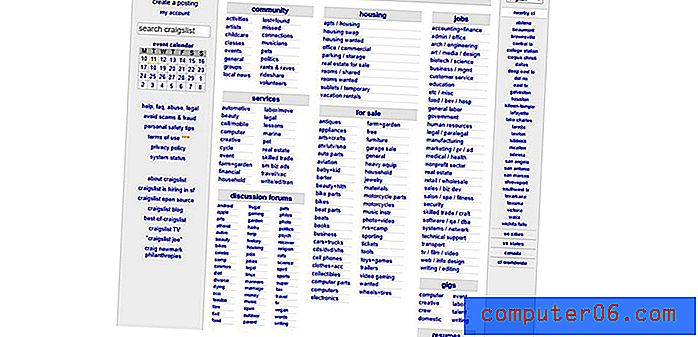So spiegeln Sie einen Videoclip in Windows Live Movie Maker
Windows Live Movie Maker ist das Videobearbeitungsprogramm, das Sie mit Ihrer Windows 7-Lizenz kostenlos herunterladen können. Es ist Teil der Windows Live Essentials-Programmsuite und bietet Ihnen eine Reihe zugänglicher, hilfreicher Tools zum Anpassen Ihrer Videoclips. Während viele der Änderungen, die Sie über das Programm vornehmen können, selbsterklärend sind, können Probleme auftreten, wenn Sie versuchen, bestimmte Aufgaben auszuführen. Dies gilt insbesondere für einige der komplexeren Anpassungen, die Sie an Ihren Videos vornehmen können. Beispielsweise haben Sie möglicherweise Schwierigkeiten, das Umdrehen eines Videoclips in Windows Live Movie Maker zu erlernen, da für diese Aufgabe keine expliziten Schaltflächen oder Tools vorhanden sind. Sie können jedoch das Dienstprogramm Drehen verwenden, um den Effekt zu erzielen.
Drehen Sie einen Videoclip in Windows Live Movie Maker um 180 Grad
Das Bearbeiten von Videos mit Windows Live Movie Maker soll so einfach wie möglich sein. Das Layout des Programms ähnelt vielen anderen Microsoft-Programmen, z. B. den in Microsoft Office enthaltenen. Die Optionen sind alle im Multifunktionsleisten-Navigationssystem oben im Fenster angeordnet. Hier können Sie Ihren Videoclip in Windows Live Movie Maker umdrehen.
Schritt 1: Starten Sie zunächst Windows Live Movie Maker. Klicken Sie dazu auf die Schaltfläche Start in der unteren linken Ecke Ihres Bildschirms, klicken Sie auf Alle Programme und dann auf Windows Live Movie Maker .
Schritt 2: Klicken Sie in der Mitte des Fensters auf den Link Hier klicken, um nach Fotos und Videos zu suchen, und doppelklicken Sie dann auf die Videodatei, die Sie spiegeln möchten.
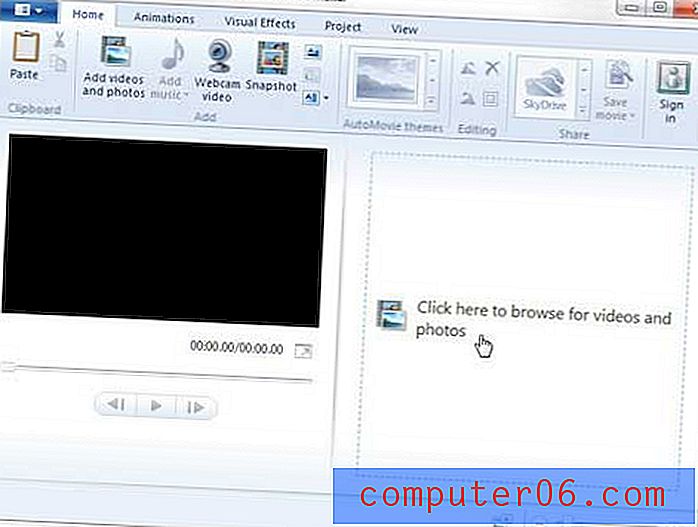
Schritt 3: Klicken Sie oben im Fenster auf die Registerkarte Home .
Schritt 3: Klicken Sie oben im Fenster im Abschnitt Bearbeiten des Menübands auf die Schaltfläche Rechts um 90 drehen, um das Video um 90 Grad zu drehen, und klicken Sie dann noch einmal darauf, um das Video von seiner ursprünglichen Ausrichtung um 180 Grad zu drehen.
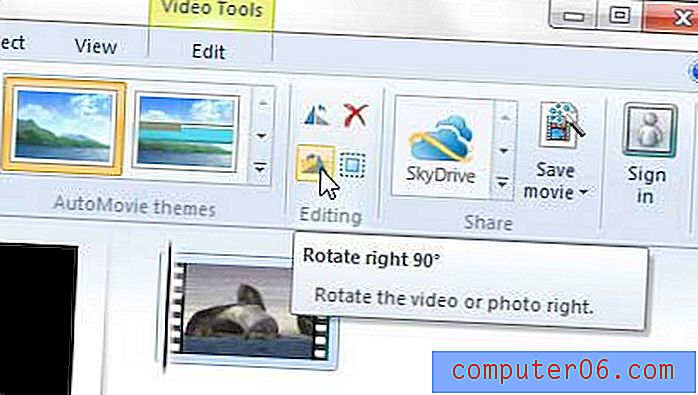
Beachten Sie, dass Sie diesen Effekt nur auf einen Teil eines Videoclips anwenden können, wenn Sie dies wünschen. Dazu müssen Sie Ihre Videodatei in separate Segmente aufteilen. Um mehr darüber zu erfahren, lesen Sie diesen Artikel über einige grundlegende Windows Live Movie Maker-Optionen.