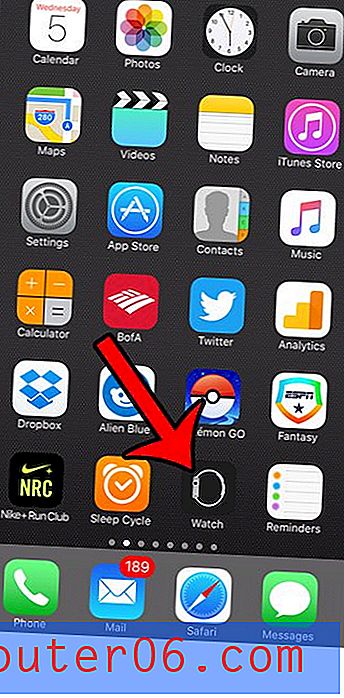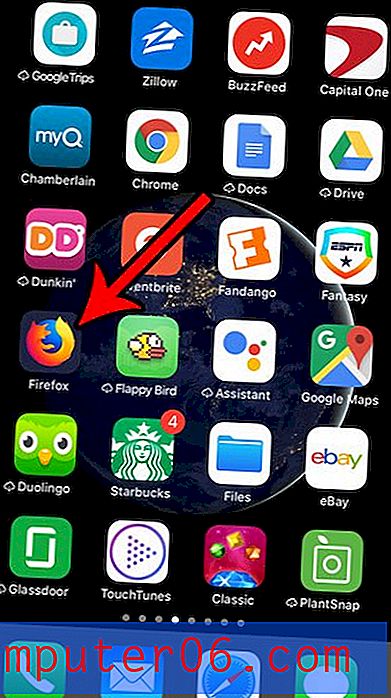So sperren Sie kennwortgeschützte Abschnitte in OneNote 2013 sofort
OneNote ist eine bequeme Möglichkeit, wichtige Informationen zu speichern, auf die Sie über mehrere verschiedene Geräte hinweg zugreifen können. Ich persönlich verwende OneNote von meinem iPhone und mehreren Computern aus und verlasse mich auf verschiedene Weise darauf. Wenn Sie sich jedoch stark auf ein Programm wie OneNote verlassen, werden wahrscheinlich wichtige Informationen in Ihren Notizbüchern gespeichert, die Sie möglicherweise mit einem Kennwort schützen möchten.
OneNote wartet normalerweise eine kurze Zeit, bevor es einen kennwortgeschützten Bereich sperrt, den Sie gerade geöffnet haben. Diese Einstellung können Sie jedoch anpassen. In der folgenden Anleitung erfahren Sie, wie Sie OneNote 2013 so konfigurieren, dass ein kennwortgeschützter Bereich sofort wieder gesperrt wird, sobald Sie ihn verlassen.
Sperren Sie sofort einen kennwortgeschützten Bereich in OneNote 2013, nachdem Sie weg navigiert sind
Durch die Schritte in diesem Artikel werden die Einstellungen für Ihre OneNote-Installation so geändert, dass in kennwortgeschützten Abschnitten das Kennwort erneut eingegeben werden muss, sobald Sie von diesen weg navigieren. In diesem Artikel wird davon ausgegangen, dass Sie ähnliche Anweisungen wie in diesem Artikel befolgt haben, um einen Abschnitt Ihres Notebooks mit einem Kennwort zu schützen.
So sperren Sie einen kennwortgeschützten Bereich in OneNote 2013 sofort wieder:
- Öffnen Sie OneNote 2013.
- Klicken Sie oben links im Fenster auf die Registerkarte Datei .
- Klicken Sie unten in der Spalte links im Fenster auf Optionen .
- Klicken Sie im Fenster OneNote-Optionen auf die Registerkarte Erweitert .
- Scrollen Sie nach unten zum Abschnitt " Kennwörter " und aktivieren Sie das Kontrollkästchen links neben den Abschnitten zum Sperren von Kennwörtern, sobald ich von ihnen weg navigiere .
- Klicken Sie unten im Fenster auf die Schaltfläche OK, um Ihre Änderungen zu übernehmen und die Outlook-Optionen zu schließen.
Dieselben Schritte werden unten mit Bildern gezeigt -
Schritt 1: Öffnen Sie OneNote 2013.
Schritt 2: Klicken Sie auf die Registerkarte Datei in der oberen linken Ecke des Fensters.
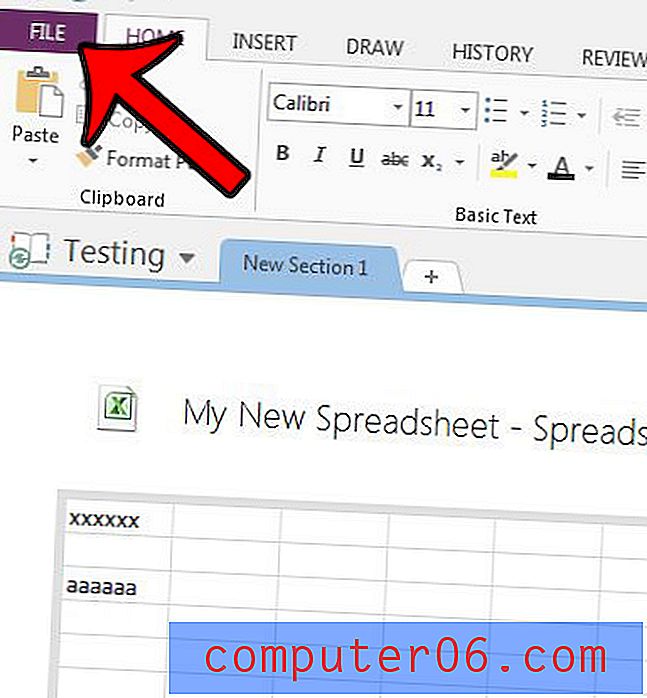
Schritt 3: Klicken Sie in diesem Fenster unten in der linken Spalte auf Optionen .
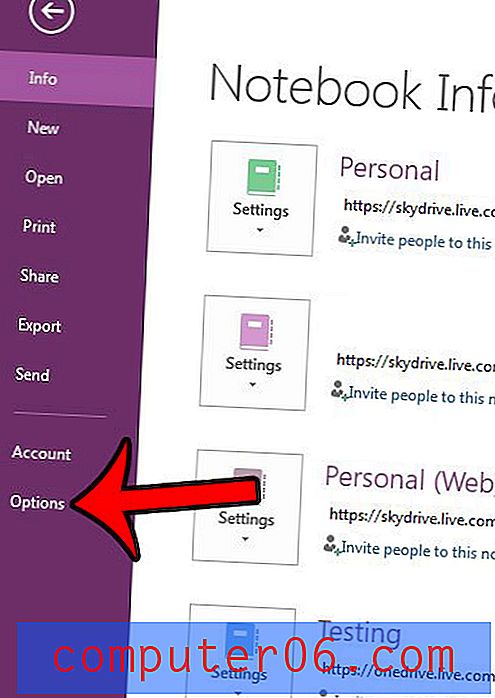
Schritt 4: Klicken Sie in der linken Spalte des Fensters Outlook-Optionen auf die Registerkarte Erweitert .
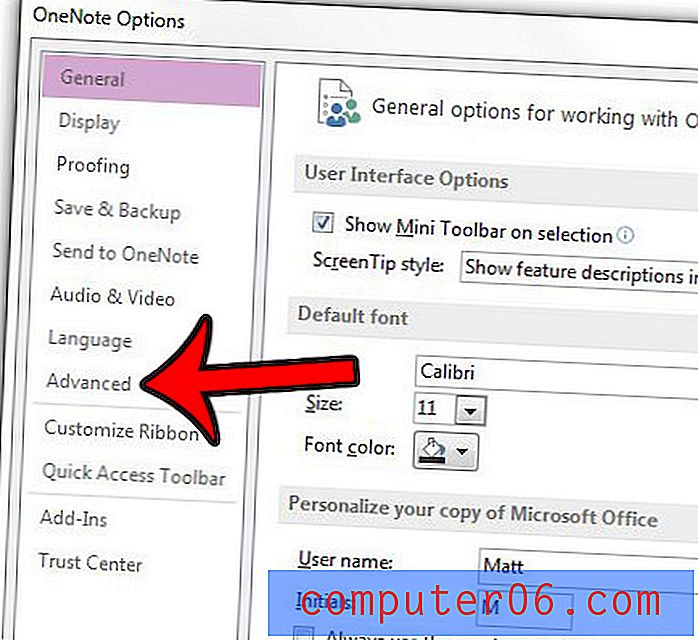
Schritt 5: Scrollen Sie zum Abschnitt " Passwörter " dieses Menüs und aktivieren Sie das Kontrollkästchen links neben den Abschnitten zum Sperren von Passwörtern, sobald ich von diesen weg navigiere .
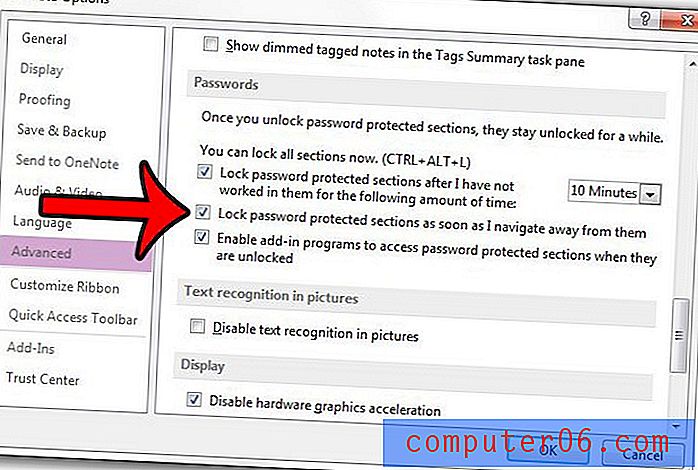
Schritt 6: Klicken Sie auf die Schaltfläche OK, um Ihre Änderungen zu übernehmen und das Fenster zu schließen.
Kopieren Sie viele Informationen von Webseiten in OneNote und möchten den Quelllink nicht mehr einfügen? Finden Sie heraus, wie Sie Daten ohne diesen Link in OneNote einfügen können, und sparen Sie sich die Mühe, den Link später manuell zu entfernen.