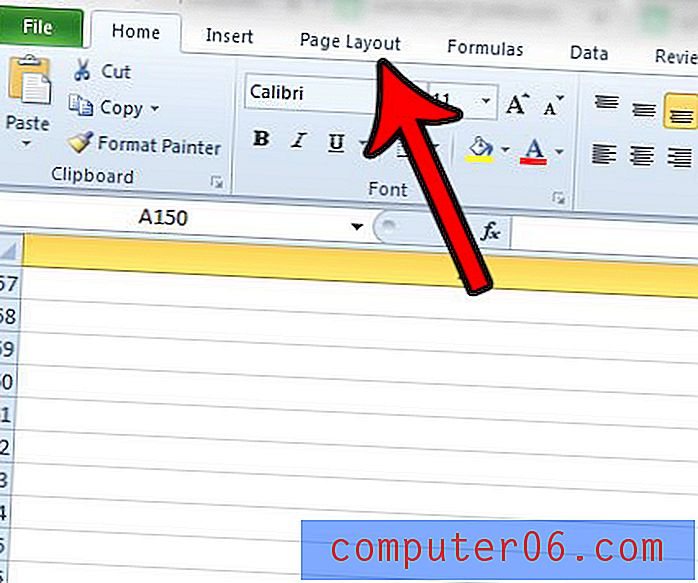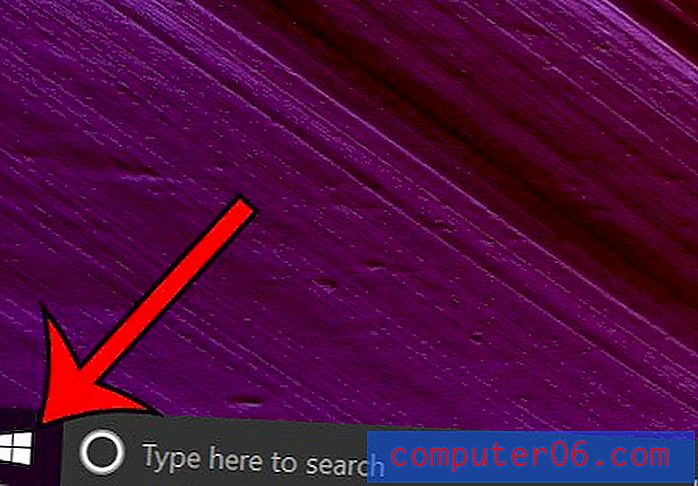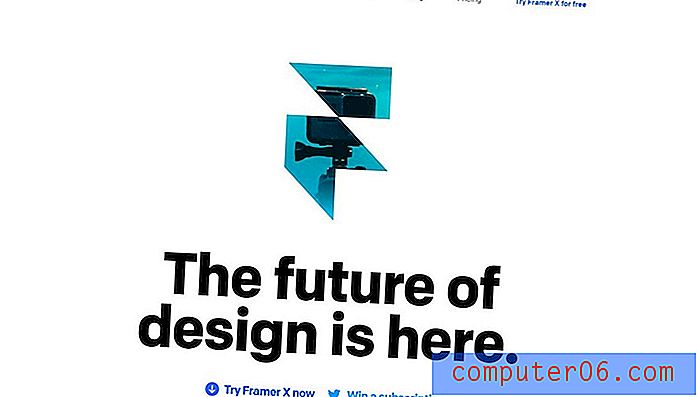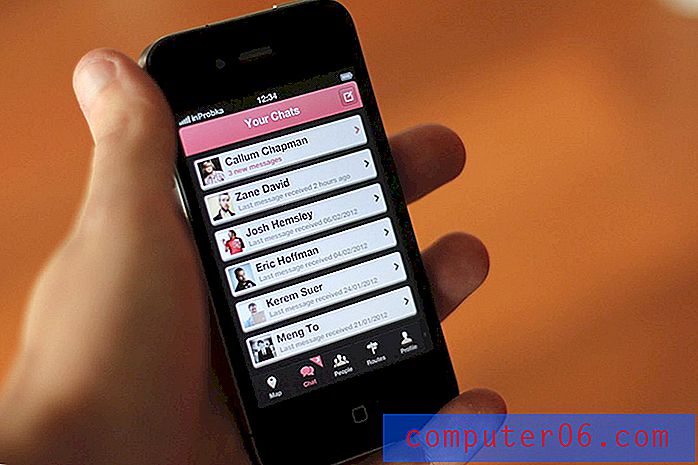So verschieben Sie die Kopfzeile in Word 2013 nach oben
Langjährige Benutzer von Word sind wahrscheinlich mit den verschiedenen Möglichkeiten vertraut, das Layout ihres Dokuments zu beeinflussen, einschließlich des Festlegens der Ränder und des Anpassen der Ausrichtung. Sie können Office jedoch lange verwenden, ohne zu bemerken, dass Sie eine Kopfzeile definieren können, geschweige denn, dass Sie den Abstand festlegen können, in dem die Kopfzeile oben auf der Seite angezeigt wird. Lesen Sie weiter unten, um zu erfahren, wie Sie den Header in Word 2013 nach oben verschieben.
Haben Sie nach einer günstigen Möglichkeit gesucht, Office 2013 auf bis zu 5 Geräten zu installieren? Schauen Sie sich das Office 365-Abonnement an, mit dem Sie dies tun und gleichzeitig alle diese Installationen verwalten können.
Passen Sie die Kopfzeilenposition in Word 2013 an
Während die Kopfzeile vom Hauptteil des Dokuments getrennt ist, werden dennoch viele der gleichen Layoutanpassungen vorgenommen, die sich auf den Hauptteil auswirken. Wenn Sie beispielsweise den Rand für Ihr Dokument verringern, wird auch der Rand für die Kopfzeile verringert. Außerdem müssen Sie möglicherweise die Kopfzeile in einem bestimmten Abstand vom oberen Rand der Seite halten, um sicherzustellen, dass sie weiterhin gedruckt wird. Dies liegt an bestimmten druckbaren Bereichsdefinitionen auf verschiedenen Druckermodellen, die Teile Ihres Headers abschneiden könnten, wenn er zu nahe am oberen Rand liegt. Wenn Sie jedoch in diesen Bereich der Möglichkeiten eintreten, erhalten Sie in der Regel vor dem Drucken eine Warnung von Word. Mit diesem Wissen können Sie diese Schritte ausführen, um Ihren Header auf Ihrer Seite nach oben zu verschieben.
Schritt 1: Starten Sie Word 2013.
Schritt 2: Doppelklicken Sie in den Kopfbereich oben auf der Seite.
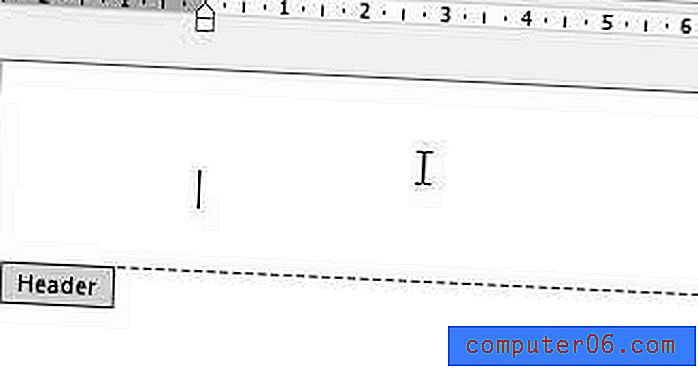
Doppelklicken Sie in den Kopfbereich des Dokuments
Schritt 3: Klicken Sie oben im Fenster unter Kopf- und Fußzeilentools auf die Registerkarte Design .

Klicken Sie oben im Fenster auf die Registerkarte Design
Schritt 4: Klicken Sie in das Feld rechts neben der Kopfzeile von oben und legen Sie den Abstand fest, den Sie verwenden möchten. Sie können auch auf die Pfeile rechts neben diesem Feld klicken, um den Wert anzupassen.
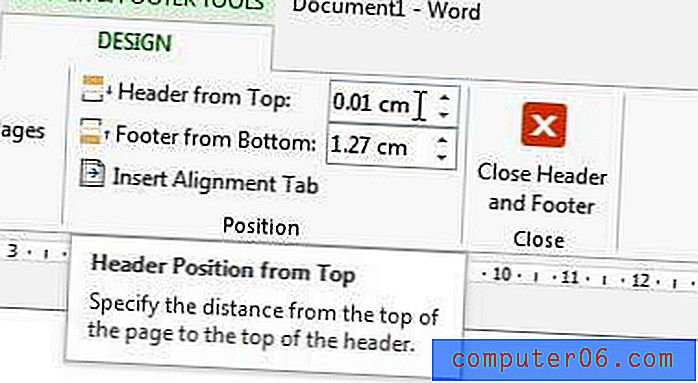
Stellen Sie Ihren bevorzugten Header-Abstand ein
Wenn Sie wieder in den Kopfbereich klicken, werden Sie feststellen, dass sich der Cursor auf Ihrer neu ausgewählten Ebene befindet.
Lesen Sie diesen Artikel über das Hinzufügen eines Hintergrundbilds zu einem Word 2013-Dokument, um eine weitere Möglichkeit zu erhalten, das Layout und das Erscheinungsbild Ihres Dokuments zu beeinflussen. Sie können den Transparenzgrad anpassen, um den tatsächlichen Inhalt des Dokuments nicht zu überschatten.