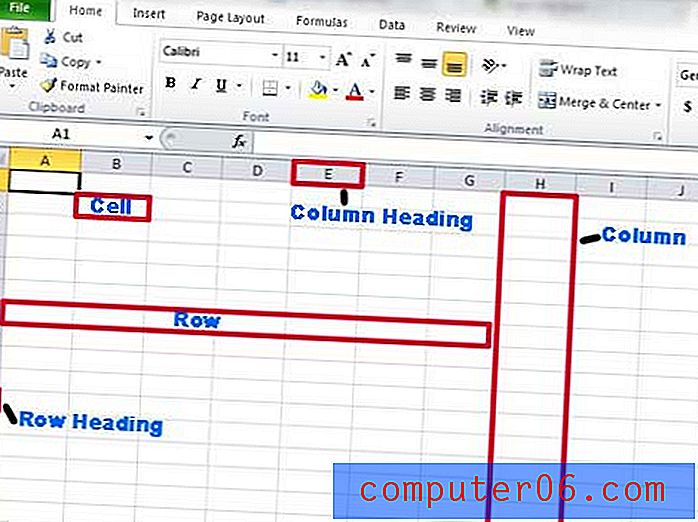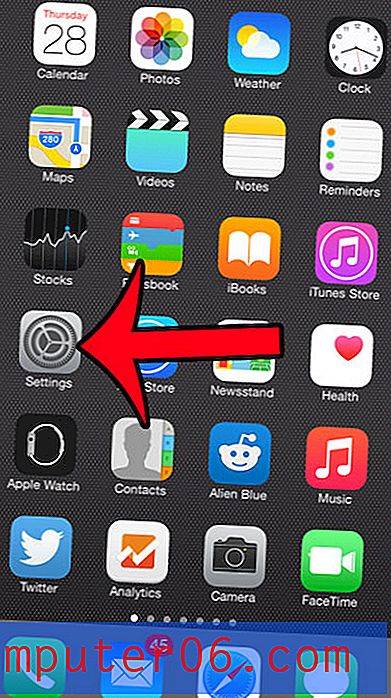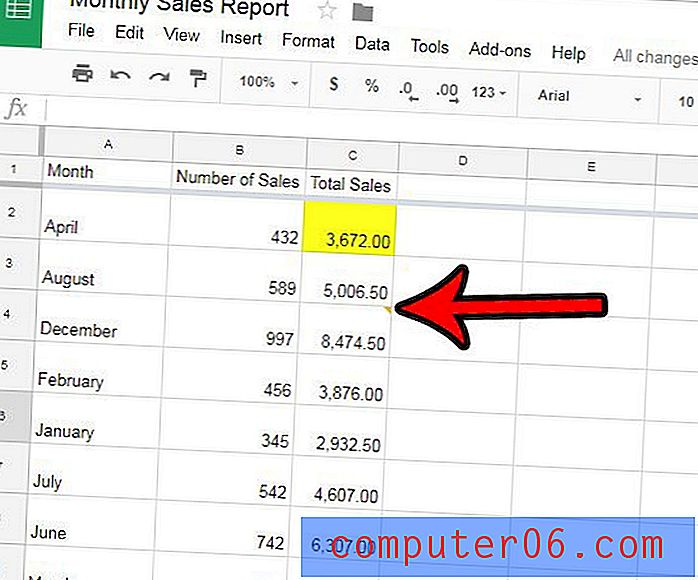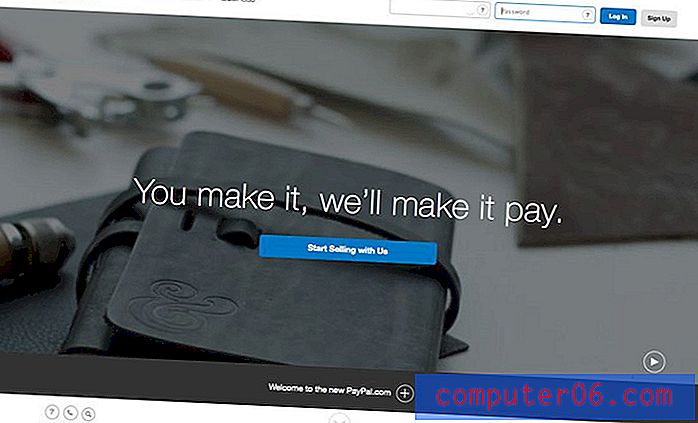So fügen Sie einen Pfeil in Excel 2013 ein
Wenn Sie in Excel subtrahieren möchten, gibt es eine Formel, die Ihnen dabei helfen kann. Gleiches gilt für andere gängige mathematische Operationen sowie für einige erweiterte Berechnungen, mit denen Sie beispielsweise Daten aus mehreren Zellen kombinieren können.
Manchmal müssen Sie jedoch in Excel etwas ausführen, das weder Mathematik noch Sortierung umfasst, z. B. das Hinzufügen eines Pfeils zu einer Ihrer Zellen. Unabhängig davon, ob eine bestimmte Zelle oder Datenzeile hervorgehoben werden soll, kann ein Pfeil eine gute Möglichkeit sein, das Auge Ihres Lesers auf sich zu ziehen. Unser Tutorial unten zeigt Ihnen, wie Sie einen Pfeil in eine Zelle in Excel 2013 einfügen.
So fügen Sie einer Zelle in Excel 2013 einen Pfeil hinzu
Die Schritte in diesem Artikel wurden in Microsoft Excel 2013 ausgeführt. Wenn Sie die Schritte in diesem Handbuch ausführen, wählen Sie eine Zelle in Ihrer Tabelle aus und fügen dieser Zelle einen Pfeil hinzu. Es gibt verschiedene Arten von Pfeilen, aus denen Sie auswählen können.
Schritt 1: Öffnen Sie Ihre Tabelle in Excel 2013.
Schritt 2: Wählen Sie die Zelle aus, in die Sie den Pfeil einfügen möchten.

Schritt 3: Klicken Sie oben im Fenster auf die Registerkarte Einfügen .
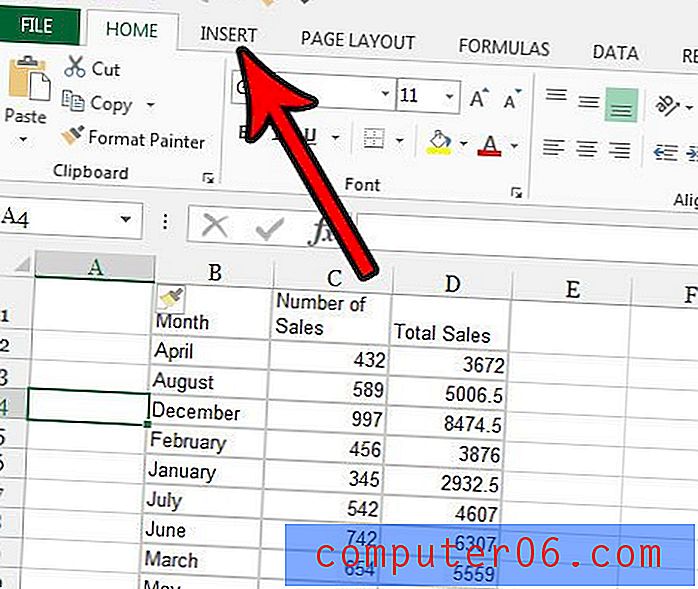
Schritt 4: Klicken Sie auf die Schaltfläche Symbol im Abschnitt Symbole auf der rechten Seite des Menübands.
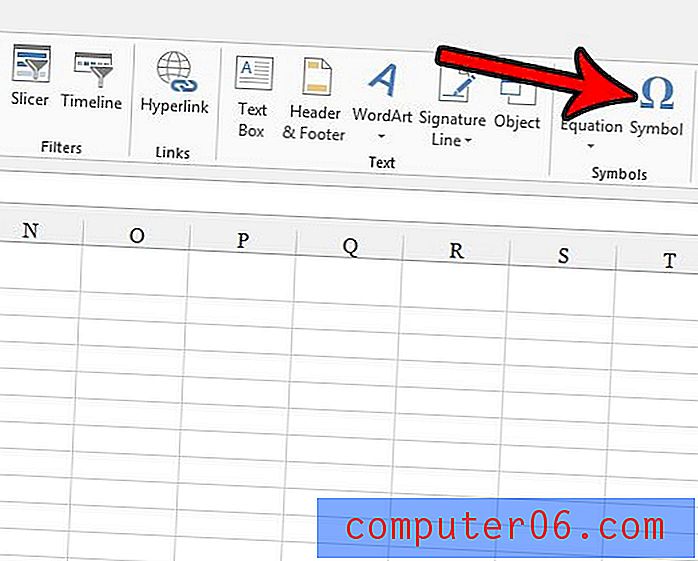
Schritt 5: Scrollen Sie durch die Liste der Symbole, bis Sie den gewünschten Pfeil gefunden haben, klicken Sie auf den gewünschten Pfeil und dann auf die Schaltfläche Einfügen am unteren Rand des Fensters.
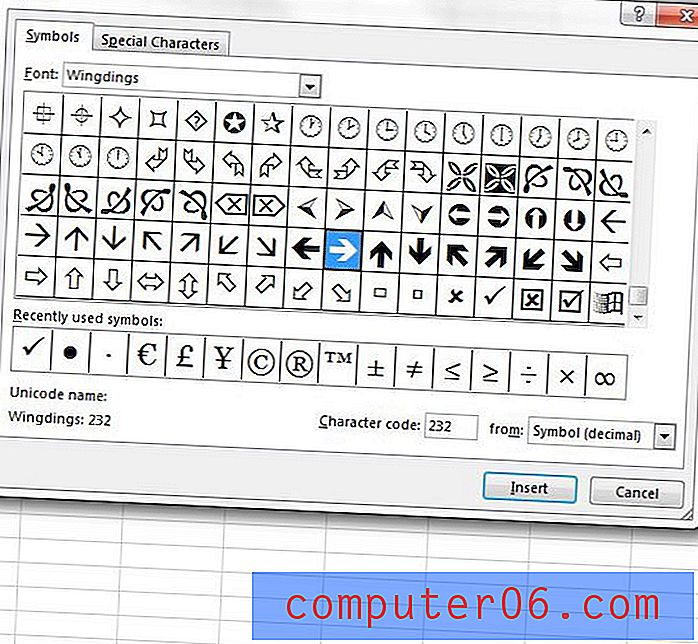
Abhängig von dem von Ihnen ausgewählten Pfeil sollte Ihre Tabelle so aussehen wie im Bild unten.
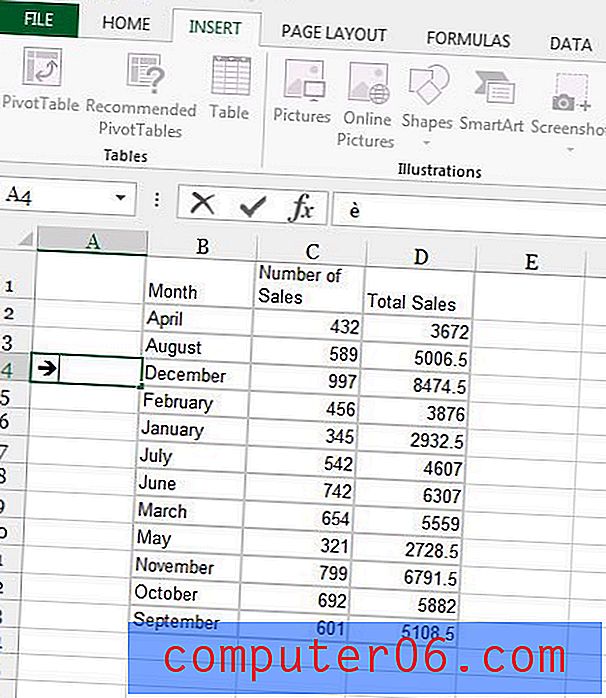
Ich verwende viele Pfeile in den auf dieser Site enthaltenen Screenshots und füge sie normalerweise in Photoshop hinzu. Erfahren Sie, wie Sie in Photoshop Pfeile zeichnen, wenn Sie über dieses Programm verfügen und eine ähnliche Aktion ausführen müssen.