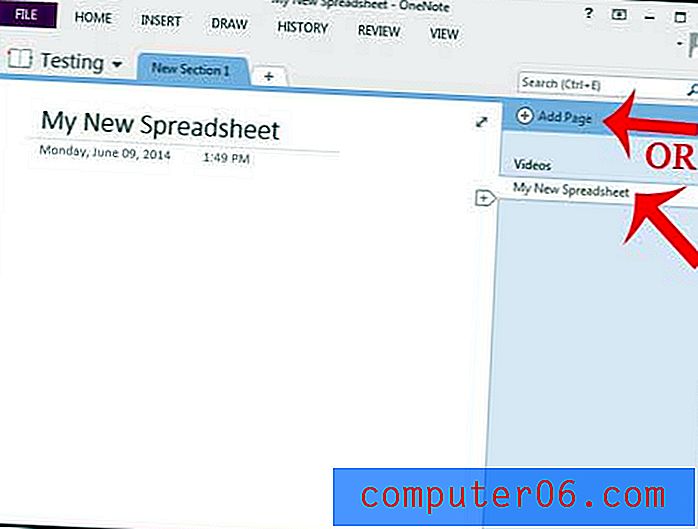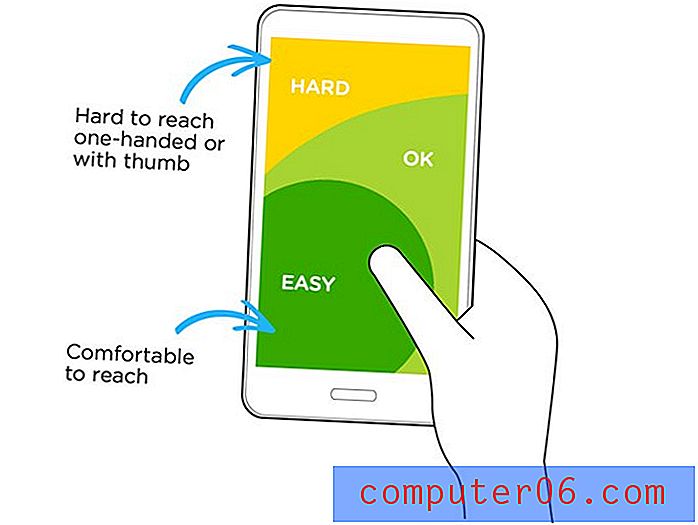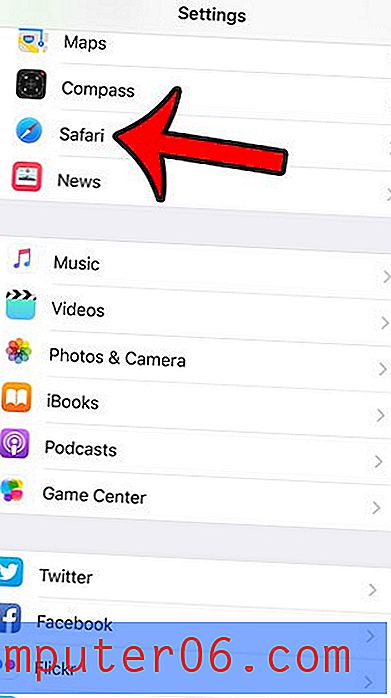So fügen Sie ein Bild in die Fußzeile in Excel 2013 ein
Das Wiederholen von Informationen oben auf jeder gedruckten Seite einer Excel-Tabelle ist hilfreich, wenn Sie der Tabelle einen Berichtsnamen oder eine andere Art von Identifizierungsinformationen hinzufügen möchten. Dies kann erreicht werden, indem Sie Ihrem Dokument eine Kopfzeile hinzufügen.
Die Kopf- und Fußzeile in Excel kann jedoch nicht nur für Text verwendet werden. Wenn Sie am Ende jeder Seite ein Bild einfügen möchten oder wenn Sie Ihr Arbeitsblatt mit einem Wasserzeichen versehen möchten, können Sie dies auf ähnliche Weise wie für Text tun. In der folgenden Anleitung erfahren Sie, wie Sie der Fußzeile jeder Seite Ihres Arbeitsblatts in Excel 2013 ein Bild hinzufügen.
So fügen Sie in Excel 2013 ein Bild in die Fußzeile ein:
- Öffnen Sie Ihr Arbeitsblatt in Excel 2013.
- Klicken Sie oben im Fenster auf die Registerkarte Einfügen .
- Klicken Sie im Textbereich des Menübands auf die Schaltfläche Kopf- und Fußzeile .
- Scrollen Sie nach unten und klicken Sie auf den Abschnitt der Fußzeile, in dem Sie das Bild hinzufügen möchten.
- Klicken Sie oben im Fenster auf die Registerkarte Design .
- Klicken Sie im Bereich Kopf- und Fußzeilenelemente des Menübands auf die Schaltfläche Bild .
- Wählen Sie den Ort aus, an dem Sie das Bild einfügen möchten.
- Suchen Sie das Bild, das Sie verwenden möchten, und klicken Sie auf die Schaltfläche Einfügen .
Diese Schritte werden unten mit Bild wiederholt -
Schritt 1: Öffnen Sie Ihre Excel-Datei in Excel 2013.
Schritt 2: Klicken Sie auf die Registerkarte Einfügen über dem Navigationsband.
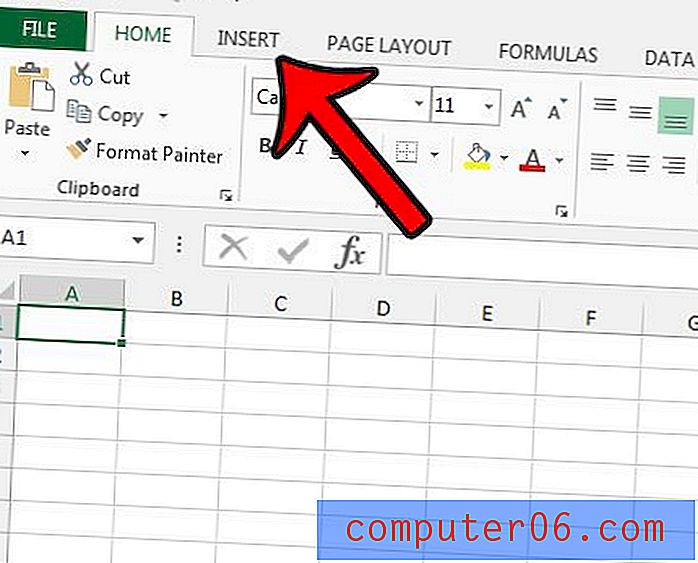
Schritt 3: Klicken Sie auf die Schaltfläche Kopf- und Fußzeile im Abschnitt Text des Navigationsbands.
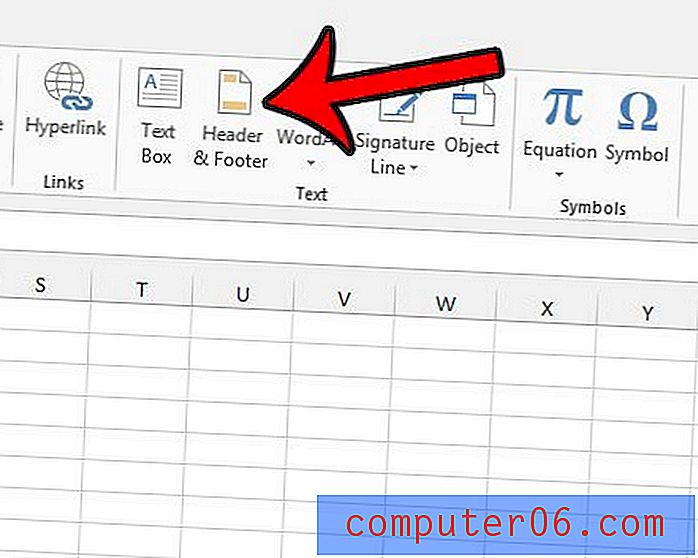
Schritt 4: Klicken Sie auf den Abschnitt der Fußzeile, in dem Sie das Bild hinzufügen möchten.
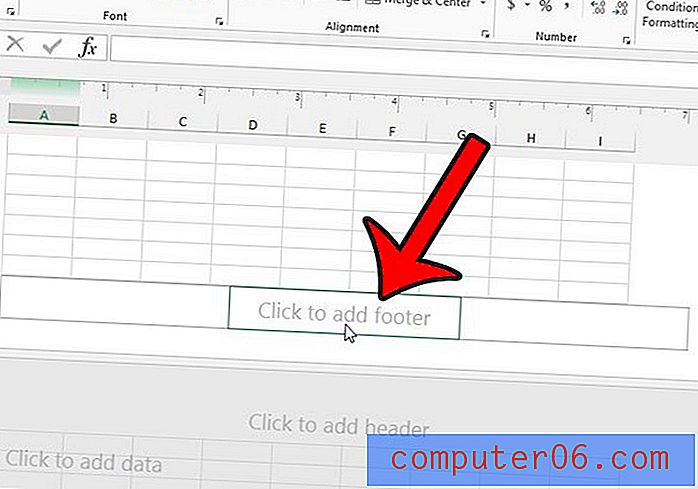
Schritt 5: Klicken Sie unter Kopf- und Fußzeilentools auf die Registerkarte Design .

Schritt 6: Klicken Sie im Bereich Kopf- und Fußzeilenelemente des Menübands auf die Schaltfläche Bild . Beachten Sie die Schaltfläche Bild formatieren rechts daneben, da Sie möglicherweise später hierher zurückkehren müssen, wenn Sie die Größe, den Zuschnitt, die Helligkeit oder den Kontrast des Bildes anpassen möchten.
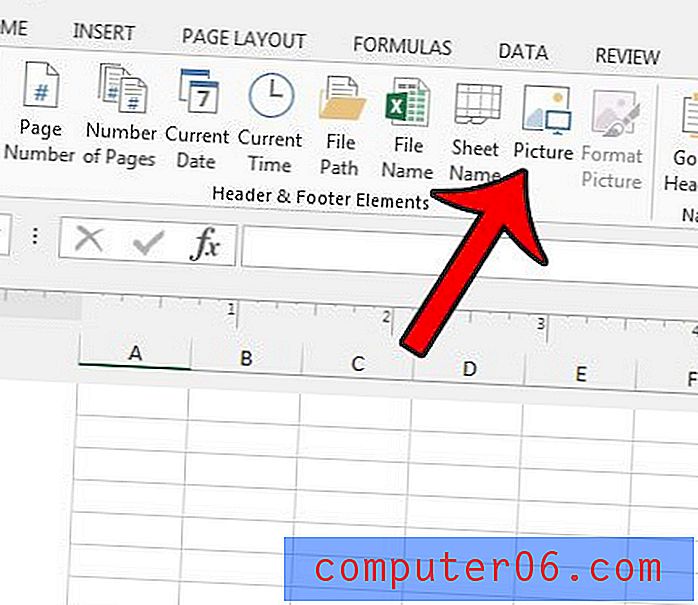
Schritt 7: Wählen Sie den Ort aus, an dem sich Ihr Bild befindet.
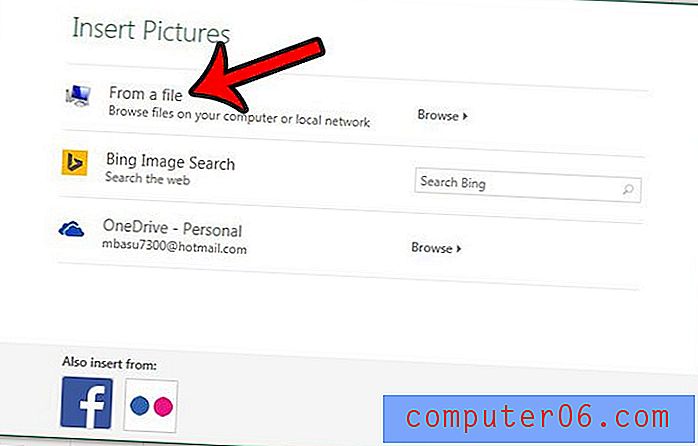
Schritt 8: Suchen Sie Ihr Bild und klicken Sie auf die Schaltfläche Einfügen .
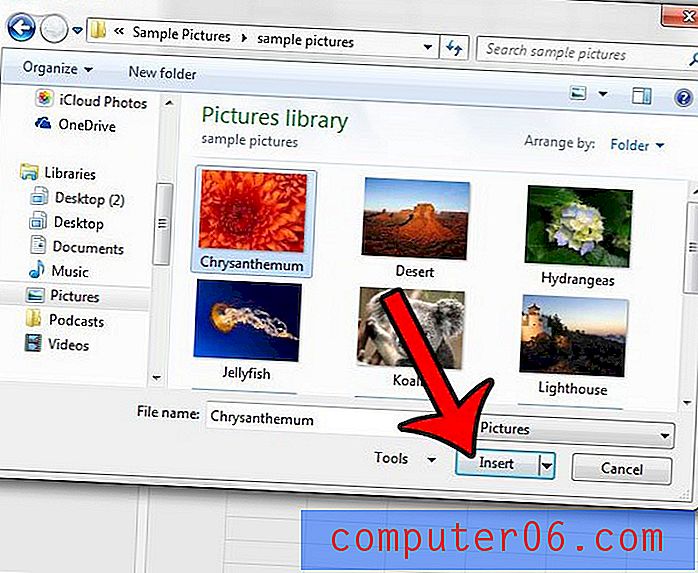
Sie sollten jetzt Text in der Fußzeile sehen, der & [Bild] sagt. Wenn Sie in eine Zelle im Arbeitsblatt doppelklicken, verlassen Sie die Kopf- und Fußzeilenansicht und kehren zum Normalzustand zurück. Sie sollten dann Ihr Fußzeilenbild hinter Ihrem Arbeitsblatt sehen. Wenn Sie das Menü Drucken öffnen, sehen Sie in der Druckvorschau, wie die gedruckte Seite aussieht.
Haben Sie Schwierigkeiten, Ihre Tabelle so zu gestalten, dass sie richtig auf eine Seite passt? Erfahren Sie drei verschiedene Möglichkeiten, um ein Arbeitsblatt zum besseren Drucken an eine Seite anzupassen.