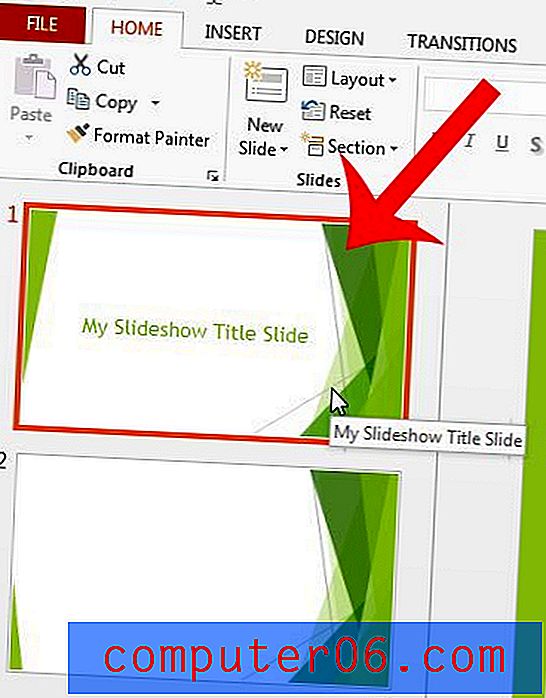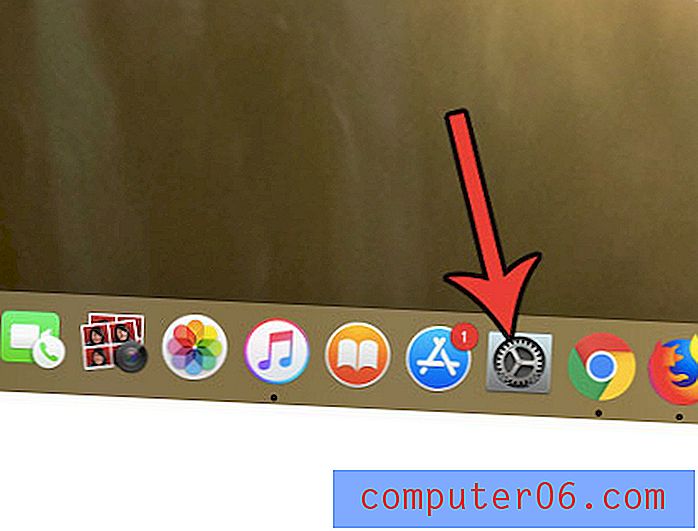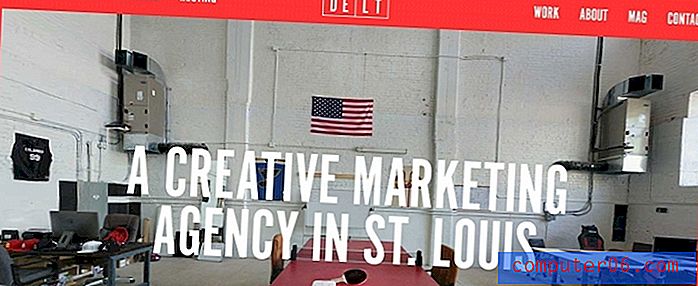So fügen Sie ein Bild in Word 2013 ein
Sie denken vielleicht, dass Microsoft Word nur ein Programm ist, mit dem Sie Papiere für die Schule oder Berichte für die Arbeit schreiben können, aber es ist tatsächlich eine sehr komplexe Anwendung zur Dokumentenerstellung. Sie können damit Flyer, Adressetiketten oder Einladungen erstellen. Dies bedeutet, dass Sie möglicherweise ein Bild mit Word 2013 einfügen müssen.
Dies kann mithilfe eines einfachen Dienstprogramms erreicht werden, mit dem Sie Ihren Computer durchsuchen, das gewünschte Bild suchen und an einer ausgewählten Stelle im Dokument einfügen können. Unsere folgenden Schritte zeigen Ihnen, wie Sie diese Aufgabe ausführen.
Hinzufügen eines Bildes zu einem Dokument in Word 2013
Bei den folgenden Schritten wird davon ausgegangen, dass das Bild, das Sie Ihrem Dokument hinzufügen möchten, auf Ihrem Computer gespeichert ist. Zusätzlich fügen Sie das Bild als Teil Ihres Hauptdokuments ein. Wenn Sie Ihr Bild lieber als Hintergrundbild hinzufügen möchten, können Sie stattdessen diesen Artikel lesen.
Schritt 1: Öffnen Sie Ihr Dokument in Microsoft Word 2013.
Schritt 2: Klicken Sie auf die Stelle in Ihrem Dokument, an der Sie das Bild einfügen möchten.
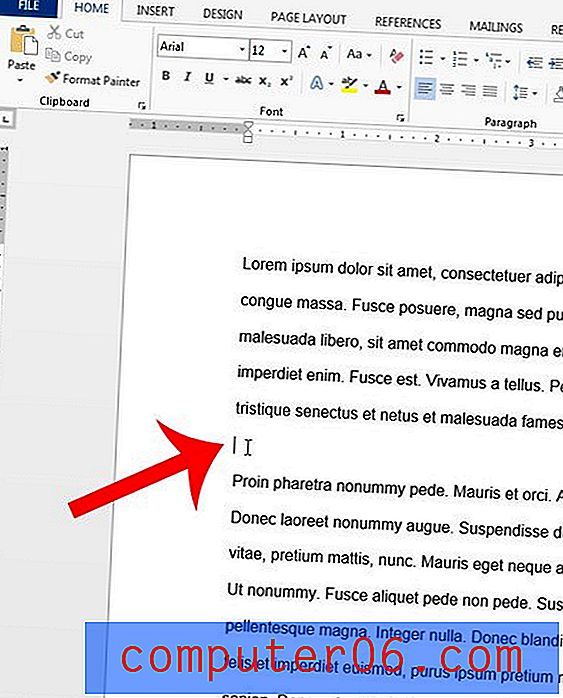
Schritt 3: Klicken Sie oben im Fenster auf die Registerkarte Einfügen .

Schritt 4: Klicken Sie oben im Fenster im Abschnitt Abbildungen des Navigationsbands auf die Schaltfläche Bilder .

Schritt 5: Navigieren Sie zu dem Speicherort auf Ihrem Computer, an dem sich das Bild befindet.

Schritt 6: Klicken Sie auf das Bild, das Sie einfügen möchten, und klicken Sie dann unten im Fenster auf die Schaltfläche Einfügen .
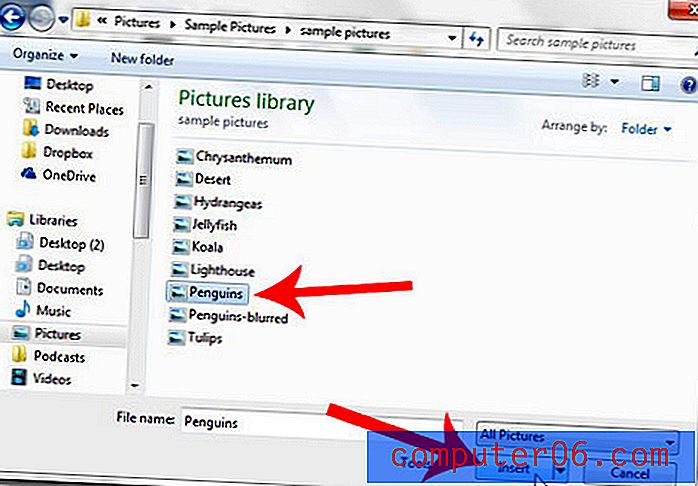
Wenn Ihr Bild zu groß oder zu klein ist, können Sie eine der Ecken ziehen, um das Bild kleiner oder größer zu machen.
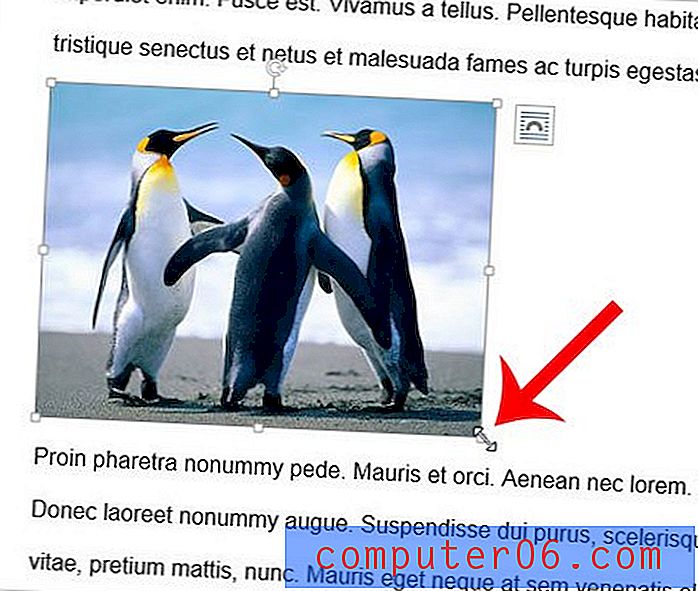
Weitere Artikel zu Word 2013 finden Sie hier. Dort erfahren Sie, wie Sie verschiedene Aufgaben innerhalb des Programms ausführen.