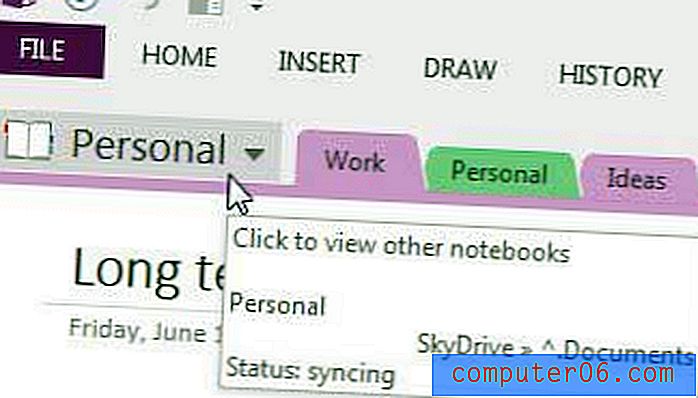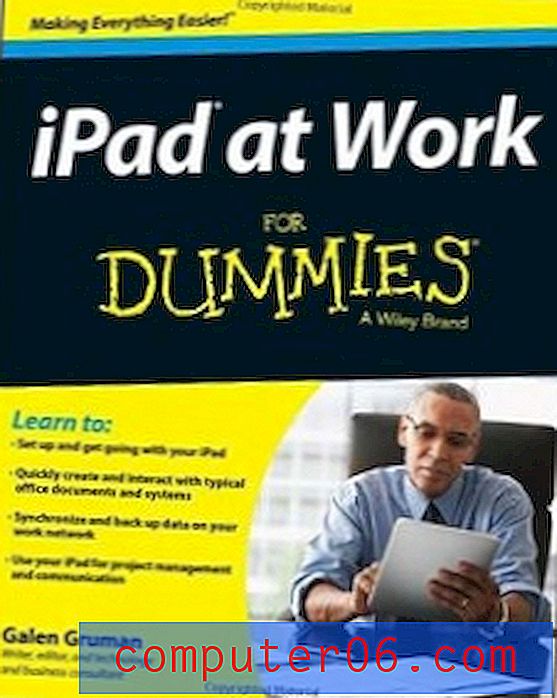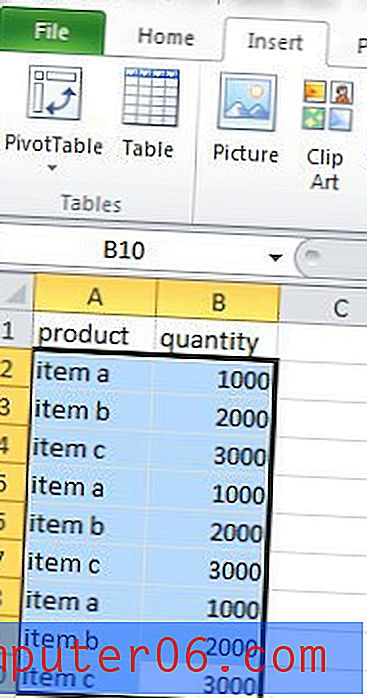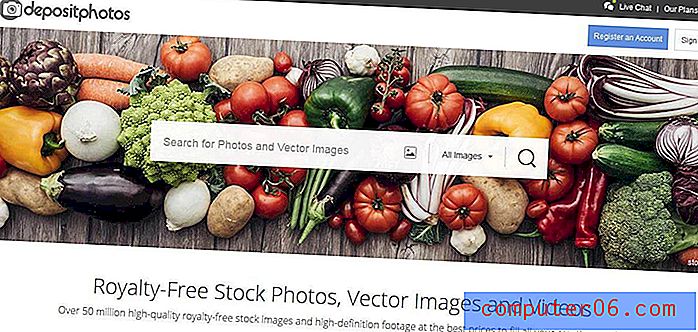So fügen Sie ein Wasserzeichen in Word 2013 ein
Dokumentwasserzeichen bieten eine einfache Möglichkeit, ein Dokument visuell zu identifizieren, ohne es zu lesen. Dies ist von Vorteil, wenn Ihr Arbeitsbereich viele verschiedene Dokumente enthält und Sie nach einem bestimmten suchen. Es kann auch hilfreich sein, Dokumente zu identifizieren, die keine endgültigen Kopien sind oder die nicht außerhalb Ihres Unternehmens oder Ihrer Institution verwendet werden sollten.
Word 2013 verfügt über eine Funktion, die das Hinzufügen von Wasserzeichen zu einem Dokument vereinfacht und sogar eine Reihe gängiger Standardoptionen enthält. Sie können Ihr Dokumentwasserzeichen jedoch anpassen und alles sagen lassen, was Sie möchten. In unserem Tutorial unten erfahren Sie, wie Sie Ihrem Word-Dokument ein Wasserzeichen hinzufügen.
Erstellen eines Wasserzeichens in Word 2013
In den folgenden Schritten erfahren Sie, wie Sie mit der Microsoft Word 2013-Anwendung ein Textwasserzeichen in einem Dokument erstellen. Wir erstellen ein benutzerdefiniertes Wasserzeichen mit der Aufschrift „Nur für den internen Gebrauch“ und einer hellgrauen Farbe. Es stehen einige Standardoptionen zur Verfügung, die jedoch schneller eingegeben werden können. Sie können die Beispielwasserzeichen überprüfen, um festzustellen, ob eine dieser Optionen für Ihre Anforderungen besser geeignet ist. Sie können ein Bild auch als Wasserzeichen einfügen, indem Sie die Schritte in diesem Artikel ausführen.
Schritt 1: Öffnen Sie Ihr Dokument in Microsoft Word 2013.
Schritt 2: Klicken Sie oben im Fenster auf die Registerkarte Design .
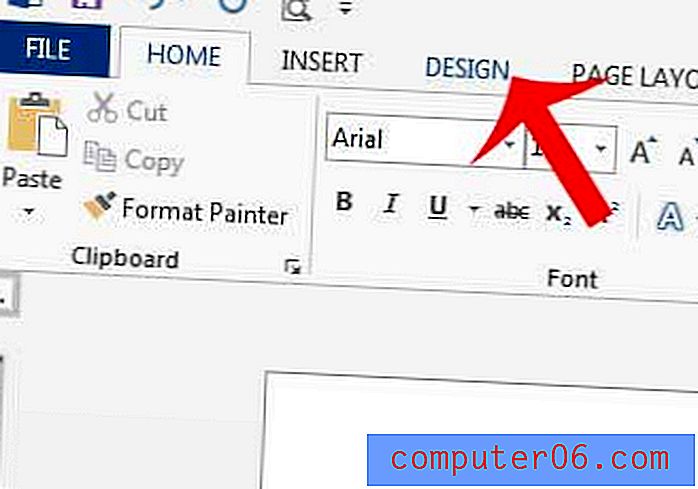
Schritt 3: Klicken Sie im Bereich Seitenhintergrund des Menübands auf die Schaltfläche Wasserzeichen und dann unten im Menü auf die Option Benutzerdefiniertes Wasserzeichen . Es stehen einige Standardoptionen zur Verfügung, die Sie durch einfaches Klicken in diesem Menü auswählen können. Wir werden jedoch fortfahren, indem wir unsere eigenen Optionen erstellen.

Schritt 4: Klicken Sie auf die Schaltfläche Textwasserzeichen auf der linken Seite des Fensters.
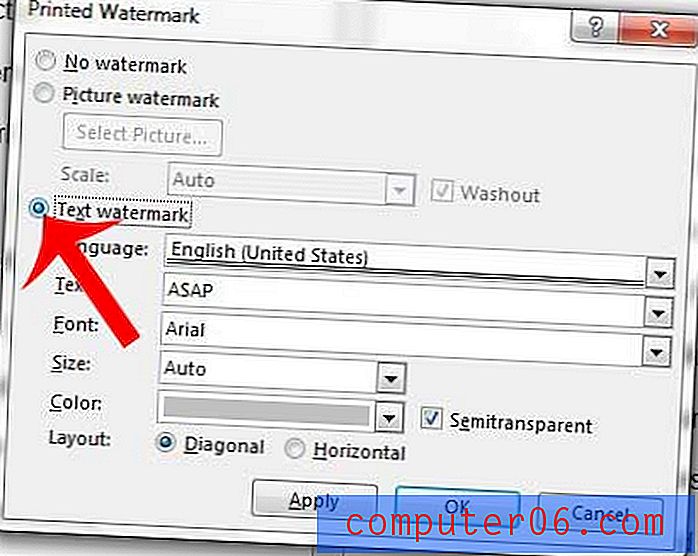
Schritt 5: Klicken Sie in das Textfeld, löschen Sie den aktuellen Text und geben Sie den Text ein, den Sie für Ihr Wasserzeichen verwenden möchten. In diesem Beispiel wird "NUR FÜR DEN INTERNEN GEBRAUCH" verwendet.
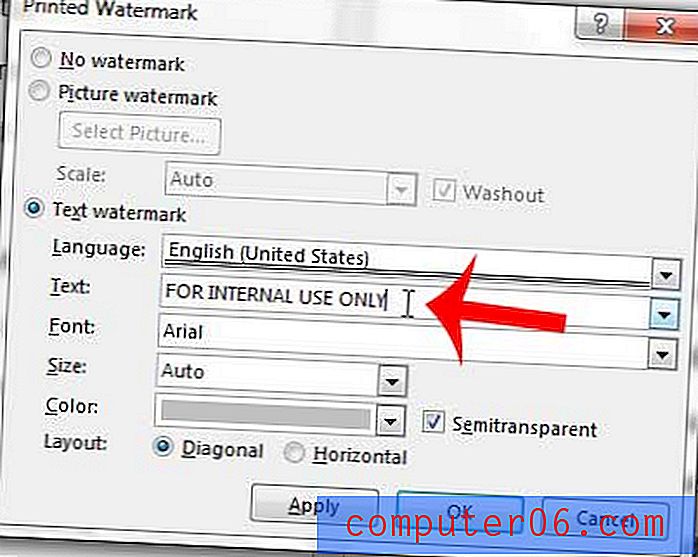
Schritt 6: Ändern Sie die Optionen für Schriftart, Größe, Farbe und Layout nach Bedarf und klicken Sie dann auf die Schaltfläche Übernehmen, um sie dem Dokument hinzuzufügen. Beachten Sie, dass Sie möglicherweise das Kontrollkästchen Semitransparent deaktivieren möchten, wenn Sie feststellen, dass das Wasserzeichen zu schwer zu lesen ist. Sie können dann auf die Schaltfläche Schließen klicken, um dieses Fenster zu schließen.
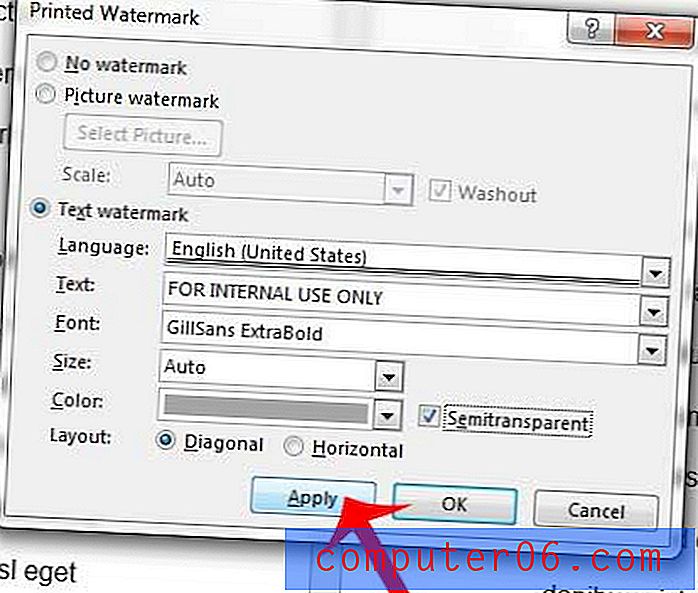
Haben Sie ein Dokument mit Text, den Sie nicht mit dem Rest Ihres Dokuments abgleichen können? Erfahren Sie, wie Sie die Formatierung in Word 2013 mit einem Klick auf eine Schaltfläche löschen.