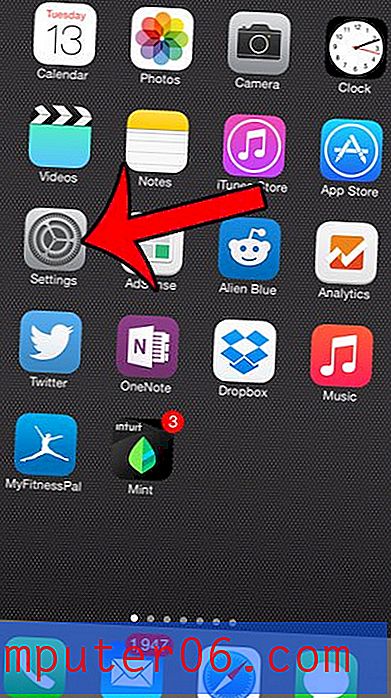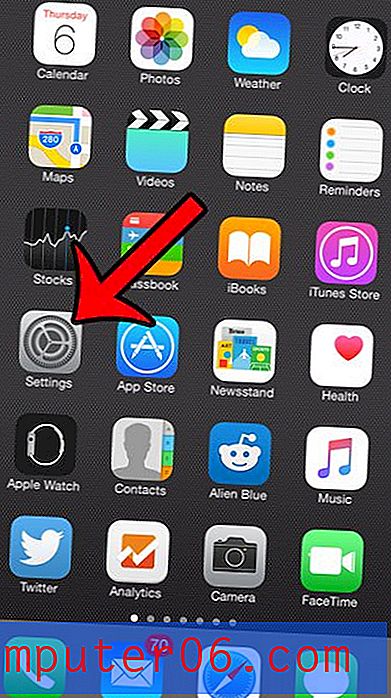So installieren und verwenden Sie einen Photoshop-Pinsel in 3 Minuten
Photoshop-Pinsel können eine ganz neue Welt der Kreativität eröffnen. Mit Pinseln können Sie auf jede erdenkliche Weise zeichnen und malen - von einfachen Texturen bis hin zu Mustern in jedem erdenklichen Element (von einfachen Blättern bis zu einem wunderschönen Nachthimmel!).
Wenn Sie noch keinen Photoshop-Pinsel verwendet haben, kann dies ein wenig einschüchternd sein. Aber sobald Sie anfangen, mit Pinseln zu experimentieren, werden Sie nie mehr zurückblicken.
Hier finden Sie eine Einführung in die Verwendung und Installation von Photoshop-Pinseln sowie zehn kostenlose Photoshop-Pinsel, mit denen Sie Ihre Sammlung starten können. Der beste Teil? Sie sind in nur drei Minuten vollständig informiert!
Entdecken Sie Photoshop-Pinsel
Was ist ein Photoshop-Pinsel?
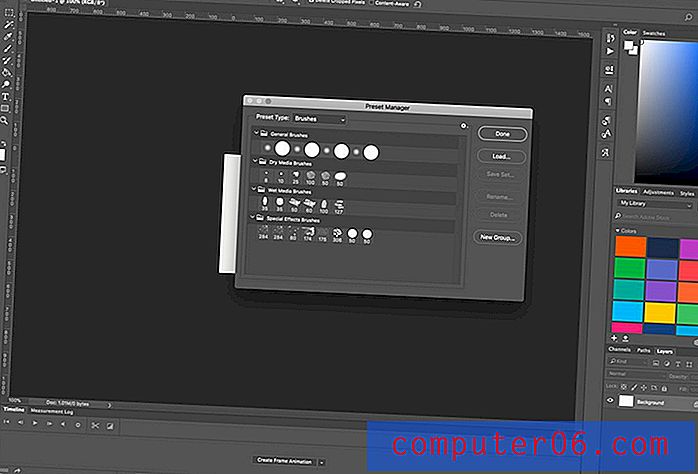
Ein Adobe Photoshop-Pinsel ist eine Voreinstellung, die den Strich und die Form von Linien bei Verwendung des Pinselwerkzeugs steuert. Das Pinselwerkzeug ist das „Malwerkzeug“ von Photoshop und wurde entwickelt, um das Gefühl von Tinte auf Leinwand zu reproduzieren.
Pinsel können für eine Reihe von Dingen verwendet werden, darunter das Hinzufügen eines benutzerdefinierten, handgezeichneten Designs zu einem Bild, das Erstellen digitaler Kunst oder Malerei, das Erstellen von Paletten oder anderen Kunstelementen, benutzerdefinierte Designs für Branding oder Grafiken oder fast jede andere vorstellbare Anwendung.
Mit einem Pinsel können Sie mühelos ein Element erstellen und bestimmte Formen oder Linientypen einschließen. Adobe wird mit einer Handvoll voreingestellter Pinsel geliefert - allgemeine Stile (rund), trockene Medien, nasse Medien und Spezialeffekte. Sie können jedoch auch eine Vielzahl anderer Pinselstile herunterladen.
So installieren Sie einen Photoshop-Pinsel
Photoshop-Pinsel befinden sich im Preset-Manager und werden als .abr- Dateien geliefert . Sie können einen Pinsel in weniger als einer Minute herunterladen und installieren. (Im Ernst!) So installieren Sie einen Photoshop-Pinsel:
- Wählen Sie die zu installierende Datei aus und entpacken Sie die Datei.
- Legen Sie die Datei mit anderen Pinseln an einen Ort. Standardmäßig befinden sich diese Dateien im Photoshop-Ordner, dann in den Voreinstellungen und dann in den Pinseln. Sie wissen, dass Sie sich am richtigen Speicherort befinden, wenn Dateien in .abr enden.
- Öffnen Sie Adobe Photoshop und fügen Sie Pinsel über das Menü Bearbeiten hinzu. Klicken Sie dann auf Voreinstellungen und Voreinstellungs-Manager.
- Klicken Sie auf "Laden" und navigieren Sie zu den neuen Pinseln und öffnen Sie sie.
Sie können auch die Funktion zum Importieren von Voreinstellungen verwenden, um einen gesamten Ordner mit Voreinstellungen gleichzeitig zu installieren. Sobald Sie dies getan haben, können Sie den neuen Photoshop-Pinsel verwenden.
So verwenden Sie einen Photoshop-Pinsel

Die Verwendung eines Pinsels ist ebenfalls einfach. Öffnen Sie das Pinselfeld und Sie können mit diesen Designs zeichnen. So verwenden Sie einen Photoshop-Pinsel:
- Öffnen Sie das Pinselbedienfeld im Menü „Fenster“ und klicken Sie auf „Pinsel“.
- Wählen Sie einen Pinselstil und wenden Sie ihn auf die Leinwand an. Sie müssen das Pinselwerkzeug verwenden.
- Passen Sie die Größe und Form der Pinsel im Bedienfeld „Pinseleinstellungen“ (wird automatisch geöffnet, wenn Sie das Bedienfeld „Pinsel“ öffnen) oder im Menü oben auf dem Bildschirm an, wenn ein bestimmter Pinsel ausgewählt ist.
Schlüsselbürstenbegriffe
Es gibt viele Möglichkeiten, wenn es um Pinsel geht. Die meisten Benutzer sind mit dem Ändern des Bürstendurchmessers am vertrautesten und vertrautesten (größere Werte führen zu einem größeren Pinselstrich). Im Folgenden finden Sie einige weitere wichtige Begriffe für die Verwendung von Photoshop-Pinseln:
- Härte (für runde und quadratische Bürsten): Ändert das Ausmaß des Anti-Aliasing (Unschärfe an den Kanten); 100 Prozent ist das Schwierigste.
- Größe: Wie dick / dünn oder groß / klein der Pinselstrich ist.
- Stichprobengröße verwenden: Setzt den Pinsel auf die ursprünglichen Einstellungen zurück.
- Spiegeln: Kehrt die x- oder y-Achse der Pinselform um.
- Abstand: Gibt den Abstand zwischen den Markierungen in einem Strich an, z. B. wie weit Punkte in einem gepunkteten Strich voneinander entfernt erscheinen.
- Borsten: Striche, die realistische Striche erzeugen, wie z. B. Gras.
- Erodierbare Tipps: Striche, die wie taktile Zeichenwerkzeuge wirken, wie Bleistifte oder Buntstifte, die sich ändern, je mehr sie verwendet werden.
- Airbrush-Tipps: Malstil, der aussieht wie mit einer Dose Sprühfarbe. Ändern Sie das Aussehen, indem Sie den Stiftdruck ändern.
- Pinselhaltung: Erhalten Sie mit dem Pinselwerkzeug stiftähnliche Effekte.
- Strichglättung: Lässt Striche ausgeglichener und absichtlicher aussehen, ohne dass Streifen und Ecken und Kanten auftreten. Die Werte reichen von 0 bis 100 (100 ist am glattesten).
- Streuung: Fügt ein zufälliges Element hinzu, indem Anzahl und Platzierung der Striche in einem Pinsel geändert werden.
10 Pinsel zum Herunterladen und Ausprobieren
Photoshop-Pinsel machen viel Spaß beim Spielen und können Zeit sparen, und sie sind das perfekte Add-On, um sie mit anderen zu teilen (und eine Möglichkeit, die Kreativität anderer zu nutzen!). Hier sind zehn kostenlose Optionen du hast angefangen!
Aquarell spritzt
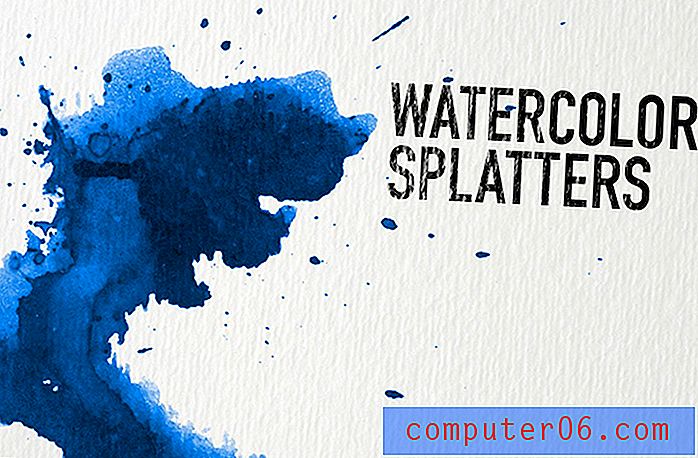
True Grit Sample Pack
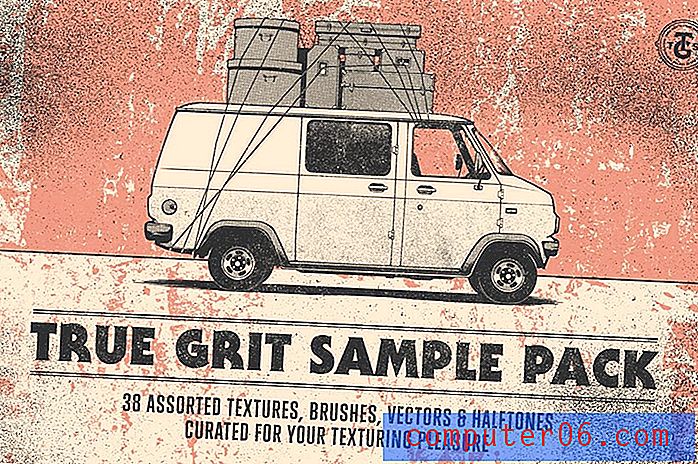
Staubpinsel
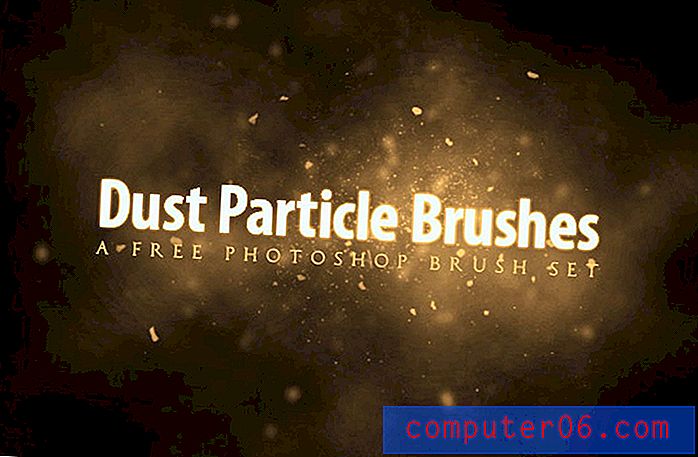
Grasbürsten
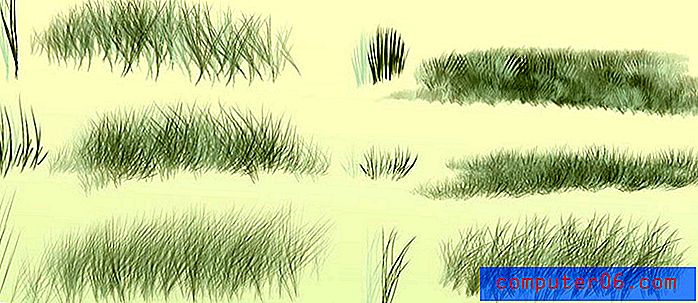
Inky Güte

Nachthimmelpinsel

Kostenloses Grunge Brushes Kit
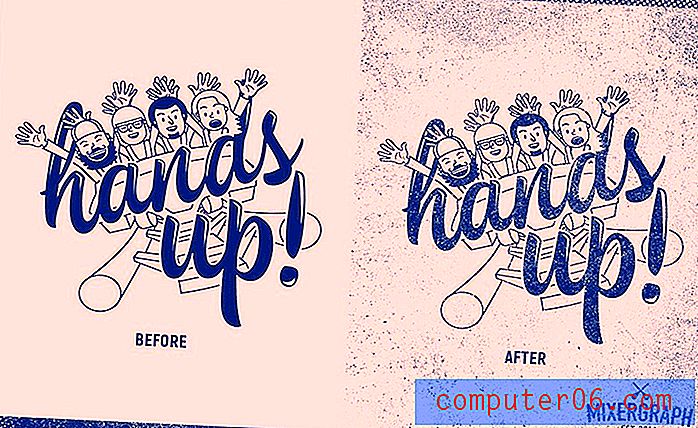
Markierungspinsel
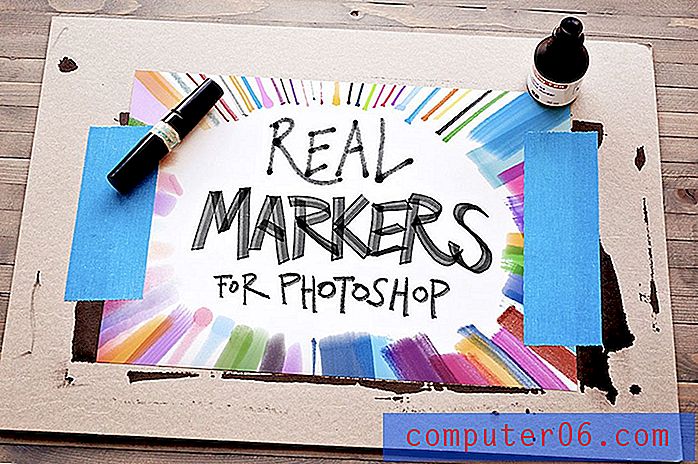
Bokeh-Bürsten

Dirty Styled Brush Paints und Elemente
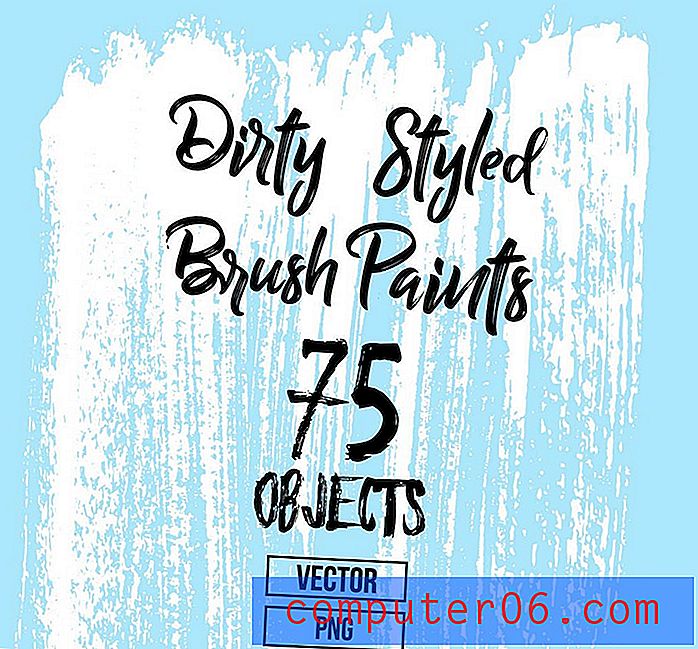
Fazit
Sind Adobe Photoshop-Pinsel Teil Ihres Design-Toolkits? Für alle, die benutzerdefinierte Designelemente erstellen, können Pinsel Arbeitsabläufe vereinfachen und Ihnen beim Zeichnen kleiner Elemente in der Standard-Fotobearbeitungs- und Zeichensoftware helfen. Außerdem macht das Spielen mit Pinseln viel Spaß. Finden Sie ein Set, das Ihnen gefällt, und machen Sie eine Probefahrt!