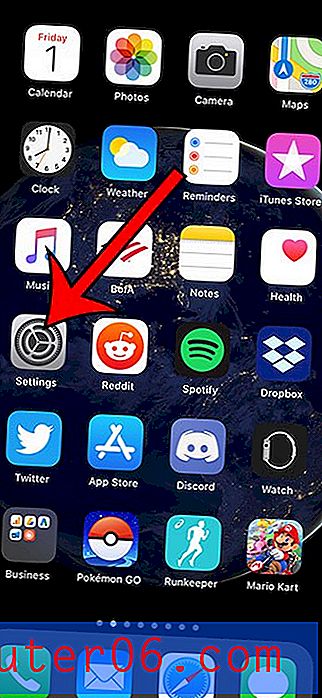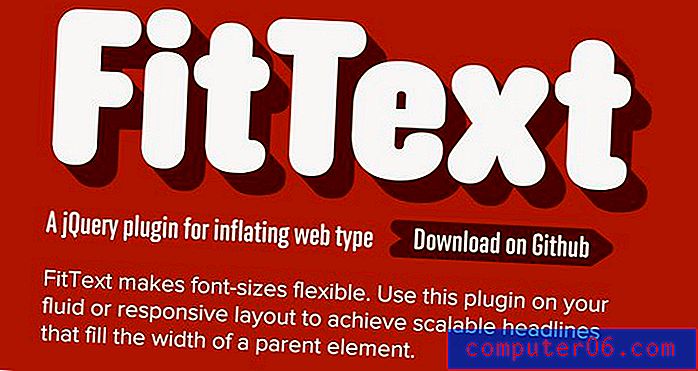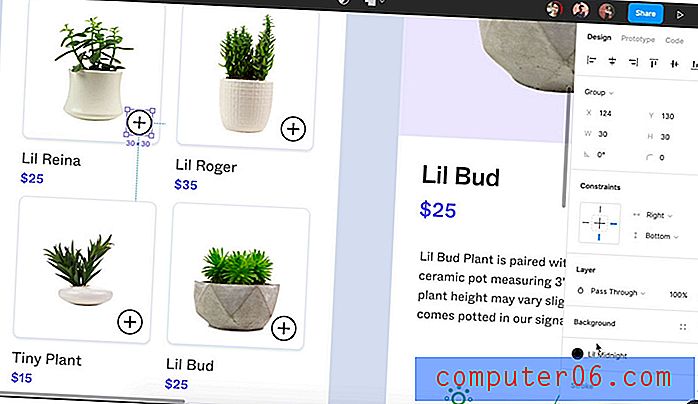So erstellen Sie eine Signatur in Outlook 2010
Letzte Aktualisierung: 16. Februar 2017
Wenn Sie lernen, wie Sie eine Outlook 2010-Signatur erstellen, können Sie sich professioneller präsentieren und gleichzeitig Ihre E-Mail-Gewohnheiten vereinfachen. Wenn Sie Microsoft Outlook 2010 zum Senden von E-Mails für Ihr Unternehmen verwenden, ist es normalerweise wichtig, dass die Personen, die diese E-Mails erhalten, Sie so einfach wie möglich kontaktieren können. Während sie offensichtlich nur Ihre E-Mail zurücksenden könnten, möchten sie möglicherweise ein Telefongespräch mit Ihnen führen, Ihnen physische E-Mails senden oder ein Fax senden. Anstatt Zeit mit dem Senden einer E-Mail zu verschwenden, in der Sie nach diesen Informationen gefragt werden, können Sie den Vorgang beschleunigen, indem Sie in Outlook 2010 eine E-Mail-Signatur erstellen. Ihre Outlook 2010-Signatur wird am Ende jeder von Ihnen gesendeten Nachricht hinzugefügt, sodass Sie dies nicht mehr tun müssen Geben Sie diese Informationen für jede Nachricht manuell ein.
Ihre Outlook-Signatur muss nicht nur eine Liste Ihrer Kontaktinformationen sein. Sie können auch Offenlegungsinformationen, Haftungsausschlüsse, Bilder oder wichtige Informationen enthalten, die Ihre E-Mail-Empfänger möglicherweise wissen möchten.
So erstellen Sie eine Outlook 2010-Signatur
Dies ist eine Frage, die fast überall von jemandem gestellt wird, der Outlook 2010 noch nicht kennt, oder von geschäftlichen E-Mails im Allgemeinen. Das kontinuierliche Eingeben derselben Informationen am Ende einer E-Mail-Nachricht ist mühsam, fehleranfällig und aufgrund des Vorhandenseins der Signaturfunktion in Outlook sinnlos. Gehen Sie wie folgt vor, um zu erfahren, wie Sie eine Signatur in Microsoft Outlook 2010 erstellen.
In diesem Handbuch erfahren Sie, wie Sie in Outlook eine Verteilerliste erstellen, wenn Sie regelmäßig dieselbe Personengruppe per E-Mail kontaktieren und nach einer Möglichkeit suchen, das manuelle Hinzufügen jeder einzelnen Person zu vermeiden.
Öffnen Sie zunächst Outlook 2010. Klicken Sie oben links im Fenster auf die Schaltfläche Neue E-Mail, um ein Nachrichtenfenster zu öffnen. Sie brauchen nur die Optionen auf diesem Bildschirm. Sie werden tatsächlich keine Nachricht senden, wenn Sie nicht möchten.

Klicken Sie oben im Fenster im Abschnitt Einschließen des Menübands auf das Symbol Signatur und dann auf die Option Signaturen .
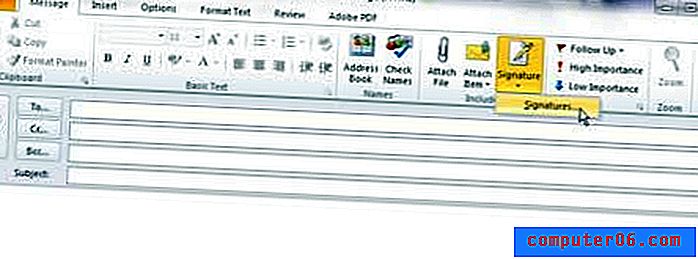
Klicken Sie im Abschnitt Signatur zum Bearbeiten auswählen auf die Schaltfläche Neu, geben Sie einen Namen für die Signatur in das Popup-Fenster ein und klicken Sie dann auf die Schaltfläche OK . Die soeben erstellte Signatur wird ausgewählt, sodass Sie mit dem Anpassen des Erscheinungsbilds beginnen können. Im Bild unten habe ich eine gefälschte Signatur konfiguriert.
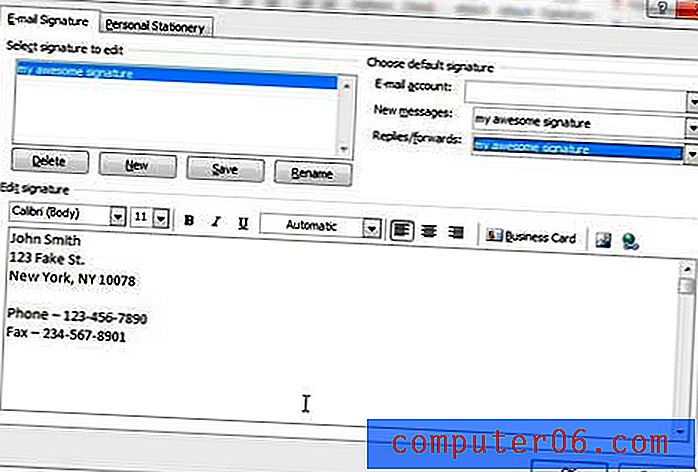
Sie können in den Abschnitt Signatur bearbeiten des Fensters klicken und den Text Ihrer E-Mail-Signatur eingeben. Beachten Sie die Symbole über dem Textfeld, da sie Optionen zum Ändern von Schriftart, Schriftgröße, Textausrichtung und Farbe enthalten. Es gibt auch Optionen für Visitenkarten, Bilder und Hyperlinks, wenn Sie eines dieser Elemente in Ihre Signatur aufnehmen möchten. Zum Beispiel hätte ich einen Link zu www.solveyourtech.com am Ende meiner Unterschrift einfügen können.
In der oberen linken Ecke dieses Fensters befinden sich Dropdown-Menüs rechts neben Neue Nachrichten und Antworten / Weiterleitungen . Wenn Sie Ihre Signatur in diese Nachrichtentypen aufnehmen möchten, klicken Sie auf das Dropdown-Menü und wählen Sie die von Ihnen erstellte Signatur aus. Beachten Sie, dass ich ausgewählt habe, meine Signatur in beide Nachrichtentypen aufzunehmen. Sie sollten jedoch prüfen, ob es erforderlich ist, Ihre Signatur in Antworten und Weiterleitungen aufzunehmen. Dies gilt insbesondere für lange Signaturen oder Signaturen mit Bildern, da diese die Größe Ihrer E-Mail-Nachrichten erheblich erhöhen können. Die Wahl liegt jedoch bei Ihnen.
Wenn alle Einstellungen übernommen wurden, klicken Sie unten im Fenster auf die Schaltfläche OK, um Ihre Änderungen zu speichern. Sie können dann die leere E-Mail-Nachricht schließen, die Sie zuvor geöffnet haben.
Wenn Sie das nächste Mal eine E-Mail senden, werden Sie mit einer E-Mail-Nachricht ähnlich der folgenden begrüßt, in der Ihre Signatur bereits im Fenster eingetragen ist.
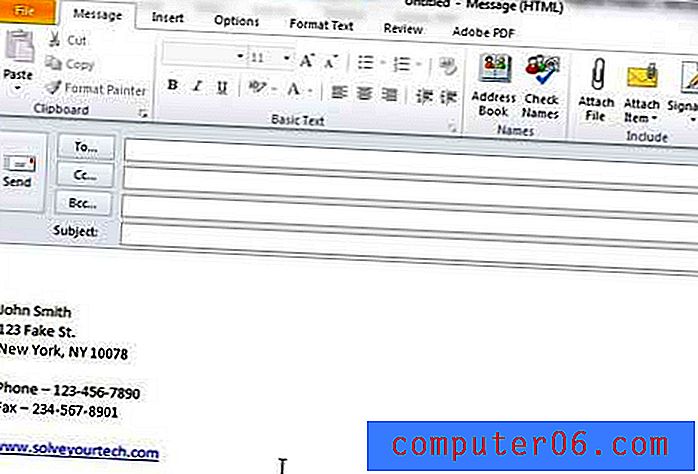
Zusammenfassung - Einrichten einer Signatur in Outlook 2010
- Erstellen Sie eine neue E-Mail-Nachricht.
- Klicken Sie auf die Schaltfläche Signatur und wählen Sie die Option Signaturen .
- Klicken Sie unter Signatur zum Bearbeiten auswählen auf die Schaltfläche Neu .
- Geben Sie einen Namen für die Outlook 2010-Signatur ein und klicken Sie auf OK .
- Geben Sie Ihre Signaturinformationen in das Feld unten im Fenster ein und klicken Sie auf die Schaltfläche OK, wenn Sie fertig sind.
Sie können auch einen Link zu einer Outlook 2010-Signatur hinzufügen, wenn Sie anderen Benutzern die Möglichkeit geben möchten, auf Ihre Website oder eine andere Online-Seite zu klicken, die Sie in die von Ihnen gesendeten E-Mails aufnehmen möchten.