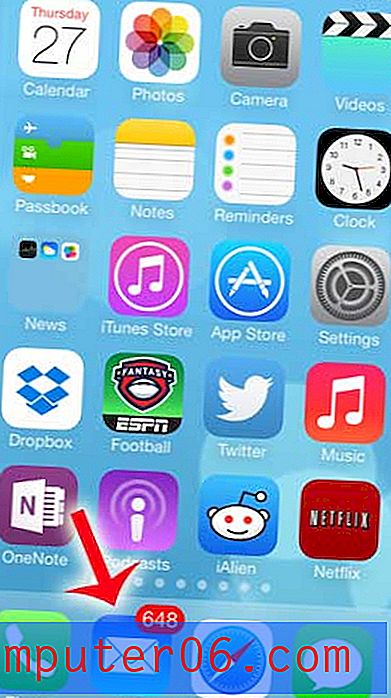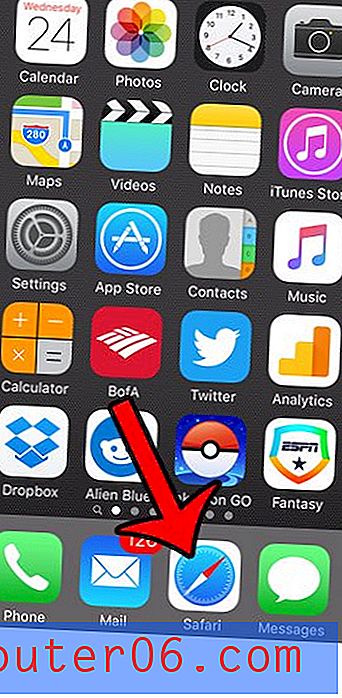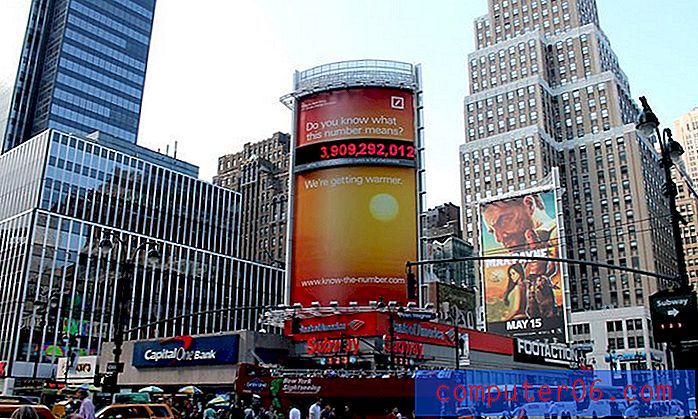So richten Sie Text in Excel 2010 aus
Während Microsoft Excel 2010 am nützlichsten ist, um Daten zu speichern, zu organisieren und zu vergleichen, müssen Sie möglicherweise einige Ihrer Daten in ein Format bringen, das für ein menschliches Publikum lesbar ist. Leider kann bei einigen Standardeinstellungen von Excel Text auf den entsprechenden Seiten der Zellen ausgerichtet sein (z. B. eine linke Zelle, die rechtsbündig ist, und eine rechte Zelle, die linksbündig ist). Es kann schwierig werden zu erkennen, wo Informationen aus einer Zelle enden und Informationen aus einer anderen Zelle beginnen. Daher müssen Sie Ihre Daten in der Zelle begründen. Durch das Ausrichten von Text oder Zahlen werden die Daten an die von Ihnen ausgewählte Stelle in der Zelle verschoben. Daten können horizontal nach links, in der Mitte oder rechts und vertikal nach oben, in der Mitte oder unten ausgerichtet werden. Schließlich gibt es auch eine Option zum Umbrechen von Text sowie Optionen zum horizontalen und vertikalen Ausrichten, die Sie verwenden können, wenn Sie eine Textzeichenfolge haben, die für die aktuelle Zelle zu groß ist. Lesen Sie weiter, um zu erfahren, wie Sie Ihren Text in Excel 2010 begründen können.
Vertikales oder horizontales Ausrichten von Text oder Zahlen in Excel 2010
Sie können den Speicherort in nahezu jeder Art von Daten in einer Zelle bestimmen, die Sie möglicherweise in diese Zelle einfügen. Dies ist hilfreich für die Darstellung von Daten, die leichter zu lesen sind, da dadurch Daten getrennt werden können, die sich ansonsten in den Standardeinstellungen möglicherweise zusammenballen.
1. Öffnen Sie die Excel-Datei mit den Daten, die Sie begründen möchten.
2. Klicken Sie auf die Zelle, Zeile oder Spalte, die Sie ausrichten möchten. Wenn Sie alle Werte in einer Zeile oder Spalte ausrichten möchten, können Sie auf die Zeilen- oder Spaltenüberschrift links oder oben im Fenster klicken.
3. Klicken Sie oben im Fenster auf die Registerkarte Home .
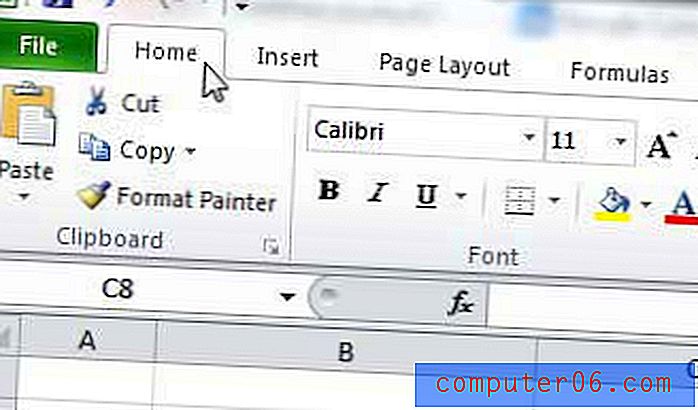
4. Klicken Sie im Abschnitt Ausrichtung des Menübands, das Sie auf die ausgewählte Zelle anwenden möchten, auf die Einstellung für die horizontale Ausrichtung .

5. Klicken Sie im Abschnitt Ausrichtung des Menübands, das Sie auf die ausgewählte Zelle anwenden möchten, auf die Einstellung für die vertikale Ausrichtung .
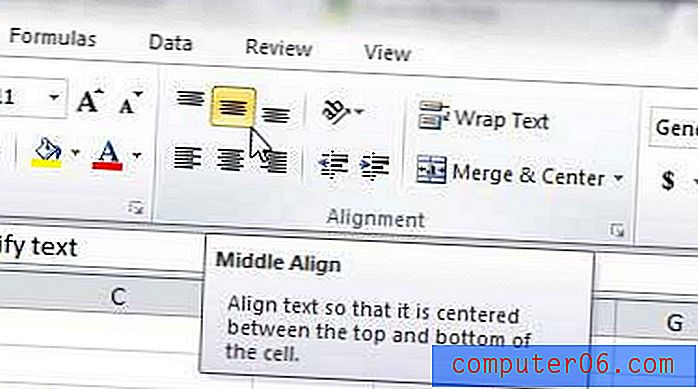
Das Bild unten zeigt ein Beispiel für Text und Zahlen, die horizontal und vertikal ausgerichtet wurden. Sobald Sie die Zelle groß genug gemacht haben, sollten Sie in der Lage sein, den Zellenwert zu rechtfertigen, um sie an den gewünschten Ort zu bringen.
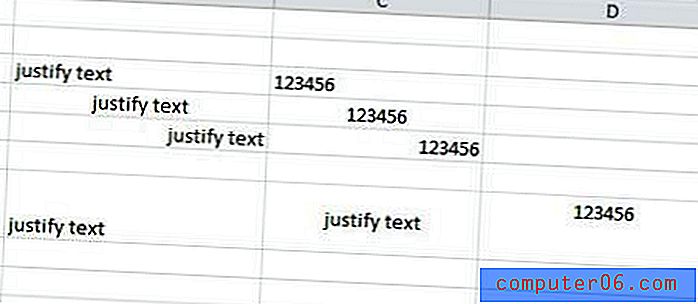
Die Standardeinstellungen für Zellengrößen machen es Ihnen wahrscheinlich schwer, einen Unterschied in der vertikalen Ausrichtung zu bemerken. Sie können jedoch vertikale Anpassungen stärker vornehmen, indem Sie die Zeile größer machen. Klicken Sie auf die untere Trennlinie einer Zeilenüberschrift und ziehen Sie sie nach unten, um die Höhe einer Zeile zu erhöhen. Sie können dieselben Anweisungen mit der rechten Trennlinie einer Spaltenüberschrift verwenden, um die Spalten ebenfalls breiter zu machen.
Begründen Sie Text, der aus einer Zelle in Excel 2010 überläuft
Einige Leute könnten argumentieren, dass die obigen Anweisungen tatsächlich dazu gedacht sind, Informationen in einer Zelle auszurichten, und sie wären nicht falsch. Nach meiner Erfahrung habe ich jedoch festgestellt, dass viele Leute die Begriffe „Begründen“ und „Ausrichten“ austauschbar verwenden. Wenn Sie die Option " Ausrichten" in Excel 2010 verwenden möchten, können Sie eine Art von Ausrichtung vornehmen, indem Sie im Abschnitt " Ausrichtung" der Multifunktionsleiste " Startseite" auf die Schaltfläche " Text umbrechen" klicken.

Dadurch wird der Text in Ihrer Zelle so angepasst, dass der gesamte Text in der Zelle angezeigt wird, ohne dass er in andere Zellen übergeht.
Sie können eine Zelle auch vertikal oder horizontal ausrichten, indem Sie mit der rechten Maustaste auf die Zelle klicken, auf Zellen formatieren klicken, dann auf das Dropdown-Menü unter Horizontal oder Vertikal klicken und die Option Ausrichten auswählen.
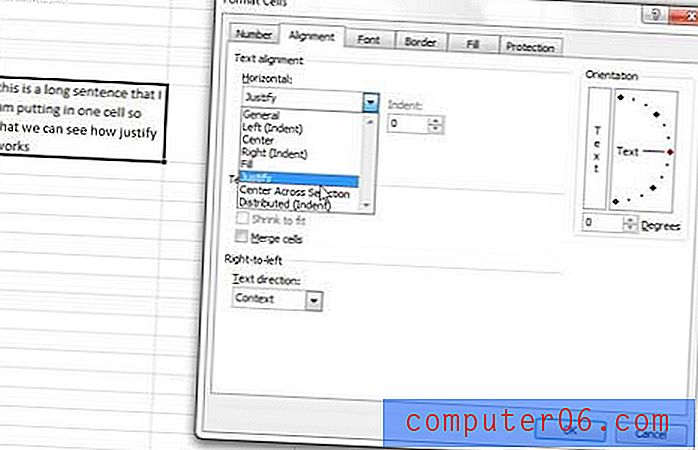
Mit einer Kombination aller in diesem Artikel genannten Tools sollten Sie in Excel 2010 die gewünschten Rechtfertigungseffekte erzielen können.