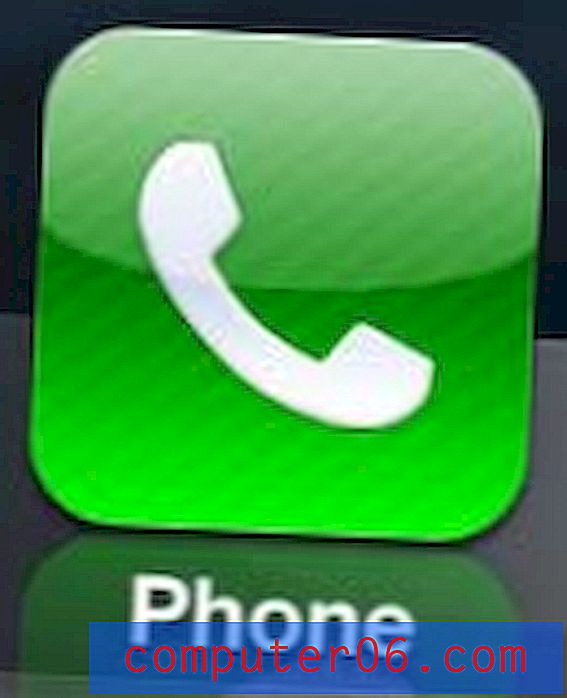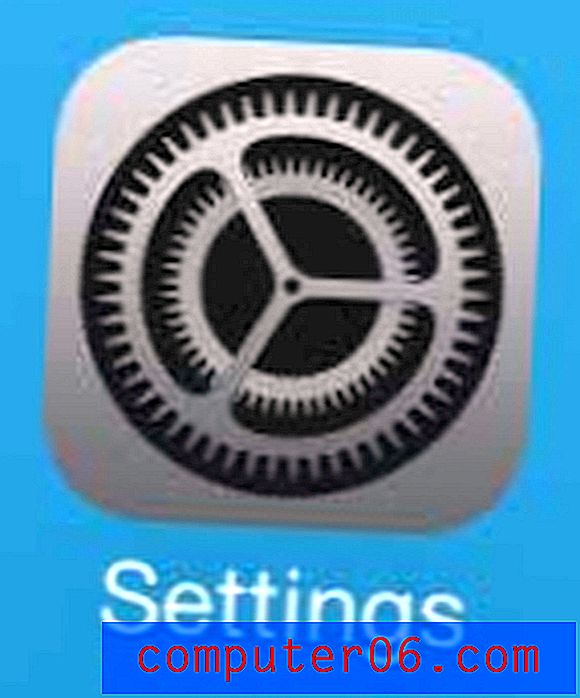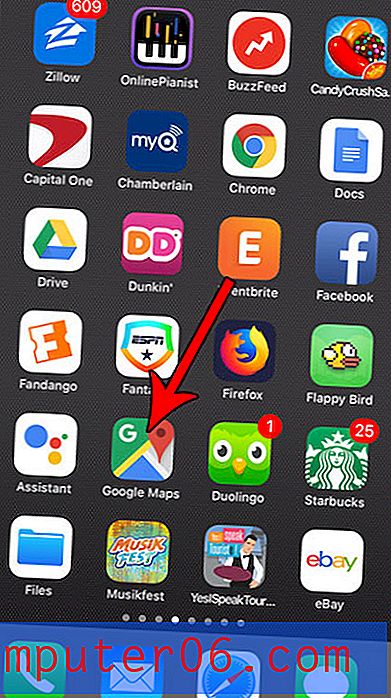So sperren Sie eine Zelle in Excel 2010
Einige Microsoft Excel 2010-Tabellen können komplizierter sein als andere. Sehr aufwendige Arbeitsblätter können eine Kombination von Formeln und Informationen enthalten, die sehr komplex ist, und selbst geringfügige Änderungen an bestimmten Zellen können zu katastrophalen Ereignissen für den Rest der Daten auf dem Blatt führen. Wenn Sie ein so komplexes Arbeitsblatt fertiggestellt haben und sicherstellen möchten, dass besonders wichtige Daten nicht geändert werden, müssen Sie lernen, wie Sie eine Zelle in Excel 2010 sperren. Excel bietet Ihnen die Möglichkeit, jede Zelle einzeln zu sperren, während der Rest übrig bleibt des Arbeitsblatts offen für mögliche Änderungen durch Sie selbst oder andere Personen mit Bearbeitungsberechtigungen für Ihre Arbeitsmappe.
Sperren einer einzelnen Zelle in Excel 2010
Viele Benutzer wählen die Option zum Sperren ihrer gesamten Arbeitsmappe oder ihres gesamten Arbeitsblatts. Dies ist eine viel gründlichere Methode zum Sperren der Daten in Ihrer Excel-Datei. In vielen Fällen kann diese Art der vollständigen Änderung jedoch kontraproduktiv sein, wenn noch Änderungen vorgenommen werden müssen. Aus diesem Grund ist die Integration der Einzelzellen-Sperrfunktion in Excel 2010 so hilfreich.
Schritt 1: Öffnen Sie zunächst Ihre Excel 2010-Arbeitsmappe, die die Zelle enthält, die Sie sperren möchten.
Schritt 2: Klicken Sie auf die Zelle (n), die die Daten enthält, die Sie NICHT sperren möchten.
Schritt 3: Klicken Sie mit der rechten Maustaste auf eine der ausgewählten Zellen und klicken Sie dann auf Zellen formatieren .

Schritt 4: Klicken Sie oben im Fenster auf die Registerkarte Schutz, deaktivieren Sie das Häkchen links neben Gesperrt und klicken Sie dann auf die Schaltfläche OK .
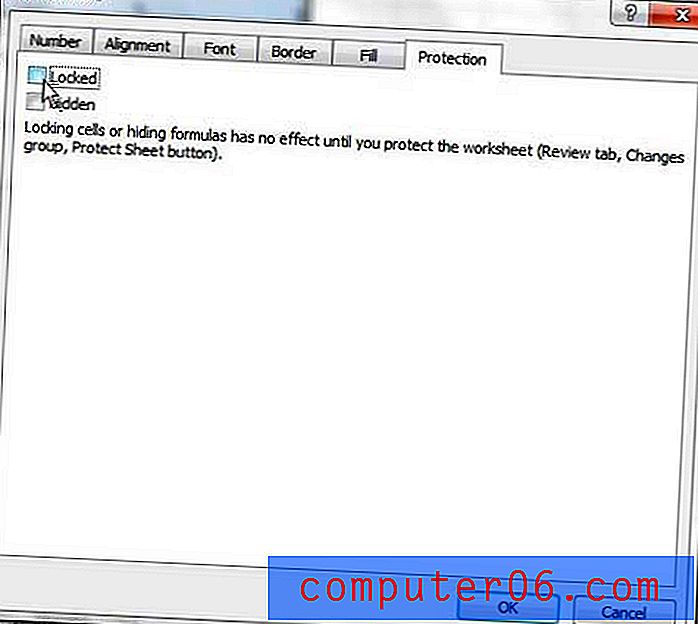
Schritt 5: Klicken Sie oben im Fenster auf die Registerkarte Home .
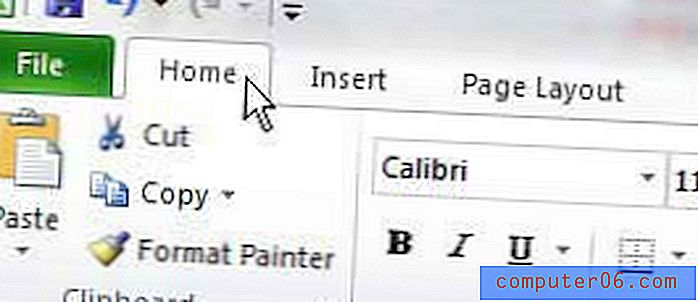
Schritt 6: Klicken Sie auf das Dropdown-Menü Format im Abschnitt Zellen des Menübands oben im Fenster.
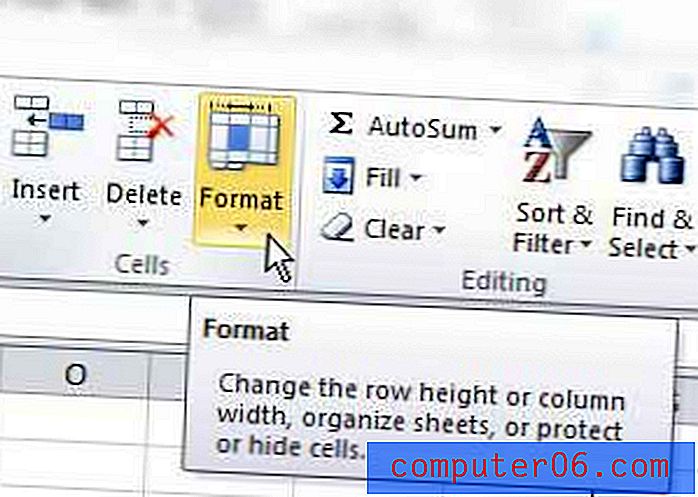
Schritt 7: Klicken Sie unten im Menü auf die Option Blatt schützen .
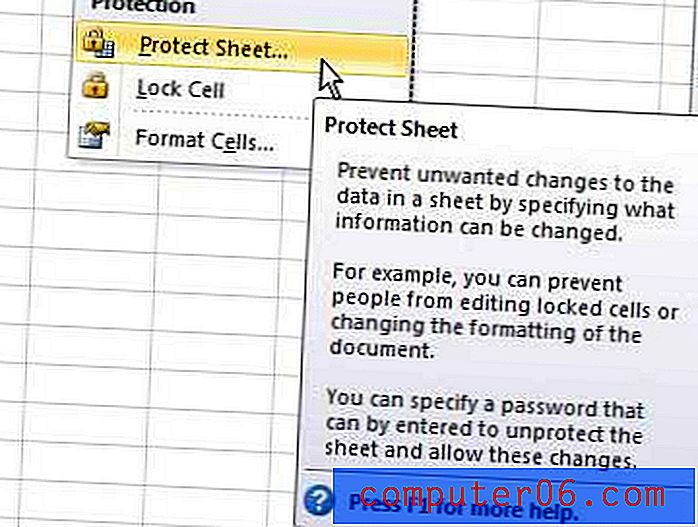
Schritt 6: Geben Sie ein Kennwort ein, das zum Bearbeiten oder Entsperren der gesperrten Zelle (n) in das Feld oben im Fenster erforderlich ist, und klicken Sie dann oben im Fenster auf die Schaltfläche OK . Standardmäßig können Betrachter Ihres Arbeitsblatts nur Ihre gesperrten Zellen anzeigen und auswählen. Sie können jedoch zusätzliche Optionen in diesem Fenster aktivieren, wenn Sie ihnen auch erlauben möchten, andere Änderungen vorzunehmen.
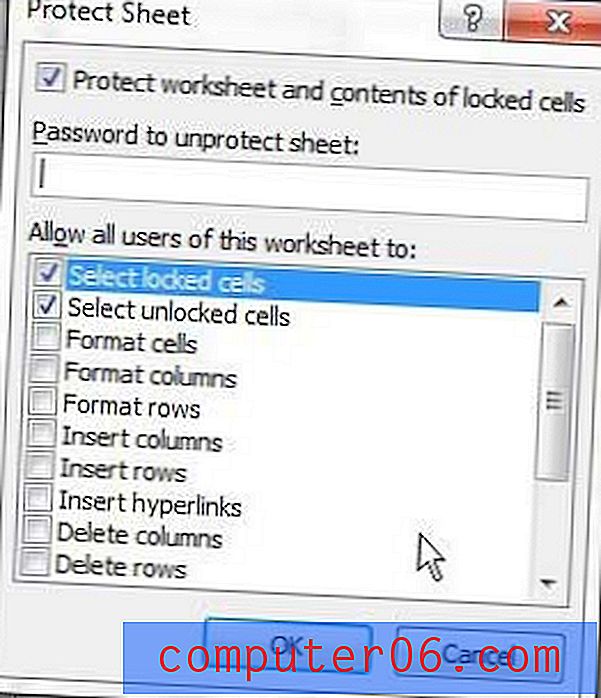
Schritt 7: Geben Sie Ihr Passwort zur Bestätigung erneut ein und klicken Sie dann auf OK .
Wenn Sie entscheiden, dass Sie Änderungen an einer derzeit gesperrten Zelle vornehmen möchten, müssen Sie die Option " Blatt schützen" im Menü " Format" verwenden, die Änderung vornehmen und dann zurückgehen und ein neues Kennwort für das Blatt zurücksetzen.