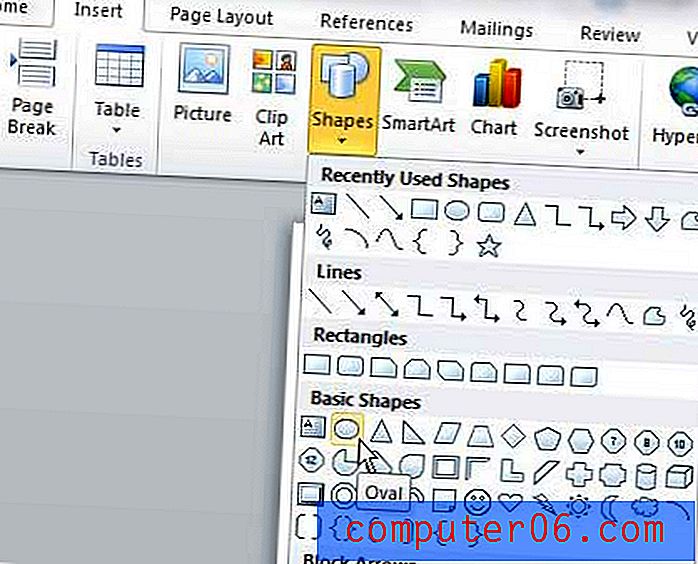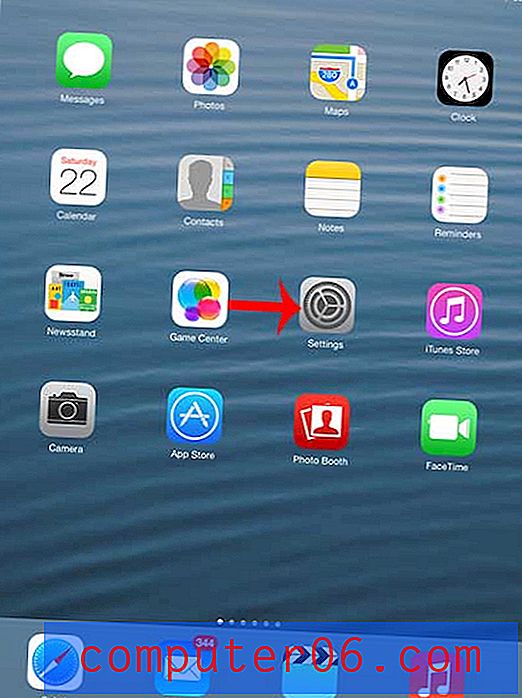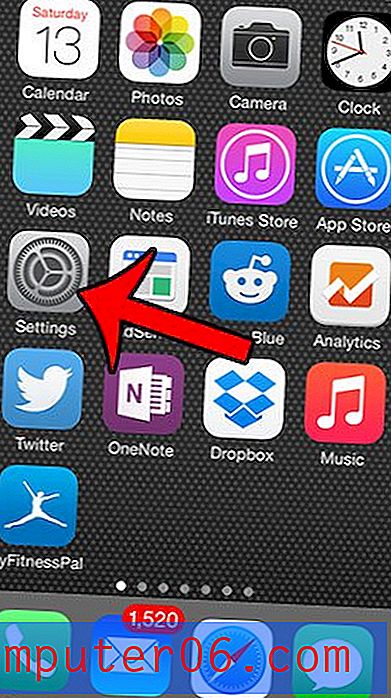So erstellen Sie eine Zeitleiste in Powerpoint 2010
Powerpoint 2010 ist ein sehr nützliches Programm. Wenn Sie es regelmäßig verwenden, kennen Sie wahrscheinlich viele Möglichkeiten, wie Sie Ihre Diashow-Präsentationen schnell anpassen und gestalten können. Viele der Optionen sind einfach zu handhaben und verfügen über ein professionelles Design, wodurch sich die Zeit, die Sie für das visuelle Element des Projekts aufwenden, drastisch reduziert. Sie können beispielsweise ein Youtube-Video in eine Powerpoint-Folie einbetten, um Ihr Publikum zu erreichen, ohne Ihrer Präsentation unnötig weitere Folien hinzuzufügen. Ein besonders nützliches Werkzeug ist jedoch nicht sofort leicht zu finden. Sie können jedoch lernen, wie Sie mit den Standardwerkzeugen eine Zeitleiste in einer Powerpoint 2010-Präsentation erstellen. Der daraus resultierende Effekt kann in vielen Situationen von Vorteil sein.
Fügen Sie eine Zeitleiste in Powerpoint 2010 ein
Obwohl es eine Reihe von Szenarien gibt, in denen die Verwendung einer Zeitleiste angemessen sein könnte, ist die Möglichkeit, schnell eine als Grafik hinzuzufügen, unglaublich hilfreich. Fügen Sie hinzu, dass die Zeitleiste cool aussieht und anpassbar ist, und Sie möglicherweise ein Tool finden, auf das Sie häufig zurückgreifen, um eine Reihe von Ereignissen zu übermitteln, die in einem Projekt auftreten müssen.
Schritt 1: Öffnen Sie die Powerpoint-Präsentation, in die Sie die Zeitleiste einfügen möchten, oder starten Sie Powerpoint 2010, wenn Sie die Präsentation von Grund auf neu erstellen.
Schritt 2: Navigieren Sie zu der Folie, in die Sie die Zeitleiste einfügen möchten.
Schritt 3: Klicken Sie oben im Fenster auf die Registerkarte Einfügen .
Schritt 4: Klicken Sie oben im Fenster im Abschnitt " Abbildungen " des Menübands auf die Schaltfläche " SmartArt" .

Schritt 5: Klicken Sie links im Fenster auf Verarbeiten, klicken Sie in der Mitte des Fensters auf das Symbol Grundlegende Zeitleiste und dann unten im Fenster auf die Schaltfläche OK .
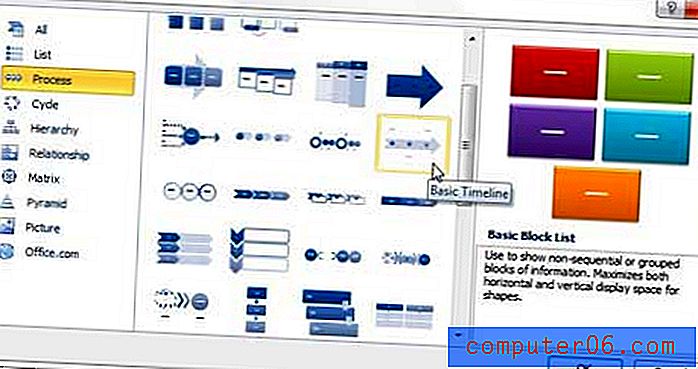
Schritt 6: Geben Sie das erste Zeitleistenelement in den Aufzählungspunkt auf der linken Seite der Grafik ein und klicken Sie dann auf das Element [Text] am nächsten Aufzählungspunkt, um das nächste Element zu bearbeiten. Beachten Sie, dass Sie der Zeitleiste Elemente hinzufügen können, indem Sie am Ende einer Elementzeile die Eingabetaste drücken. Sie können einen Aufzählungspunkt auch zu einem Unterelement des darüber liegenden Elements machen, indem Sie die Tabulatortaste auf Ihrer Tastatur drücken.
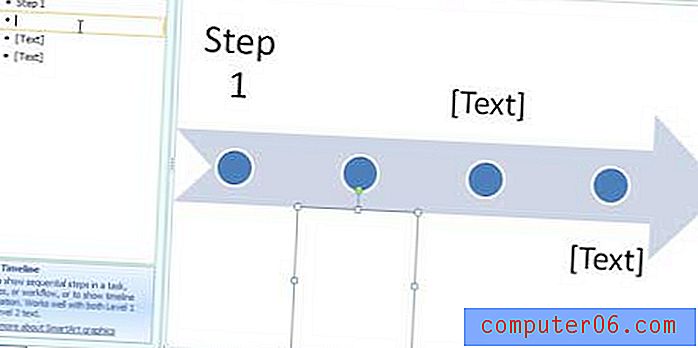
Schritt 7: Verwenden Sie die Optionen auf den Registerkarten Design und Format der SmartArt-Tools oben im Fenster, um das Erscheinungsbild außerhalb Ihrer Zeitleiste anzupassen. Es gibt viele verschiedene Möglichkeiten, wie Sie das Aussehen der Zeitleiste anpassen können. Experimentieren Sie also mit all den verschiedenen Optionen, bis Sie etwas finden, das Ihnen gefällt. Beachten Sie, dass Sie jede Änderung rückgängig machen können, indem Sie direkt nach der Änderung Strg + Z auf Ihrer Tastatur drücken.

Schritt 8: Klicken Sie außerhalb der Grafik, wenn Sie den Inhalt hinzugefügt und das Erscheinungsbild angepasst haben. Dadurch wird der Rand von der Außenseite der Zeitleiste entfernt und das Dialogfeld auf der linken Seite der Grafik entfernt. Wenn Sie den Text in Ihrer Timeline zu einem beliebigen Zeitpunkt bearbeiten müssen, klicken Sie einfach auf die Timeline, um das Dialogfeld wiederherzustellen.
Läuft Ihr Computer zu langsam, wenn Sie nur alle Microsoft Office-Programme haben? Es könnte an der Zeit sein, einen neuen Computer zu kaufen. Derzeit gibt es viele großartige Optionen in vielen Preisklassen, aber eine unserer Lieblingsoptionen hier bei SolveYourTech ist der HP Pavilion dv4-5110us 14-Zoll-Laptop (schwarz). Es ist ein großartiger Wert für einen Computer mit einem i5-Prozessor, 6 GB RAM und einer Akkulaufzeit von über 9 Stunden. Sie können unsere Rezension hier lesen.