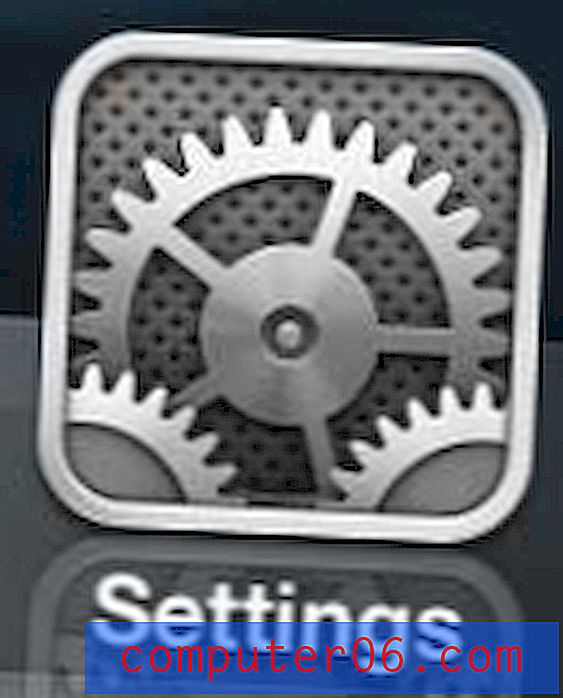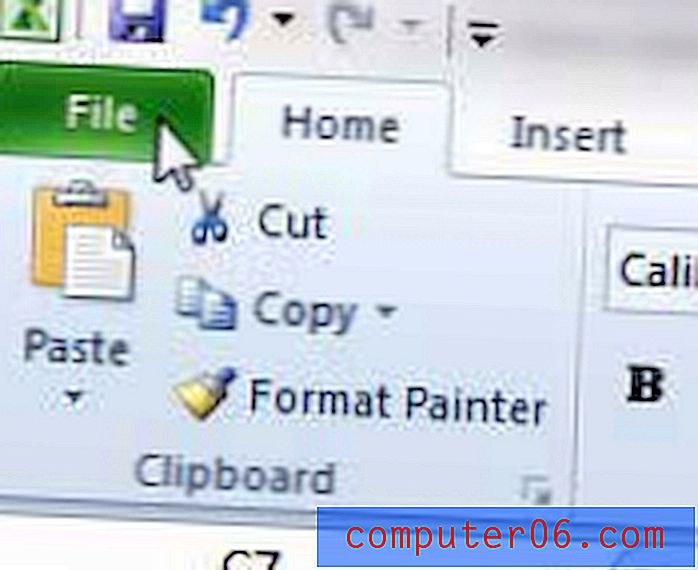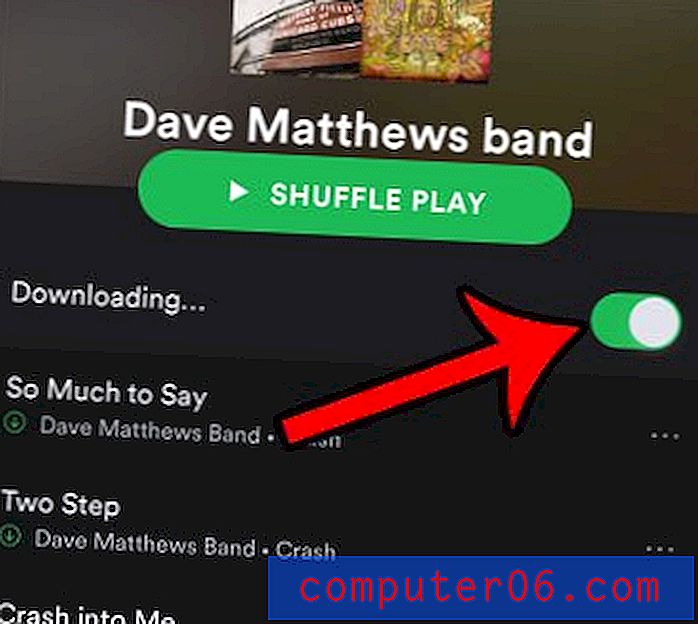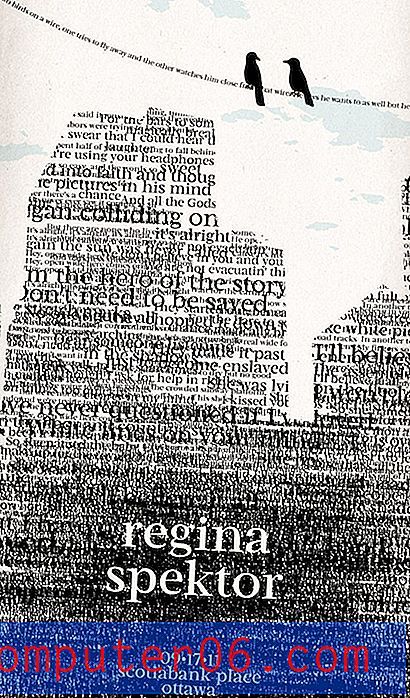So aktivieren Sie die Bitmoji-Tastatur auf einem iPhone
Letzte Aktualisierung: 16. April 2019
Wir haben bereits über das Aktivieren der Emoji-Tastatur auf Ihrem iPhone geschrieben. In diesem Artikel geht es jedoch darum, eine etwas andere für die Bitmoji-App zu aktivieren. Diese Tastatur ist Teil der Bitmoji-App und ermöglicht das einfache Senden von Bitmojis per Textnachricht. Bei der Installation und der Erstellung von Bitmoji werden Sie aufgefordert, die Tastatur zu aktivieren und der Bitmoji-Tastatur vollen Zugriff zu gewähren. Sie können diese jedoch überspringen.
Unser Tutorial unten zeigt Ihnen, wie Sie die Bitmoji-Tastatur finden und aktivieren, wenn Sie später entscheiden, dass Sie sie verwenden möchten. Beachten Sie, dass es sich bei der Bitmoji-Tastatur um eine Drittanbieter-App handelt. Sie muss daher heruntergeladen und installiert werden, bevor Sie die Schritte in diesem Handbuch ausführen können, um sie zu aktivieren.
So fügen Sie eine Bitmoji-Tastatur auf dem iPhone hinzu
- Öffnen Sie die Einstellungen .
- Wählen Sie Allgemein .
- Berühren Sie Tastatur .
- Wählen Sie Tastaturen .
- Tippen Sie auf Neue Tastatur hinzufügen .
- Wählen Sie Bitmoji .
- Berühren Sie Bitmoji .
- Aktivieren Sie Vollzugriff zulassen .
- Tippen Sie auf Zulassen .
Weitere Informationen, einschließlich Bilder für jeden der Schritte, finden Sie im folgenden Abschnitt.
So fügen Sie die Bitmoji-Tastatur in iOS 9 hinzu und gewähren der Bitmoji-Tastatur vollen Zugriff
Die Schritte in diesem Artikel wurden auf einem iPhone 6 in iOS 9.3 ausgeführt. In diesem Artikel wird davon ausgegangen, dass Sie die Bitmoji-App bereits installiert haben. Wenn nicht, können Sie die Schritte in diesem Artikel ausführen, um eine App auf Ihrem Gerät zu installieren. Beachten Sie, dass Sie die Instanzen von "Sling TV" in diesem Artikel durch "Bitmoji" ersetzen müssen.
Schritt 1: Tippen Sie auf das Symbol Einstellungen .
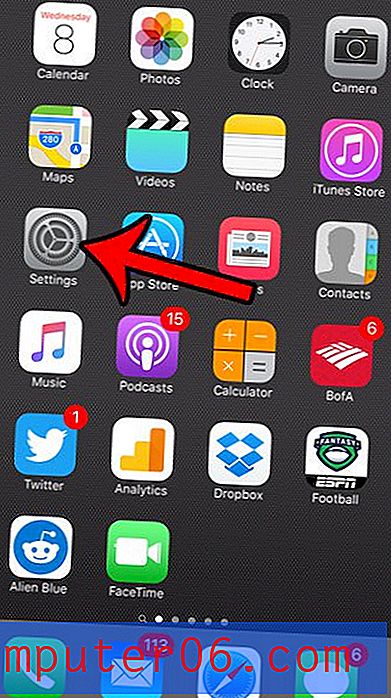
Schritt 2: Scrollen Sie nach unten und tippen Sie auf die Option Allgemein .
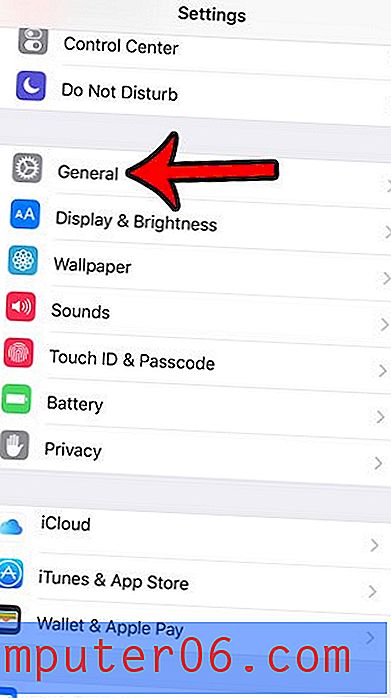
Schritt 3: Scrollen Sie nach unten und tippen Sie auf die Option Tastatur .
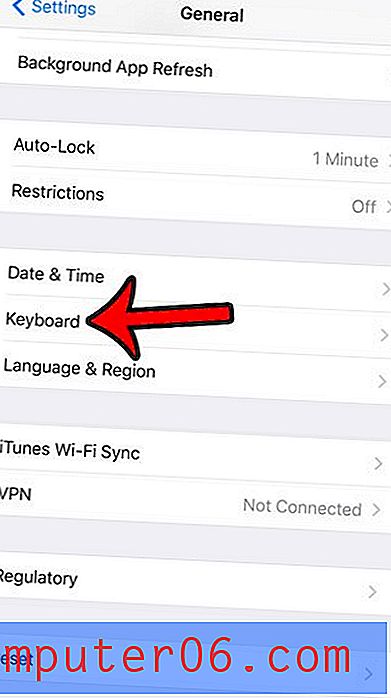
Schritt 4: Tippen Sie oben auf dem Bildschirm auf die Schaltfläche Tastaturen. Beachten Sie, dass dieser Schritt übersprungen wird, wenn auf Ihrem iPhone nur eine Tastatur installiert ist.
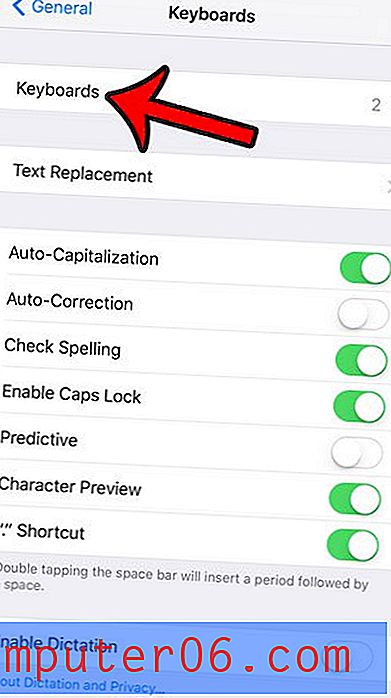
Schritt 5: Tippen Sie auf die Schaltfläche Neue Tastatur hinzufügen.

Schritt 6: Tippen Sie auf die Option Bitmoji .
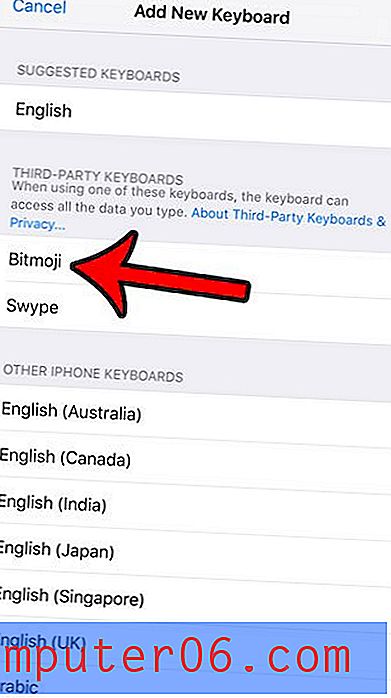
Schritt 7: Tippen Sie erneut auf die Option Bitmoji .
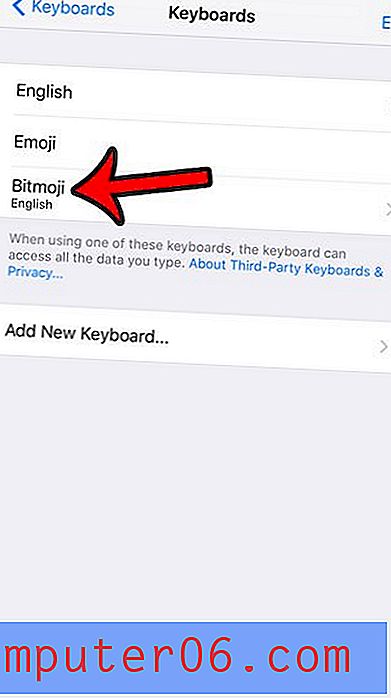
Schritt 8: Tippen Sie auf die Schaltfläche Vollzugriff zulassen und anschließend zur Bestätigung erneut auf die Schaltfläche Zulassen.
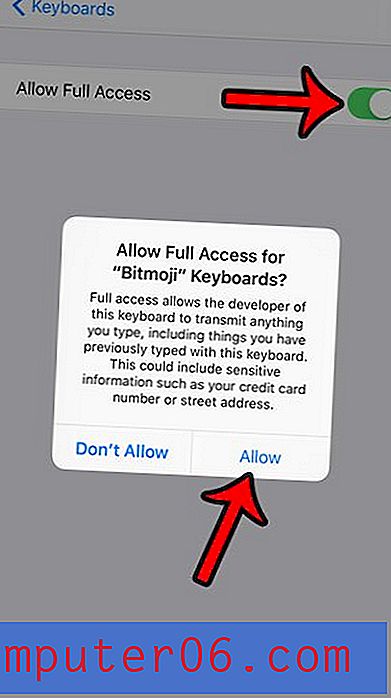
Nachdem Sie der Bitmoji-Tastatur vollen Zugriff gewährt haben, können Sie Bitmoji direkt über die Bitmoji-Tastatur in eine Textnachricht einfügen.
Zusammenfassung - So gewähren Sie der Bitmoji-Tastatur vollen Zugriff
- Öffnen Sie das Menü Einstellungen .
- Wählen Sie die Option Allgemein .
- Tippen Sie auf die Option Tastatur .
- Berühren Sie die Schaltfläche Tastaturen .
- Tippen Sie auf Neue Tastatur hinzufügen .
- Wählen Sie Bitmoji .
- Tippen Sie in der Liste der installierten Tastaturen auf die Option Bitmoji .
- Berühren Sie die Schaltfläche rechts neben Vollzugriff zulassen .
- Wählen Sie Zulassen .
Nachdem Sie die Bitmoji-Tastatur auf Ihrem iPhone hinzugefügt haben, können Sie sie verwenden, um diese Bitmoji in Ihre Textnachrichten aufzunehmen.
Um die Bitmoji-Tastatur zu verwenden, öffnen Sie einfach die Nachrichten-App, wählen Sie eine Konversation aus, tippen Sie in das Nachrichtenfeld, berühren Sie das Globussymbol, bis Sie zur Bitmoji-Tastatur gelangen, und fügen Sie sie Ihrer Nachricht hinzu. Es mag wie ein Prozess klingen, aber es ist tatsächlich ziemlich schnell, sobald Sie es verwenden.
Wenn Sie später entscheiden, dass Sie die Bitmoji-Tastatur nicht mehr verwenden möchten, können Sie diesen Artikel lesen, um zu erfahren, wie Sie die Tastatur löschen. Die App selbst kann gelöscht werden, indem Sie auf das Bitmoji-App-Symbol tippen und es gedrückt halten und dann auf die Schaltfläche x tippen.