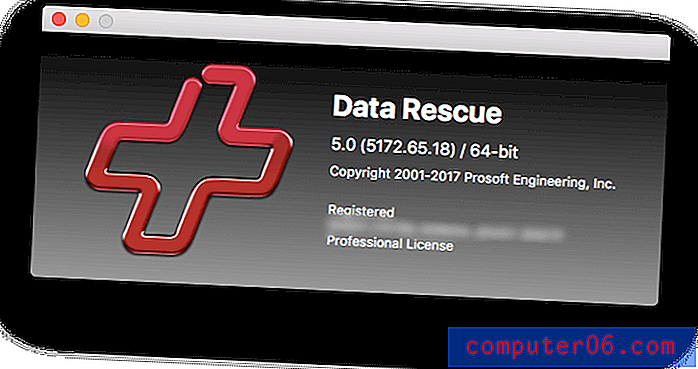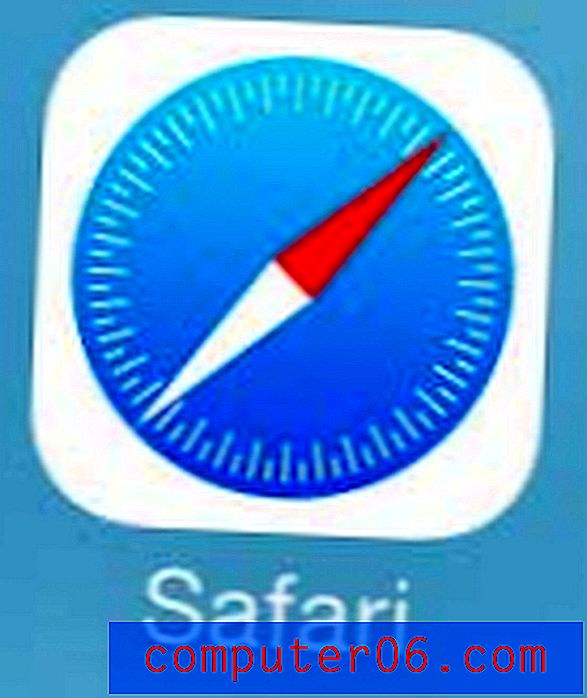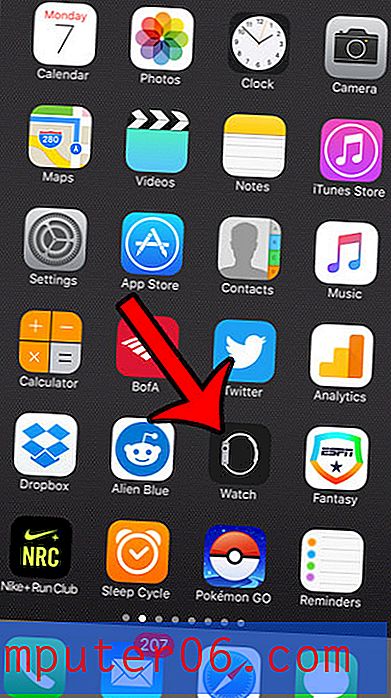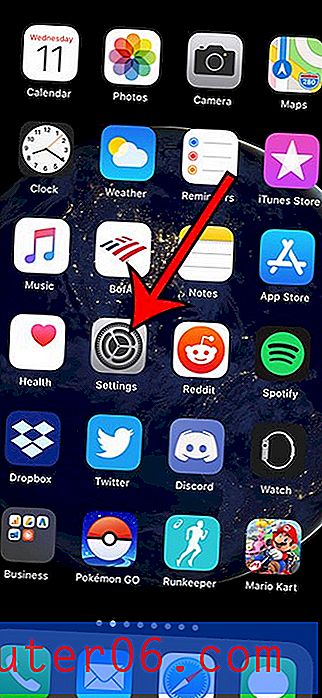So machen Sie Ihren Hintergrund in Photoshop CS5 weiß
Wenn Sie viele Bilder von Produkten oder Artikeln aufnehmen und diese auf Facebook oder Pinterest Ihrer eigenen Website veröffentlichen, wissen Sie, wie schwierig es sein kann, diese Bilder an einen Punkt zu bringen, an dem Sie das Gefühl haben, dass sie von ausreichender Qualität sind gehe auf eine Website. Sie haben wahrscheinlich mit der Verwendung verschiedener Arten von Hintergründen und Beleuchtung experimentiert, um dies so einfach wie möglich zu gestalten. Selbst wenn Sie einen Leuchtkasten verwenden, kann es schwierig sein, Ihren Hintergrund genau in eine rein weiße Farbe zu ändern, ohne dass der Rest des Bildes aussieht als ob es dramatisch aufgehellt worden wäre. Idealerweise möchten Sie also eine Lösung, die mit minimalem Arbeitsaufwand ein ansprechendes Bild ergibt. Eine einfache Möglichkeit, dies zu erreichen, besteht darin, Ihr Objekt auf ein weißes Blatt Papier, in ein weißes Fotozelt oder einen Leuchtkasten oder vor ein weißes Blatt zu legen. Leider führt dies zu einer grauen Hintergrundfarbe, die weniger als ansprechend sein kann. Mit dem Ebenen-Werkzeug in Photoshop CS5 ist es jedoch möglich, den Hintergrund weiß zu machen und gleichzeitig die Farbintegrität des restlichen Bilds beizubehalten.
Festlegen des Weißwerts in Photoshop CS5
Ich habe mit dieser Methode die besten Ergebnisse mit Objekten erzielt, die einen starken Kontrast zum weißen Hintergrund bilden. Wenn Sie etwas Kristall, Weiß, Grau oder Silber fotografieren, funktioniert dies möglicherweise nicht so gut. Mit diesen helleren Objekten auf grauem oder schwarzem Hintergrund erzielen Sie häufig bessere Ergebnisse, wenn Sie Helligkeit und Kontrast manuell anpassen. Da Sie mit diesen Hintergrundfarben weniger Schatten erhalten, ist normalerweise weniger Aufräumarbeit erforderlich.
Hier ist das Bild, mit dem ich beginnen werde. Es ist nur ein einfacher Bluetooth-Kopfhörer. Ich habe das Bild mit der automatischen Einstellung auf einen Punkt aufgenommen und die Kamera in einem Leuchtkasten aufgenommen.

Schritt 1: Öffnen Sie das Bild in Photoshop CS5.
Schritt 2: Klicken Sie oben im Fenster auf Bild, dann auf Anpassungen und dann auf Ebenen . Beachten Sie, dass Sie auch einfach Strg + L auf Ihrer Tastatur drücken können, um dieses Tool zu öffnen.
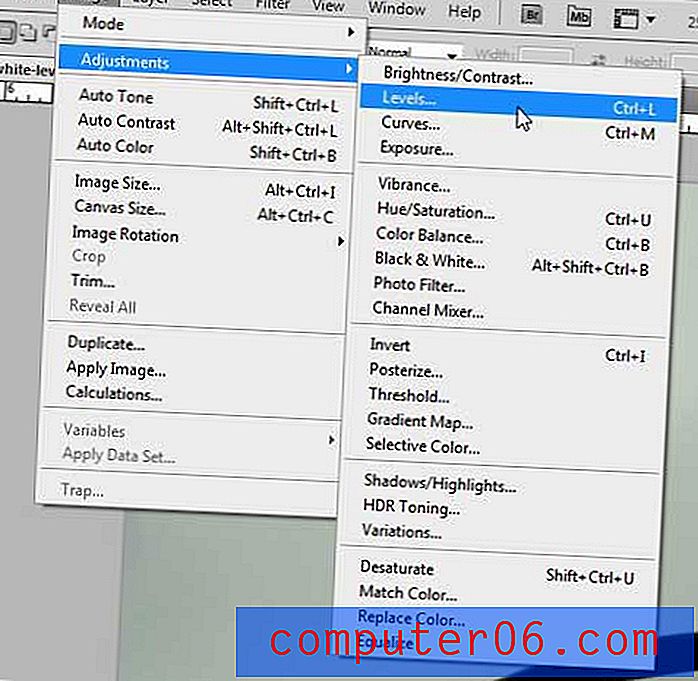
Schritt 3: Klicken Sie auf die Schaltfläche Probe im Bild, um den Weißpunkt an der Seite des Fensters festzulegen.
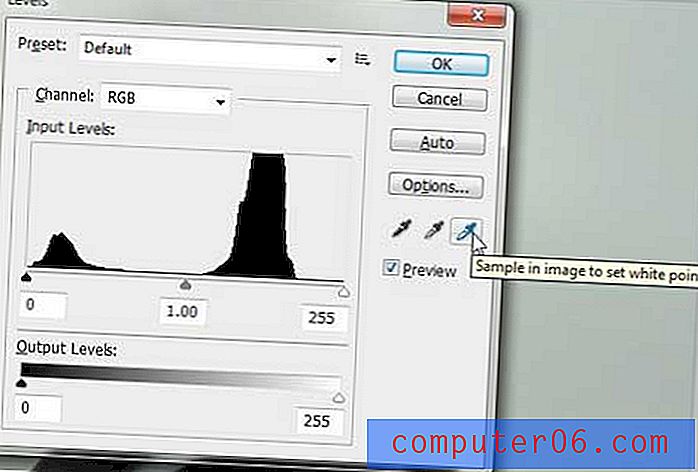
Schritt 4: Klicken Sie auf den Punkt in Ihrem Bild, den Sie als Weißpunkt festlegen möchten. Normalerweise verwende ich gerne einen der dunkleren Schattenbereiche, aber Sie müssen mit verschiedenen Stellen im Bild experimentieren, bis Sie die besten Ergebnisse erzielen. Wenn Ihnen der ausgewählte Punkt nicht gefällt, können Sie jederzeit Strg + Z auf Ihrer Tastatur drücken, um die Änderung rückgängig zu machen.

Schritt 5: Wenn Sie mit dem Aussehen des angepassten Bildes zufrieden sind, klicken Sie im Fenster Ebenen auf die Schaltfläche OK, um die Änderung zu übernehmen. Mein Beispielbild sah so aus.

Auch dies ist nicht die professionellste oder am besten resultierende Methode, um dies zu tun, aber Sie werden in vielen Situationen ziemlich gute Ergebnisse erzielen und es dauert nur ein paar Sekunden pro Bild.
Wenn Sie nach einer Möglichkeit suchen, die Farbe der Hintergrundebene für Bilder in Photoshop CS5 zu ändern, lesen Sie diesen Artikel, um weitere Informationen zum Ausführen dieser Aufgabe zu erhalten.