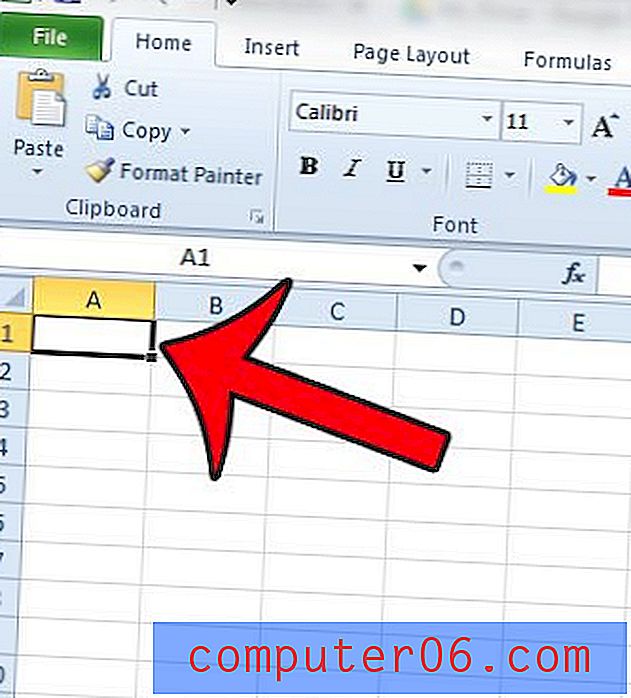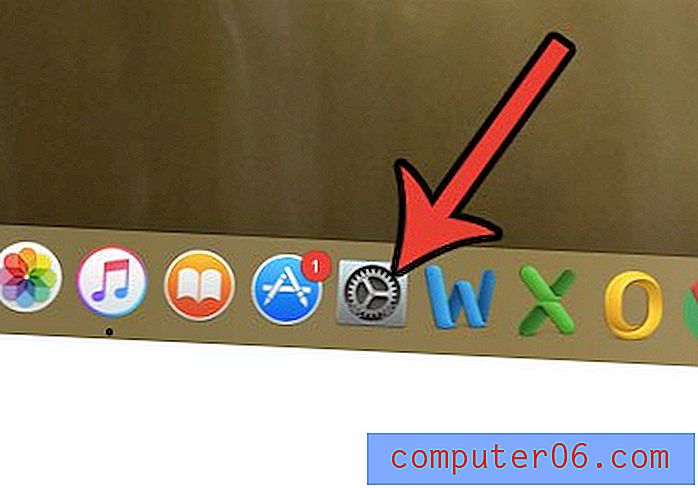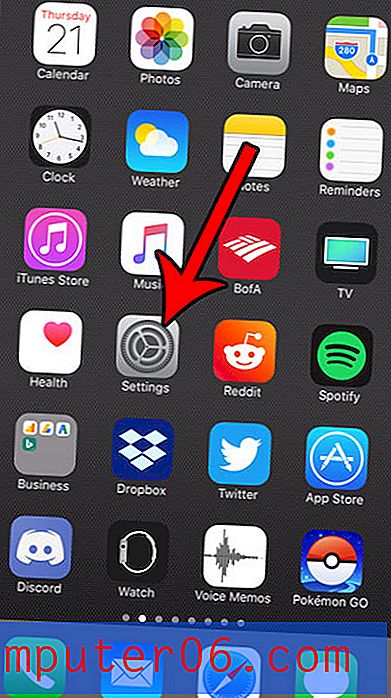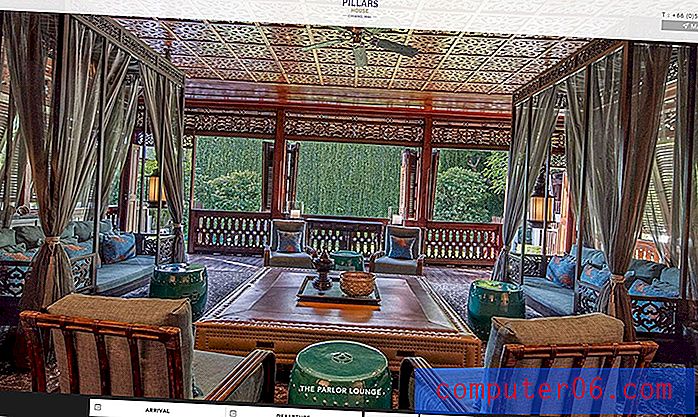So machen Sie erhöhte Zahlen in Word 2013 rückgängig
Zahlen und Buchstaben, die kleiner erscheinen und in einem Word-Dokument über der Zeile stehen, werden als hochgestellt bezeichnet. Diese Formatierung ist beim Schreiben von mathematischen Gleichungen und auch beim Formatieren von Ordnungszahlen wie 1., 2., 3. usw. üblich. Allerdings möchte nicht jeder diese Art der Notation verwenden. Daher suchen Sie möglicherweise nach einer Möglichkeit, vorhandene hochgestellte Zeichen zu entfernen Ihr Dokument.
In der folgenden Anleitung erfahren Sie, wie Sie vorhandene hochgestellte Formatierungen löschen und die Standardeinstellungen für Word 2013 ändern, die häufig die Ursache für das Erscheinungsbild sind.
So entfernen Sie hochgestellte Formatierungen in Word 2013
Die Schritte in diesem Handbuch zeigen Ihnen, wie Sie Text mit hochgestellter Formatierung auswählen und dann entfernen. Das Ergebnis ist Text, der sich auf derselben Standardgrundlinie befindet wie der Rest Ihres Textes. Wenn Sie verhindern möchten, dass Word 2013 automatisch hochgestellten Text zu Text hinzufügt, der seiner Meinung nach hochgestellt sein sollte, zeigen wir Ihnen am Ende dieses Lernprogramms, wie Sie diese Option ändern können.
Schritt 1: Öffnen Sie das Dokument mit dem hochgestellten Skript, das Sie entfernen möchten.
Schritt 2: Markieren Sie den hochgestellten Text mit der Maus.
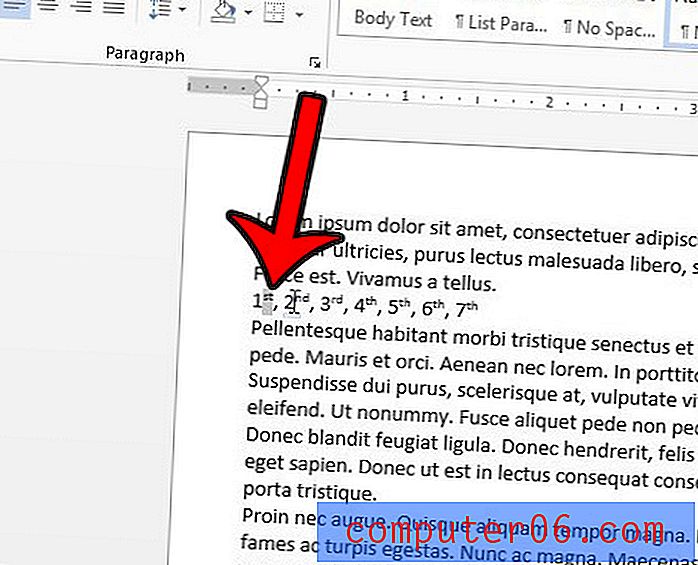
Schritt 3: Klicken Sie oben im Fenster auf die Registerkarte Home .
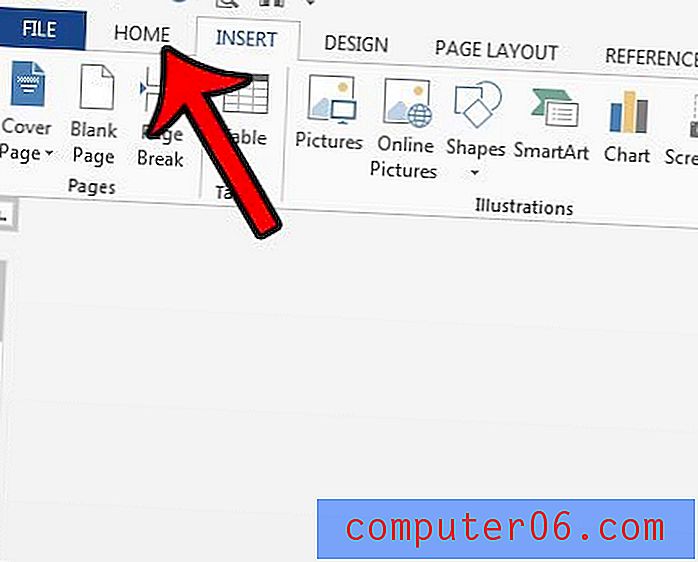
Schritt 4: Klicken Sie im Bereich Schriftart des Menübands auf die Schaltfläche Hochgestellt.
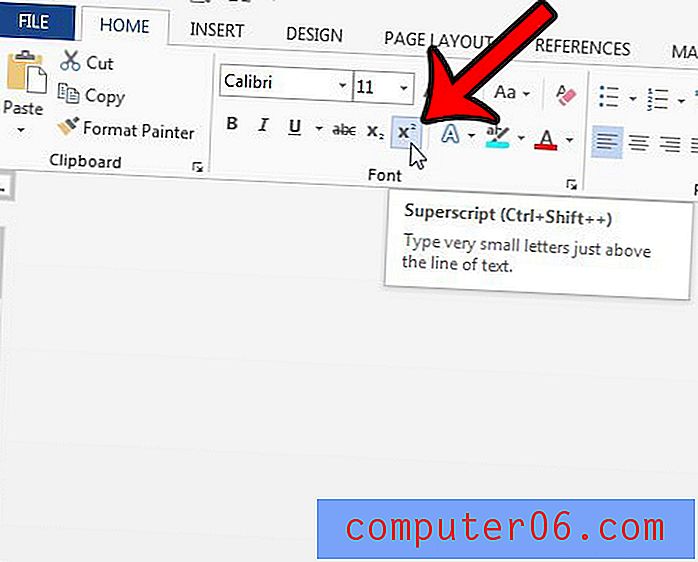
Wenn Sie eine Textzeichenfolge mit hochgestellter Formatierung haben, wie wir es in denselben Bildern oben tun, können Sie den gesamten Text markieren und dann zweimal auf die Schaltfläche Hochgestellt klicken. Wenn Sie zum ersten Mal auf die Schaltfläche klicken, wird der gesamte Text hochgestellt. Wenn Sie das zweite Mal auf die Schaltfläche klicken, werden alle hochgestellten Formatierungen entfernt.
Deaktivieren der Word 2013-Optionen, mit denen standardmäßig erhöhte Zahlen eingefügt werden
Nachdem wir gesehen haben, wie die bereits vorhandene Formatierung für erhöhte Zahlen entfernt werden kann, können wir die Optionen ändern, die dazu führen, dass dies überhaupt erst geschieht.
Schritt 1: Klicken Sie auf die Registerkarte Datei in der oberen linken Ecke des Fensters.
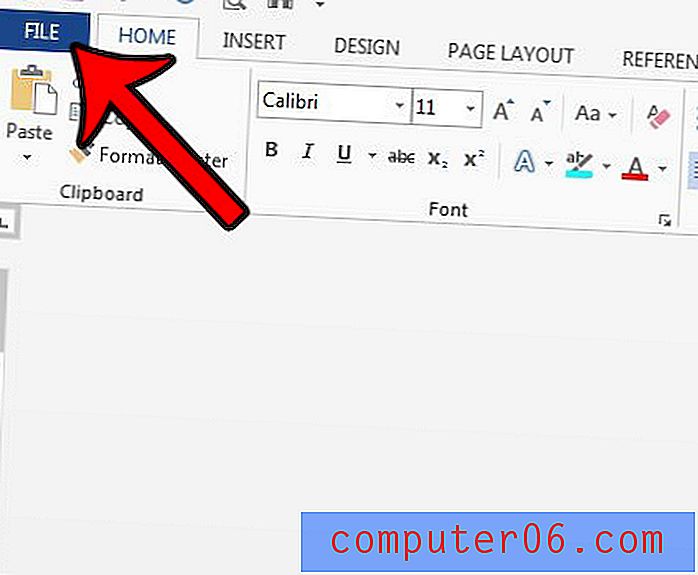
Schritt 2: Klicken Sie links unten in der Spalte auf Optionen .
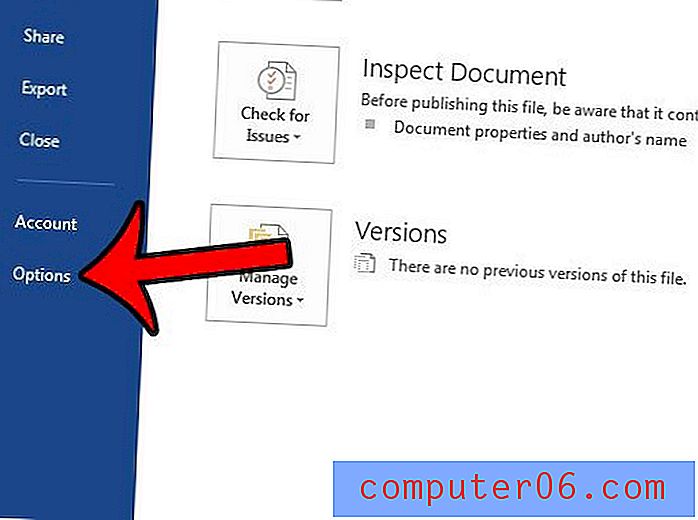
Schritt 3: Klicken Sie in der linken Spalte des Fensters Word-Optionen auf Proofing .
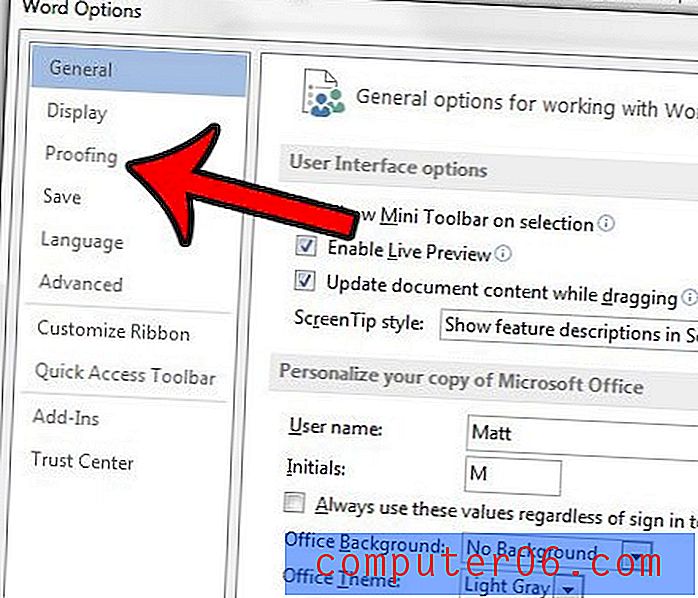
Schritt 4: Klicken Sie auf die Schaltfläche AutoKorrekturoptionen .

Schritt 5: Klicken Sie auf die Registerkarte AutoFormat während der Eingabe .
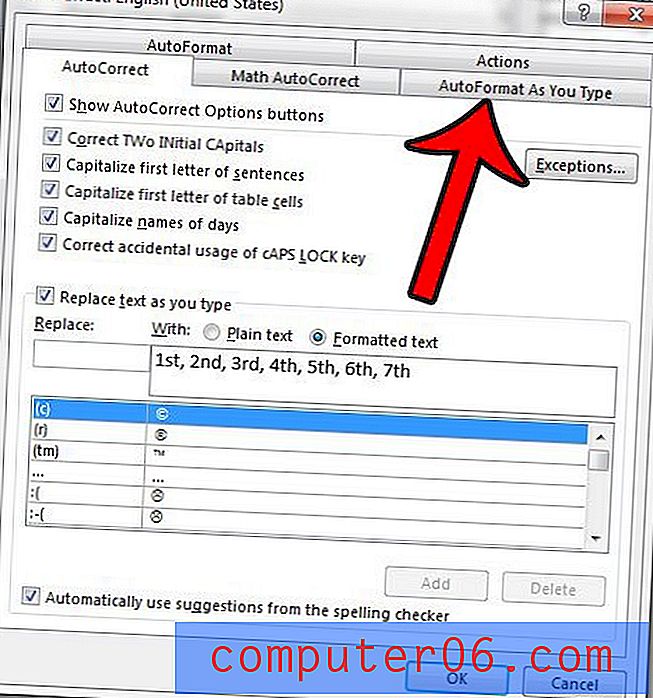
Schritt 6: Deaktivieren Sie das Kontrollkästchen links neben den Ordnungszahlen (1.) mit hochgestelltem Text. Sie können auch auf das Feld links neben Brüche (1/2) mit Bruchzeichen (1/2) klicken, um diese Formatierung ebenfalls zu stoppen. Klicken Sie als nächstes auf die Registerkarte AutoFormat .
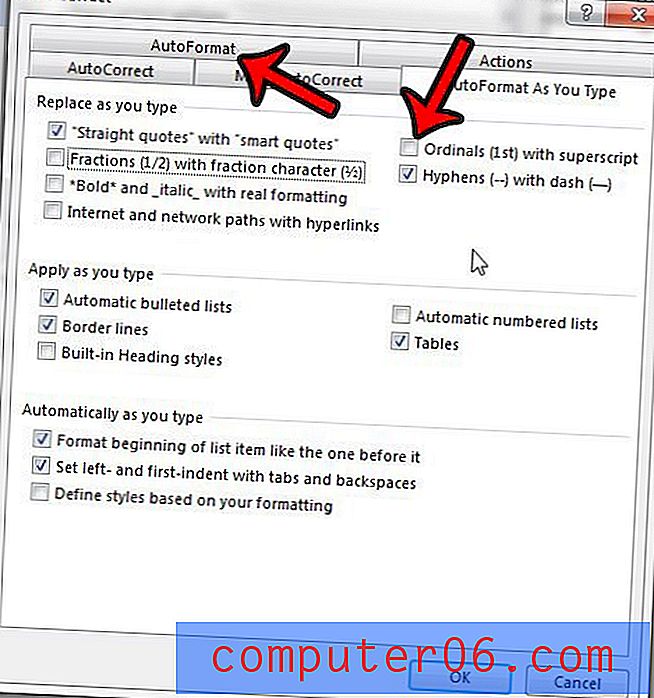
Schritt 7: Deaktivieren Sie die Kontrollkästchen links neben den Ordnungszahlen (1.) mit hochgestellten und (optional) Brüchen (1/2) mit Bruchzeichen (1/2) und klicken Sie dann auf die Schaltfläche OK, um Ihre Änderungen zu schließen und zu speichern.
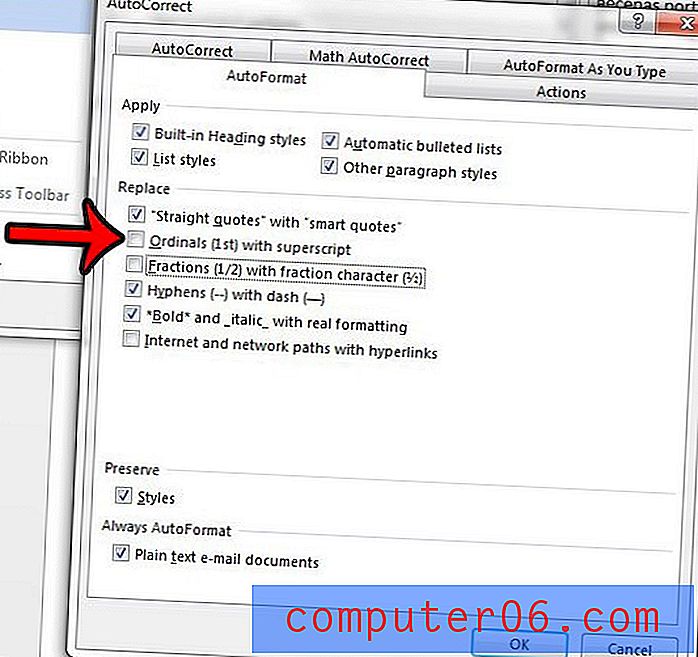
Wenn Sie viel mehr Formatierungen aus Ihrem Dokument entfernen möchten, kann es zeitaufwändig sein, jedes Formatierungselement einzeln zu entfernen. Dieser Artikel - https://www.solveyourtech.com/remove-formatting-word-2013/ - zeigt Ihnen, wie Sie schnell alle Formatierungen aus einer Textauswahl löschen können.