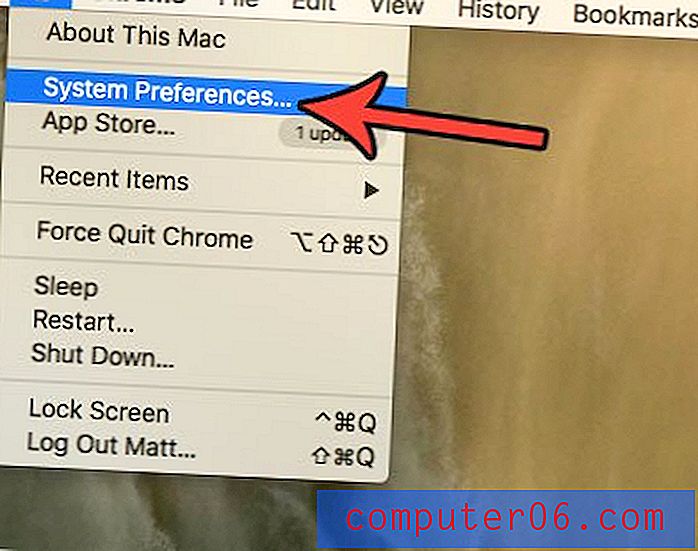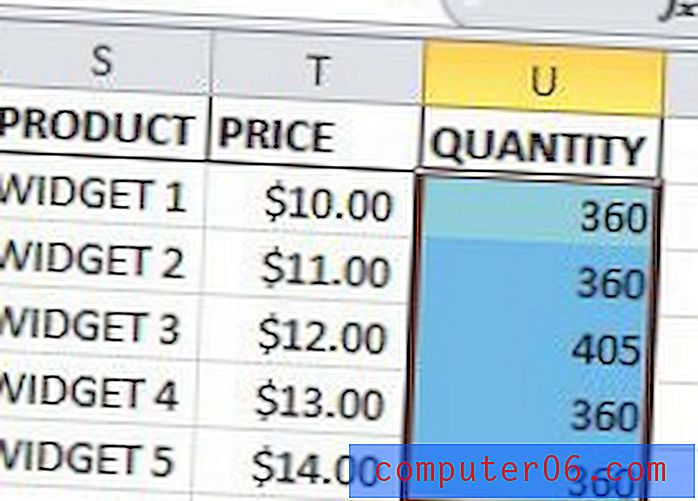So organisieren Sie Ihre Aufnahmen und Kataloge in Lightroom
Normalerweise halte ich mich an streng designbezogene Themen, aber heute werden wir dies mit einer kurzen Diskussion über Adobe Photoshop Lightroom etwas erweitern. Unzählige Designer machen Fotos für ihre Projekte, unabhängig davon, ob sie sich als „Fotografen“ betrachten oder nicht. Ich bin sicher, dass viele von Ihnen dies als nützliches Thema empfinden werden.
Der Hauptkampf, den ich bei Lightroom-Benutzern sehe, ist einfach die Organisation. Wie können Sie mehrere Triebe getrennt halten? Wo sollen Sie Ihre Dateien importieren? Dies sind wichtige Fragen, und die Antworten sind nicht sehr intuitiv. Deshalb werde ich Sie heute durch meinen grundlegenden Prozess führen, um verschiedene Aufnahmen zu organisieren.
Erhalten Sie unbegrenzte Lightroom-Voreinstellungen
Was ist ein Katalog?

Das wichtigste Konzept, um das Sie sich bei der Arbeit mit Lightroom kümmern müssen, ist, was ein Katalog ist und wie sich dies auf die von Ihnen aufgenommenen Fotos bezieht.
Instinct sagt Ihnen, dass ein Lightroom-Katalog eine Art Box ist, die alle Fotos enthält, die Sie in Lightroom werfen. Dies ist ein völlig falsches Missverständnis, das wahrscheinlich auf jahrelange Erfahrung mit Photoshop zurückzuführen ist.
Lightroom ≠ Photoshop
Wenn Sie in Photoshop eine Datei öffnen, bearbeiten und auf die Schaltfläche „Speichern“ klicken (nicht auf „Speichern unter“, sondern auf das alte „Speichern“), schreiben Sie tatsächlich über die Datei, mit der Sie begonnen haben. Wenn Sie Ihre neu aktualisierte Datei schließen, ist die zuvor vorhandene Version für immer verschwunden, es sei denn, Sie haben eine Art Backup erstellt.
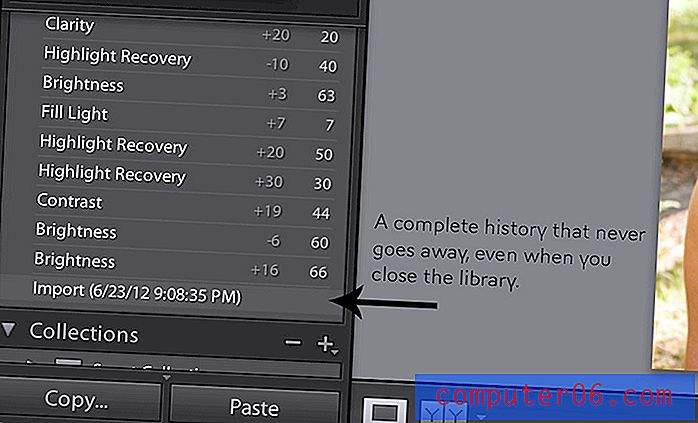
Lightroom führt jedoch einen ziemlich ordentlichen Trick aus. Unabhängig davon, was Sie mit einem Foto in Lightroom tun, bleibt die Originaldatei vollständig unverändert, selbst wenn Sie jeden einzelnen Schieberegler bewegen und jede Taste drücken, um das Erscheinungsbild eines Bildes bis zur Unkenntlichkeit zu verbessern. Der Workflow ist rein „zerstörungsfrei“ und hält Ihre Fotos immer so, wie sie vollständig intakt aufgenommen wurden.
Was für ein Voodoo ist das?
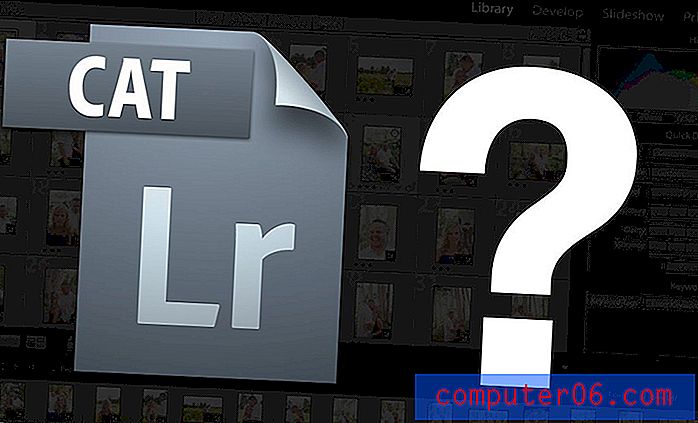
Warten Sie eine Minute, bis Sie sagen, wie kann Lightroom diese verrückte Leistung vollbringen? Die Antwort ist, dass die gesamte Anwendung auf einer anderen Grundlage als Photoshop erstellt wird. In Photoshop öffnen, bearbeiten und speichern Sie Bilder einzeln. Wie ich gerade sagte, ändert sich die Originaldatei, sobald Sie auf die Schaltfläche "Speichern" klicken.
Lightroom betrachtet jedoch einen ganzen Ordner mit Bildern gleichzeitig (oder mehrere Ordner mit Bildern). In dieser Hinsicht ähnelt es eher Bridge als Photoshop. Ein Katalog ist dann ein Container oder eine Datenbank, die Informationen zu den Originalbildern enthält: wo sie gespeichert sind, wie die Kameraeinstellungen waren, als das Foto aufgenommen wurde, Metadaten usw.
"Das einzige, was geändert wurde, ist die Interpretation und Präsentation der Fotos durch den Katalog, nicht die Fotos selbst."Das Tolle daran ist, dass Lightroom einen Großteil dieser Informationen in einer Live-Umgebung sofort ändern kann, ohne das ursprüngliche Quellbild zu beeinträchtigen. Diese Änderungen werden als Teil des Katalogs gespeichert.
Stellen Sie sich als Beispiel vor, Sie hätten einen Ausflug zum Grand Canyon gemacht und dreihundert Farbfotos geschossen. Wenn Sie diese Fotos in einen Lightroom-Katalog importieren und alle in Schwarzweiß ändern, wurde lediglich die Interpretation und Präsentation der Fotos im Katalog geändert, nicht die Fotos selbst. Wenn Sie im Dateibrowser Ihres Computers zum ursprünglichen Ordner mit Bildern navigieren, werden Sie feststellen, dass es sich immer noch um Farbfotos handelt.
Wenn diese Änderungen tatsächlich Auswirkungen auf die Fotos haben sollen, müssen Sie eine Exportaktion ausführen. Dadurch wird jede Datei effektiv geöffnet, die tatsächlich zerstörerischen Änderungen vorgenommen, die Sie Lightroom mitgeteilt haben, und anschließend "Speichern unter", sodass neue Dateien am Speicherort Ihrer Wahl erstellt werden und Ihre Originale weiterhin unberührt bleiben. Dies alles geschieht hinter den Kulissen. Alles, was Sie von diesem Prozess sehen, ist ein Fortschrittsbalken.
Fazit: Ein Lightroom-Katalog ist lediglich eine Datenbank, die Informationen zu Ihren Fotos enthält, nicht die Fotos selbst.
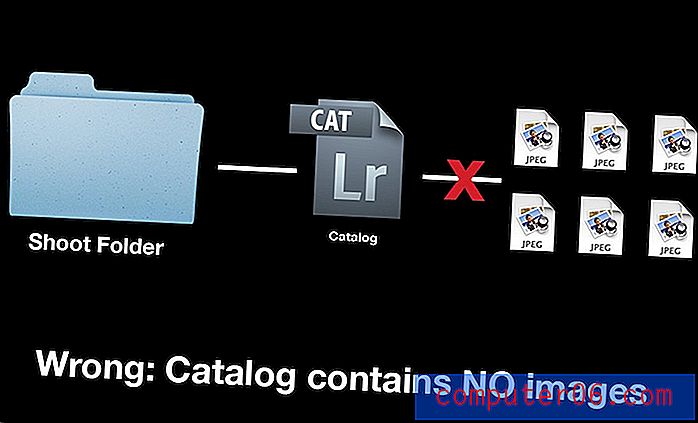
Na und?
"Wenn Sie Ihren Katalog gesichert haben, aber die Originaldateien verlieren, werden Sie abgespritzt."Warum sollte es Sie interessieren, wie Lightroom funktioniert? Solange es seinen Job macht, sind diese technischen Dinge alles nutzlose Informationen, oder? Falsch. Dieses Wissen hat erhebliche Auswirkungen auf die Organisation Ihrer Bilder.
Die allgemeine Erwartung ist, dass beim Importieren von Fotos in einen Lightroom-Katalog die Fotos irgendwie in dieser Katalogdatei enthalten sind. Hier besteht die Gefahr, dass Sie zwar denken, dass Sie Ihre Fotos sichern oder auf einer externen Festplatte speichern, aber tatsächlich nur mit dem Lightroom-Katalog arbeiten.
Wenn Sie Ihren Katalog gesichert haben, aber die Originaldateien verlieren, werden Sie abgespritzt. All deine harte Arbeit wird weg sein. Wenn Sie sich über die Praktiken der Dateiorganisation informieren, können Sie auf lange Sicht viel Zeit und Frust sparen.
Mein Prozess zum Organisieren von Lightroom-Katalogen
Nachdem wir nun genau wissen, was ein Katalog ist, wie er sich vom Quellordner unterscheidet und wie wichtig es ist, beide im Auge zu behalten, schauen wir uns an, wie ich alle meine Fotoshootings persönlich organisiere, damit Sie einen erhalten Gute Vorstellung davon, wie ein professioneller Workflow für die Organisation von Lightroom-Dateien aussieht.
Hinweis: Ich werde Lightroom 3 verwenden. Wenn Sie eine andere Version haben, sehen die Dinge möglicherweise etwas anders aus, aber der grundlegende Prozess ist praktisch identisch.
Schritt 1: Erstellen Sie ein Verzeichnis für alles
Das allererste, was Sie tun müssen, bevor Sie Lightroom öffnen, ist das manuelle Erstellen eines Dateiverzeichnisses, entweder auf Ihrem Computer oder auf einem externen Laufwerk.

Wie Sie im obigen Bild sehen können, befindet sich in meinem Lightroom-Verzeichnis ein Ordner "Clients". Hier erstelle ich jedes Mal, wenn ich einen Auftritt habe, einen neuen Ordner und benenne diesen Ordner nach den Personen oder dem Thema für das Shooting.
In den Ordner eines Shootings lege ich buchstäblich jede Datei, die sich auf diesen Shooting bezieht. Der Grund dafür ist, dass alles extrem tragbar und leicht zu finden ist. Wenn ich auf den oben gezeigten Ordner „Kim & Tru“ klicke und ihn auf eine externe Festplatte ziehe, werden die Aufnahme und die zugehörigen Lightroom-Dateien vollständig kopiert und können auf einen anderen Computer transportiert oder als voll funktionsfähiges Backup gespeichert werden.
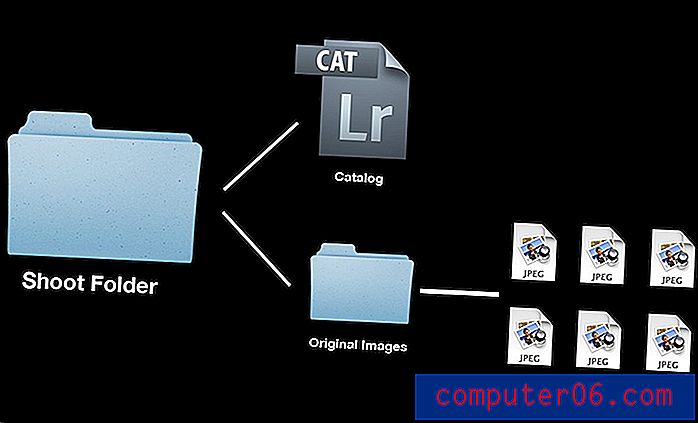
Schritt 2: Erstellen Sie einen neuen Katalog
Sobald Sie den leeren Ordner für ein Shooting in Ihrem Fotoverzeichnis erstellt haben, ist es Zeit, Lightroom zu starten und einen neuen Katalog zu erstellen. Dieser Befehl befindet sich unter dem Menüpunkt „Datei“.
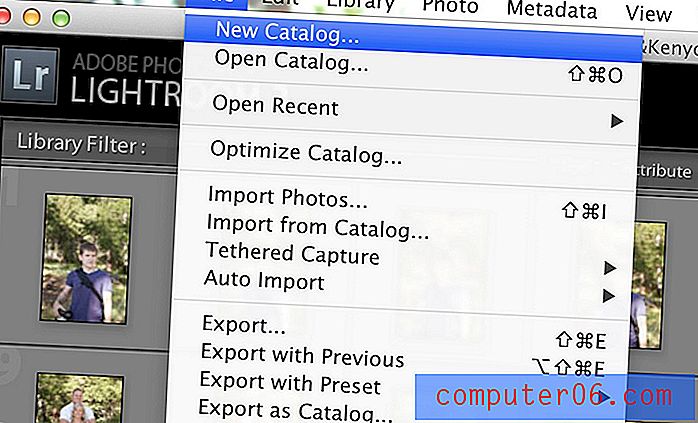
Es ist sehr wichtig, dass Sie diesen neuen Katalog in dem Ordner ablegen, den Sie bereits für das Shooting erstellt haben. Wieder einmal ist das Ziel, für das wir schießen, alles, was mit einem Shooting zu tun hat, das an einem geeigneten Ort ruht.
Jede stinkende Zeit?
Möglicherweise kratzen Sie sich an dieser Stelle am Kopf und fragen sich, ob Sie wirklich für jedes Shooting einen anderen Katalog erstellen müssen. Das Einfache ist, alles in einen riesigen Katalog zu importieren. Warum also nicht?
Die Antwort ist einfach: Wenn Sie viele Fotos machen, ist es eine schreckliche, unordentliche Arbeitsweise, alles in einen riesigen Katalog zu werfen. Sie werden nicht nur die Vorteile einzelner Aufnahmen herausnehmen, die sich leicht bewegen und sichern lassen, sondern auch dazu führen, dass Ihr Lightroom-Hauptkatalog aufgebläht und langsam wird. Die Organisation Ihrer Aufnahmen in einzelnen Katalogen sorgt für ein schlankes und schnelles Arbeitsumfeld.
Schritt 3: Importieren Sie Ihre Fotos
Jetzt können Sie endlich Ihre Fotos importieren. Gehen Sie dazu zu Datei> Fotos importieren…
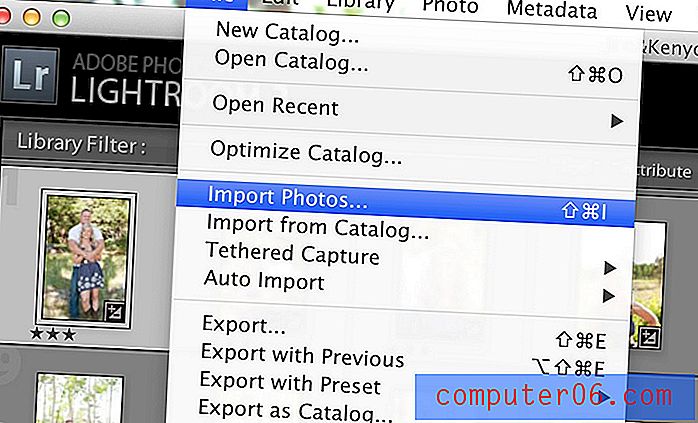
Daraufhin wird der Lightroom-Importdialog geöffnet. Auf der linken Seite wählen Sie Ihre Quelle. Dies ist, woher die Bilder kommen. In der Regel ist dies Ihre Kamera oder Ihr Kartenleser (dieser Dialog wird beim Anschließen eines Kartenlesers häufig automatisch angezeigt), es kann sich jedoch auch um ein beliebiges Laufwerk handeln, auf dem Fotos gespeichert sind.
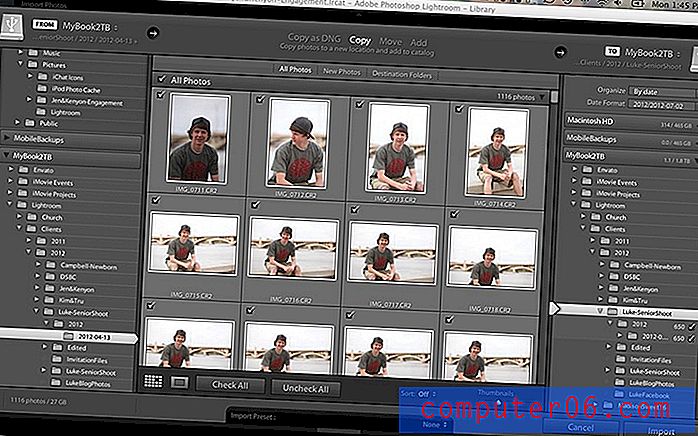
Sobald Sie die Fotos gefunden haben, die Sie importieren möchten, müssen Sie einfach auf die Schaltfläche "Importieren" klicken und fertig sein, aber Sie sind noch nicht fertig!
Es erscheint logisch, dass Ihre Fotos automatisch an den Ort importiert werden, an dem Ihr Katalog erstellt wurde. Dies ist jedoch überhaupt nicht der Fall. Standardmäßig importiert Lightroom Fotos in ein selbst erstelltes Verzeichnis. Um dies zu beheben, stellen Sie sicher, dass Sie Ihren Zielordner in der Spalte ganz rechts festlegen (Sie müssen dies jedes Mal tun, wenn Sie ein Shooting importieren).
Genau wie zuvor, als wir den Katalog erstellt haben, ist es absolut wichtig, dass Sie den Ordner aus Schritt 1 auswählen, den Sie für dieses Shooting erstellt haben. Als ich "Luke's Senior Session" gedreht habe, habe ich einen "Luke-SeniorShoot" -Ordner in meinem Kundenverzeichnis erstellt, dann habe ich den "Luke-SeniorShoot" -Katalog in diesen Ordner gelegt und ihn als Ziel für meinen Import ausgewählt. Beachten Sie, dass Lightroom bei der Ausführung dieser Aktionen normalerweise ein oder zwei Unterverzeichnisse erstellt.
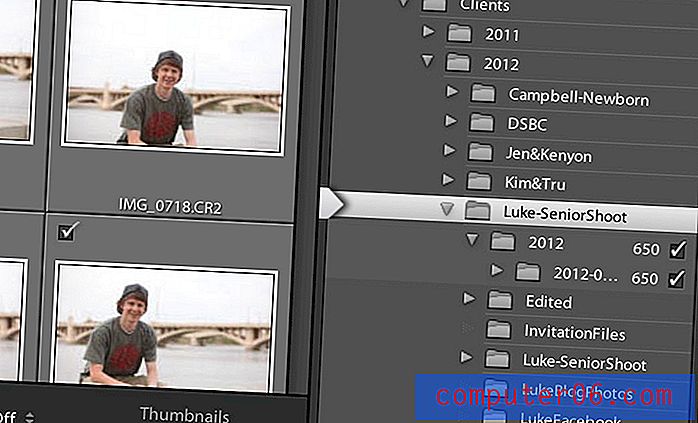
Schritt 4: Bearbeiten und Exportieren
Von hier aus können Sie alle Ihre typischen Organisations- und Bearbeitungsaufgaben ausführen. Normalerweise mache ich einen fünfstufigen Bearbeitungsprozess durch:
- Durchsuchen Sie alle Fotos, die ich gemacht habe, und wenden Sie einen einzelnen Stern auf die an, die mir gefallen (drücken Sie einfach 1).
- Erstellen Sie eine intelligente Sammlung von Einzelsternfotos.
- Bearbeiten Sie die Einzelsternfotos und wenden Sie nach Fertigstellung jeweils einen zweiten Stern an.
- Erstellen Sie eine intelligente Sammlung von Zwei-Sterne-Fotos.
- Exportieren Sie die Zwei-Sterne-Fotos.
Sobald Sie den Exportschritt erreicht haben, kehren Sie erneut zu dem Ordner zurück, in dem Sie Ihre gesamte Aufnahme bis zu diesem Punkt abgelegt haben. In diesem Ordner erstelle ich einen "bearbeiteten" Unterordner, in dem ich meine fertigen Bilder platziere.
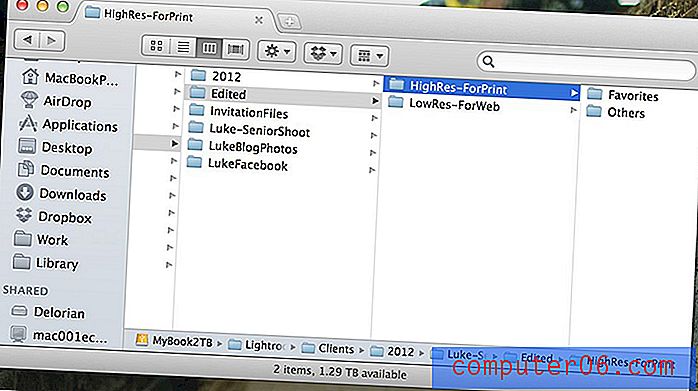
Als völlig optionalen Schritt wähle ich einige „Favoriten“ aus, mit denen ich in Photoshop etwas mehr Zeit verbringe.
Schritt 5: Kataloge ändern
Mit dem oben beschriebenen Verfahren haben wir unser Ziel erreicht: Das gesamte Shooting ist gut in einem übergeordneten Ordner zusammengefasst und alle unsere Shootings sind in einem einzigen Verzeichnis enthalten. An diesem Punkt fragen Sie sich möglicherweise, wie Sie eine Aufnahme in Photoshop schließen und eine andere öffnen können.
Die Antwort hier ist einfach: Navigieren Sie zum Ordner des Shoots und suchen Sie die Datei mit der Dateierweiterung „.lrcat“. Dies ist die Lightroom-Katalogdatei. Um es zu starten, doppelklicken Sie einfach darauf.
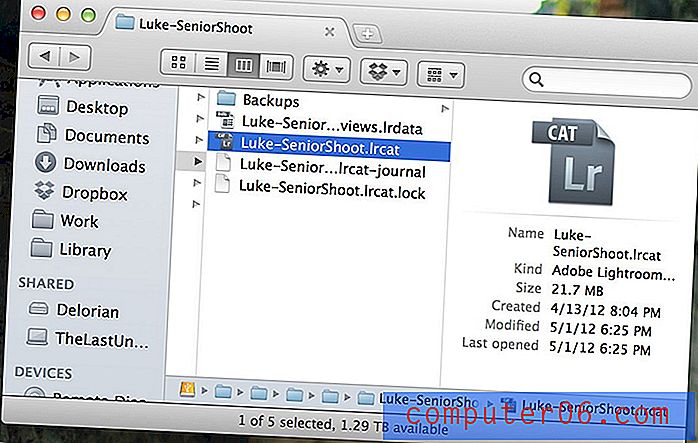
Sie können Kataloge auch direkt in Lightroom über die Option „Katalog öffnen“ im Dateimenü öffnen. Ich benutze besonders gerne das Menü "Zuletzt geöffnet", wenn ich etwas öffnen möchte, an dem ich kürzlich gearbeitet habe.
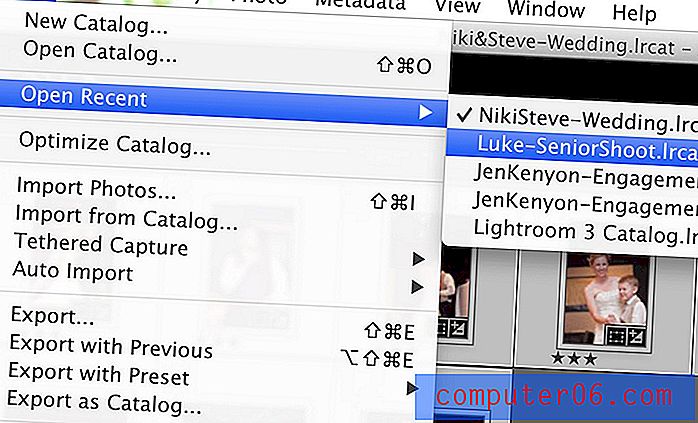
Das Ändern von Katalogen erfordert einen Neustart von Lightroom, damit alle Verbindungen dorthin umgeleitet werden können, wo sie hingehört. Dies sollte jedoch nur einige Sekunden dauern.
Bleiben Sie organisiert und verlieren Sie niemals Dateien
Das Lesen dieses Tutorials lässt den Eindruck entstehen, dass das Verwalten von Lightroom-Katalogen eine Menge Arbeit bedeutet. In Wirklichkeit ist es jedoch sehr einfach. Denken Sie daran, dass das, worüber Sie Minuten lesen müssen, in Sekunden erledigt werden kann.
Außerdem ist die Auszahlung jeden zusätzlichen Aufwand wert. Wenn die Leute Sie dafür bezahlen, Fotos zu machen, die Sie dann in Lightroom aufnehmen, können Sie es sich einfach nicht leisten, nicht zu verstehen, wie die Anwendung mit Ihren Dateien funktioniert, sodass Sie ein System einrichten können, das klar organisiert und einfach zu sichern / zu übertragen ist.
Einige Teile meines Prozesses können unterschiedlich ausgeführt werden. Dies ist das ultimative Ziel, an das Sie wirklich denken möchten. Wenn Sie einen anderen oder besseren Weg haben, um die gleichen Ergebnisse zu erzielen, würde ich gerne davon hören. Hinterlassen Sie unten einen Kommentar und erklären Sie, wie Sie Ihre Lightroom-Dateien organisieren.