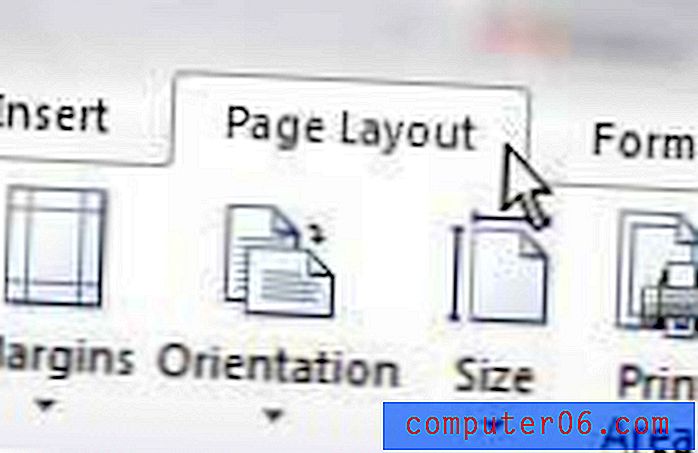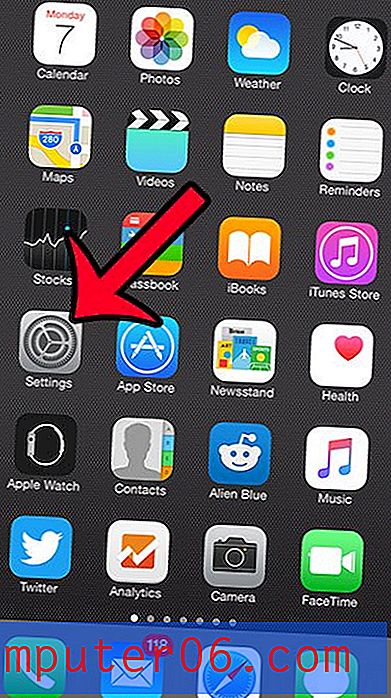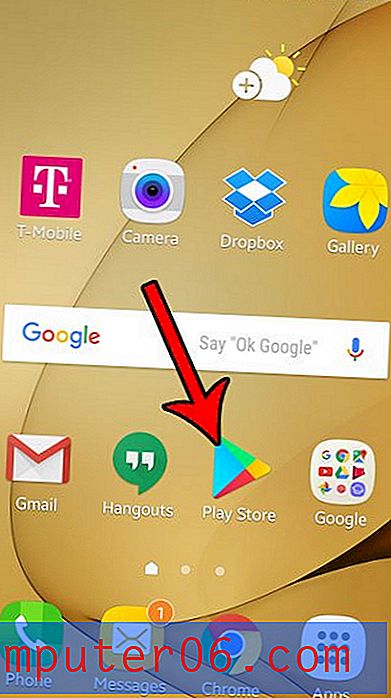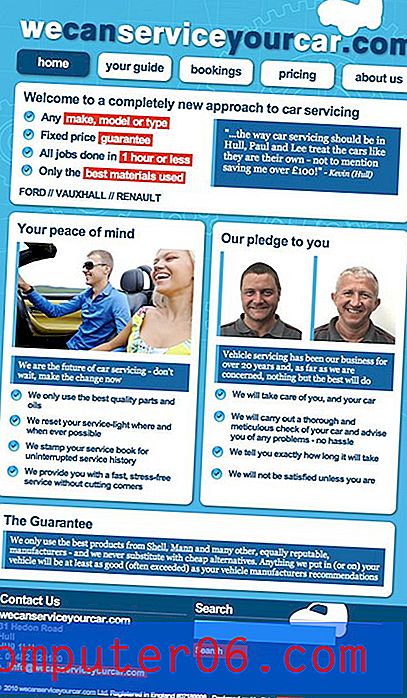6 Gründe, warum Ihr Computer unter Windows 10 möglicherweise langsam läuft
Viele von uns haben Windows 10 begrüßt, als es zum ersten Mal in die Szene kam. Wir haben ein Produkt erwartet, das dem allgemein verhassten Windows 8 überlegen ist, und wir haben es bekommen. Die neue Iteration des berühmten Microsoft-Betriebssystems ist zwar eine große Verbesserung, aber nicht perfekt.
Von der aggressiven Datenerfassung bis hin zu erzwungenen Updates hat Windows 10 zu Recht viel Kritik sowohl bei Rezensenten als auch bei normalen Benutzern hervorgerufen. Trotz seines schlanken neuen Layouts und der aktualisierten Funktionen kann es auch unter einer langsamen Leistung leiden. Wenn Sie Ihren PC nur eingeschaltet haben, um absurd lange auf das Laden Ihres Desktops zu warten, oder festgestellt haben, dass Anwendungen langsam ausgeführt werden, ärgern Sie sich nicht. Du bist nicht allein.
Ich war mehrfach frustriert über die langsame Leistung, daher habe ich eine Liste mit mehreren Gründen zusammengestellt, aus denen Sie möglicherweise eine langsame Windows 10-Erfahrung haben und was Sie dagegen tun können.
Grund 1: Sie haben zu viele Startprogramme
Symptome : Der Start Ihres PCs dauert lange und friert sogar während des Startvorgangs ein.
So beheben Sie das Problem: Um dieses Problem zu beheben, müssen Sie einige Anwendungen deaktivieren, die beim Start automatisch ausgeführt werden.
Schritt 1: Drücken Sie Windows-Taste + X, um das Quick Link-Menü aufzurufen. Klicken Sie auf Task-Manager .

Schritt 2: Klicken Sie nach dem Öffnen des Task-Managers auf die Registerkarte Start .
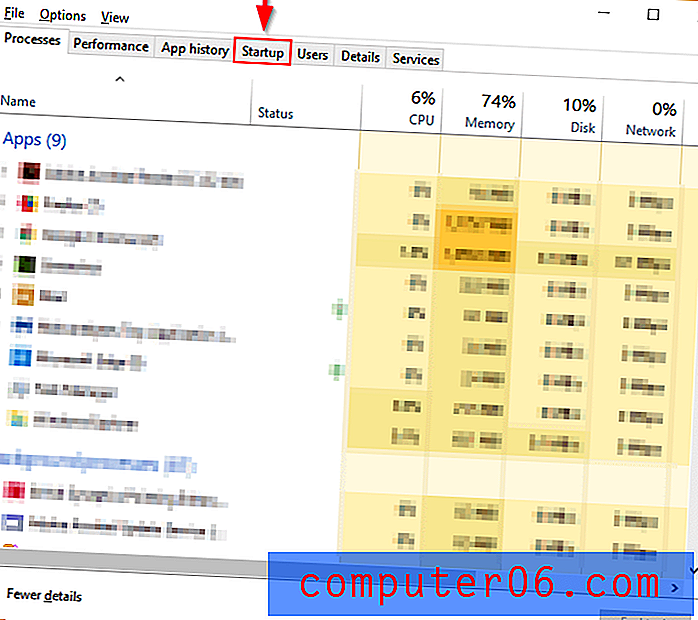
Schritt 3: Durchsuchen Sie die Liste der Programme, die beim Start ausgeführt werden, und finden Sie die Programme, die Sie nicht unbedingt benötigen oder die Sie tatsächlich nie verwenden. Klicken Sie mit der rechten Maustaste auf das nicht hilfreiche Programm, und klicken Sie dann auf Deaktivieren . Wiederholen Sie diesen Vorgang für alle Programme, die beim Start zusätzliche Ressourcen verbrauchen.
Grund 2: Beschädigte Windows-Systemdateien
Symptome : Auf Ihrem PC treten Treiberfehler, blaue oder schwarze Bildschirme und andere Probleme auf, die Ihren täglichen Gebrauch erheblich beeinträchtigen.
So beheben Sie das Problem: Das Windows 10-Betriebssystem bietet Ihnen zwei wichtige Tools zur Bekämpfung dieses Problems. Das erste ist das Deployment Image Service- und Management-Tool (DISM). Der zweite ist der System File Checker (SFC).
DISM
Schritt 1: Geben Sie Powershell in die Windows-Suchleiste ein. Sobald die Desktop-Anwendung angezeigt wird, klicken Sie mit der rechten Maustaste und klicken Sie auf Als Administrator ausführen .
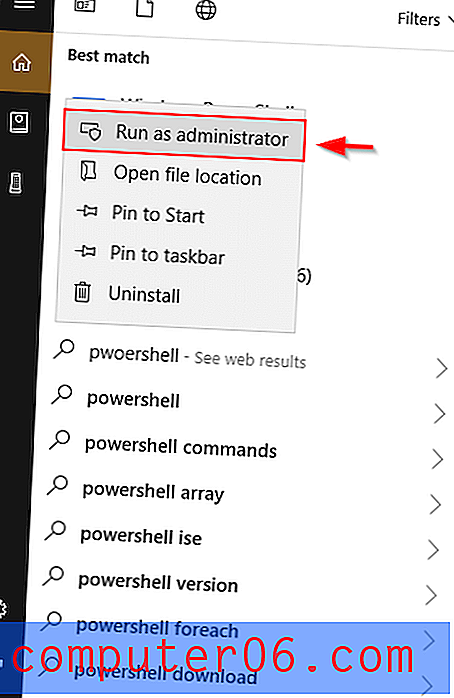
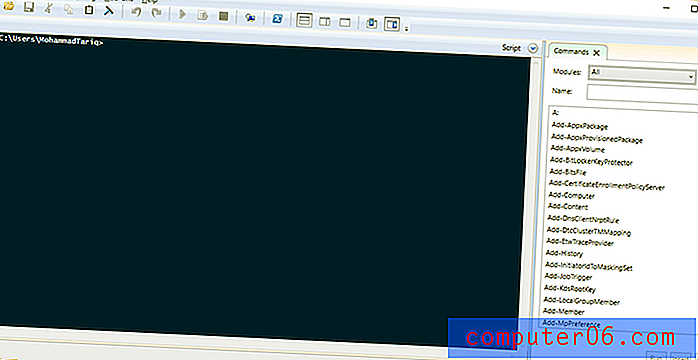
Schritt 2: Geben Sie dism.exe / Online / Cleanup-image / Restorehealth in das angezeigte Fenster ein. Drücken Sie die Eingabetaste, und DISM sucht nach beschädigten Dateien und ersetzt diese.
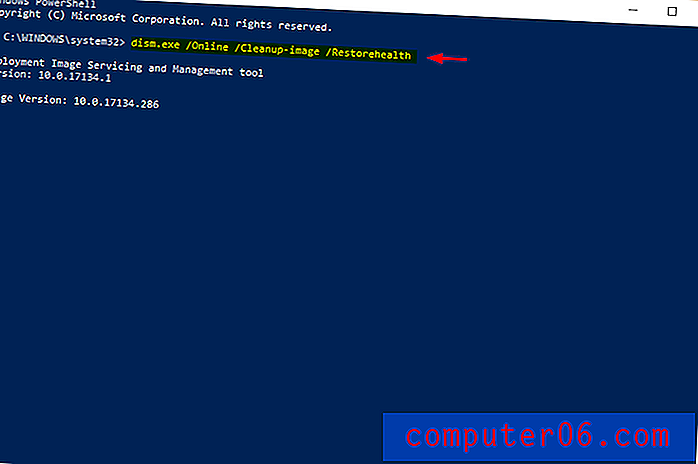
SFC
Schritt 1: Öffnen Sie PowerShell über die Windows-Suchleiste. Stellen Sie sicher, dass Sie als Administrator ausgeführt werden.
Schritt 2: Geben Sie sfc / scannow ein und drücken Sie die Eingabetaste.
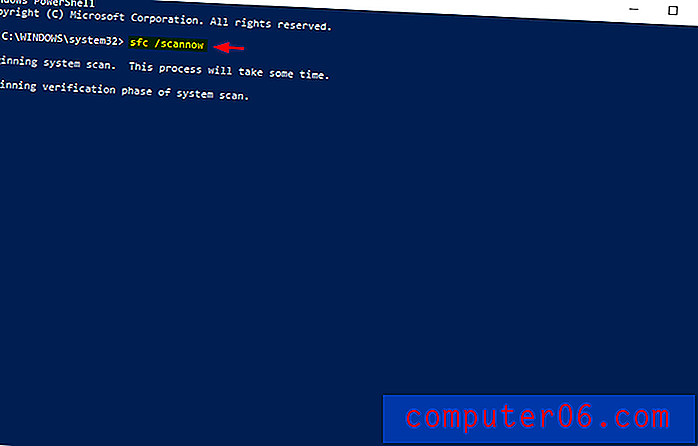
Dieser Prozess findet und ersetzt beschädigte Dateien. Wenn dies erledigt ist, starten Sie Ihren PC neu. Wenn beschädigte Dateien die Ursache für Ihre langsame Erfahrung waren, sollte Ihr PC viel reibungsloser laufen.
Grund 3: Sie führen zu viele Programme gleichzeitig aus
Es mag zu einfach klingen, um wahr zu sein, insbesondere wenn Sie einen leistungsstarken Computer mit einem Quad- oder Octa-Core-i7-Prozessor verwenden. Es gibt keine Möglichkeit, dass ein paar zusätzliche Fenster Ihren PC verlangsamen, oder? Überprüfen Sie den Task-Manager, um sicherzustellen, dass.
Symptome : Langsames Surfen. Das Starten oder Laden von Anwendungen dauert lange. Anwendungsbildschirme frieren häufig ein.
So beheben Sie das Problem: Verwenden Sie den Task-Manager, um Anwendungen mit zu viel Speicher zu finden und zu schließen.
Schritt 1: Geben Sie Task Manager in die Windows-Suchleiste ein und öffnen Sie sie.
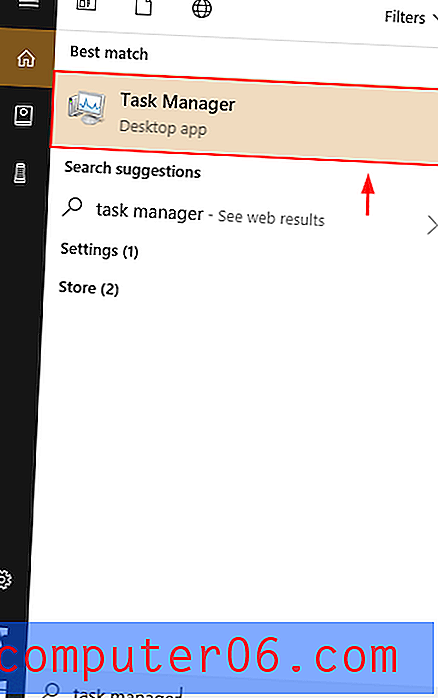
Schritt 2: Nachdem Sie den Task-Manager geöffnet haben, suchen Sie nach Programmen, die den meisten Speicher belegen. Sie können Programme nach Speichernutzung sortieren, indem Sie einfach oben in der Spalte Speicher auf klicken. Klicken Sie mit der rechten Maustaste auf die fehlerhaften Programme und wählen Sie dann Aufgabe beenden .
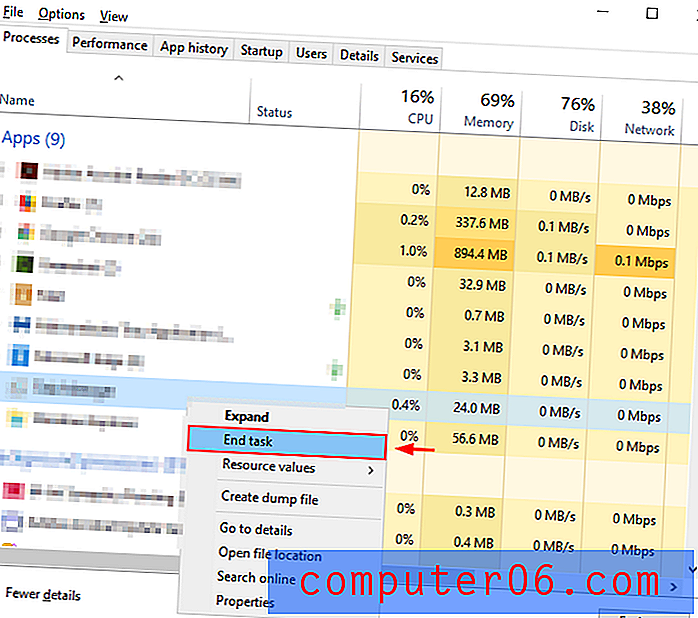
Schließen Sie außerdem alle zusätzlichen Registerkarten in Ihrem Browser und beenden Sie alle Anwendungen, die im Hintergrund ausgeführt werden. Dadurch wird RAM- und CPU-Bandbreite frei, sodass Ihr PC schneller läuft.
Grund 4: Ihre Antivirensoftware ist extrem aktiv
Symptome : Sie bemerken, dass Ihr PC zu zufälligen Zeiten langsamer wird.
So beheben Sie das Problem : Ihr Antivirenprogramm verbraucht möglicherweise Rechenleistung, während Sie einen Hintergrundscan ausführen. Ändern Sie Ihre Antiviren-Einstellungen.
Schritt 1: Öffnen Sie Ihre Antivirensoftware über die Windows-Suchleiste. Zum Beispiel benutze ich Malwarebytes.
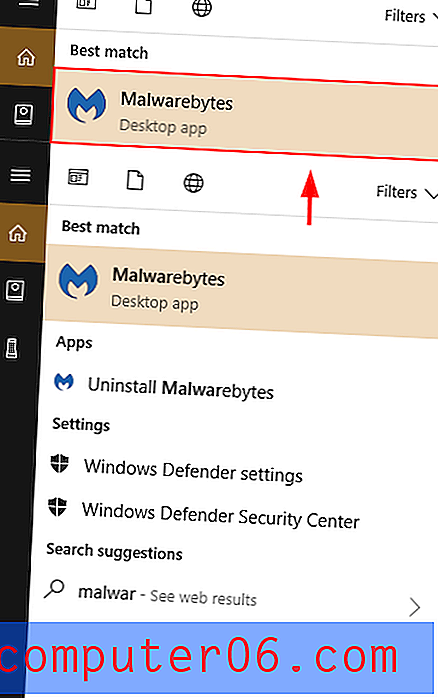
Schritt 2: Klicken Sie auf Einstellungen . Klicken Sie dann auf Scan-Zeitplan . Wählen Sie das Feld des Scans aus, den Sie ändern möchten, und klicken Sie dann auf Bearbeiten .
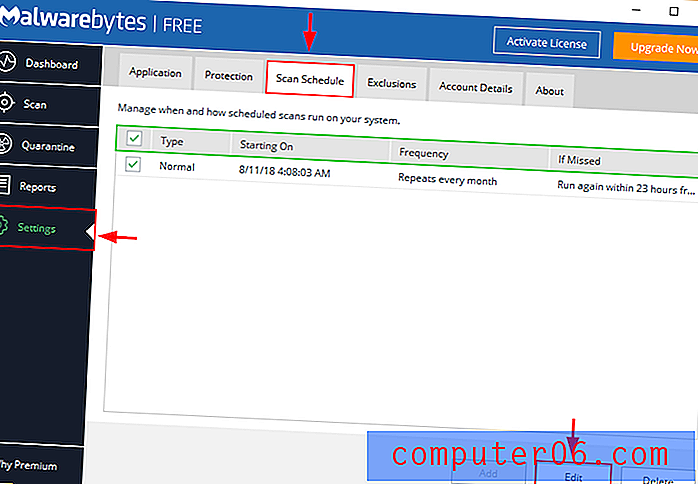
Hinweis: Diese Einstellung kann je nach verwendeter Antivirensoftware unterschiedlich sein.
Schritt 3: Ändern Sie die Uhrzeit und das Datum des Scans nach Ihren Wünschen sowie die Häufigkeit, wenn Sie die Option erhalten.
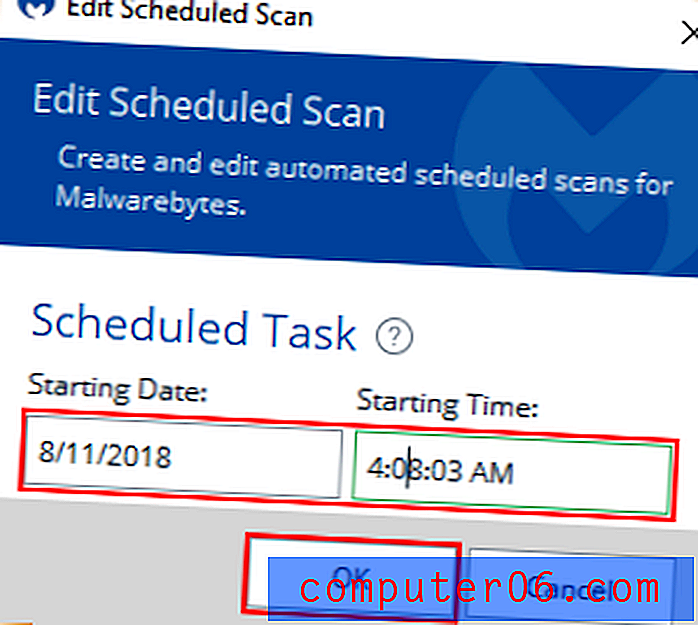
Diese Screenshots zeigen den Prozess für Malwarebytes, aber es gibt viele andere Antivirenprogramme. Das Verfahren zum Ändern geplanter Scans ähnelt jedoch den meisten anderen.
Grund 5: Ihre Festplatte hat wenig Speicherplatz
Symptome : Ihr PC kann bis zur Hälfte seiner normalen Geschwindigkeit laufen, wenn Ihre Festplatte eine Kapazität von 95% erreicht. Der Mangel an Speicherplatz für temporäre Dateien, die von Programmen verwendet werden, führt dazu, dass Ihr Betriebssystem nicht ordnungsgemäß ausgeführt wird.
So beheben Sie das Problem : Finden Sie heraus, was auf Ihrem C-Laufwerk am meisten Speicherplatz beansprucht, und löschen oder übertragen Sie diese unnötigen Dateien. Sie können ein PC-Reinigungsprogramm verwenden, um den Vorgang zu beschleunigen.
Schritt 1: Öffnen Sie den Speicher im Windows Explorer.
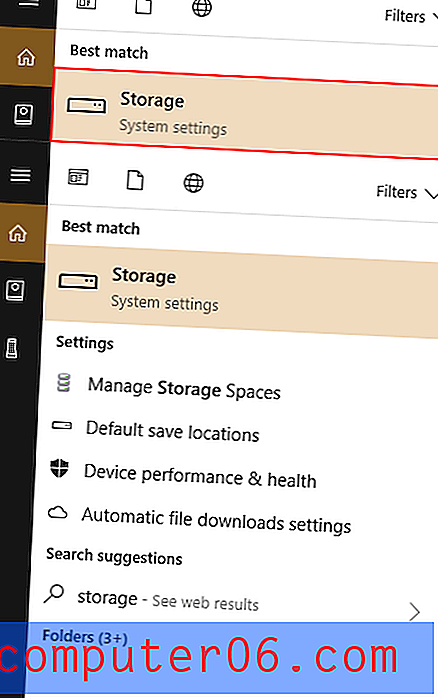
Schritt 2: Klicken Sie auf Diesen PC . Aktivieren Sie außerdem Storage Sense (unten gelb hervorgehoben), um temporäre Dateien automatisch zu entfernen und mehr Speicherplatz zu sparen.
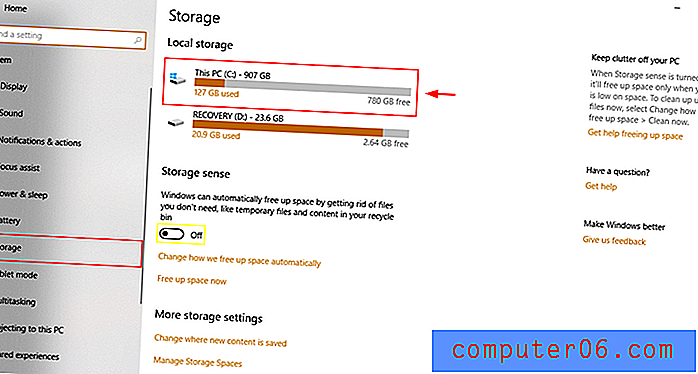
Schritt 3: Wählen Sie einen Ordner aus den Popup- Fenstern aus. Temporäre Dateien, Apps & Spiele und andere gehören normalerweise zu den Kategorien, die am meisten Platz beanspruchen. Klicken Sie weiter, bis Sie einen Ordner im Windows Explorer erreichen . Löschen Sie die entsprechenden Dateien, indem Sie sie auswählen und auf Löschen klicken.

Öffnen Sie den Unterordner.
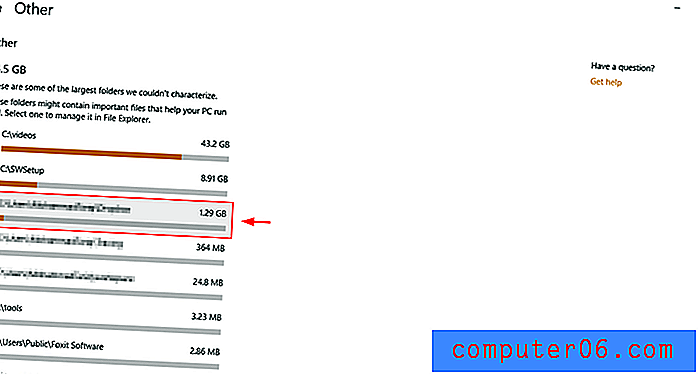
Eine Windows Explorer-Datei wird geöffnet. Löschen Sie die Dateien, die Sie nicht benötigen.
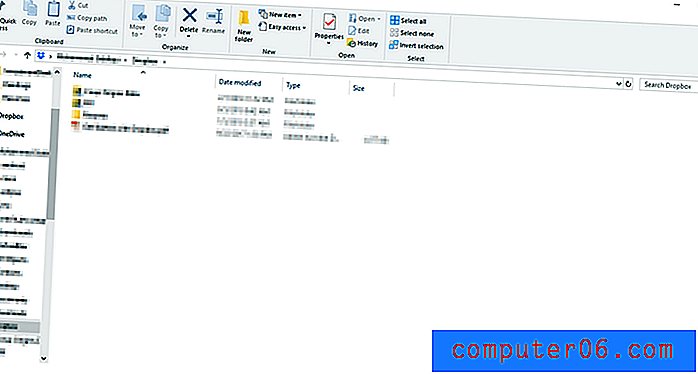
Grund 6: PC Power Plan
Symptome : Ihr Laptop hat eine anständige, sogar lange Akkulaufzeit, funktioniert jedoch nicht gut, wenn Sie viele Anwendungen oder Browser verwenden.
So beheben Sie das Problem : Möglicherweise ist der Stromversorgungsplan Ihres Laptops auf Batteriesparmodus oder empfohlen . Um die Leistung zu maximieren, müssen Sie dies in den Hochleistungsmodus ändern.
Schritt 1: Geben Sie Energieoptionen in Ihre Windows 10-Suchleiste ein. Öffnen Sie in der Systemsteuerung die Option Energieplan bearbeiten .
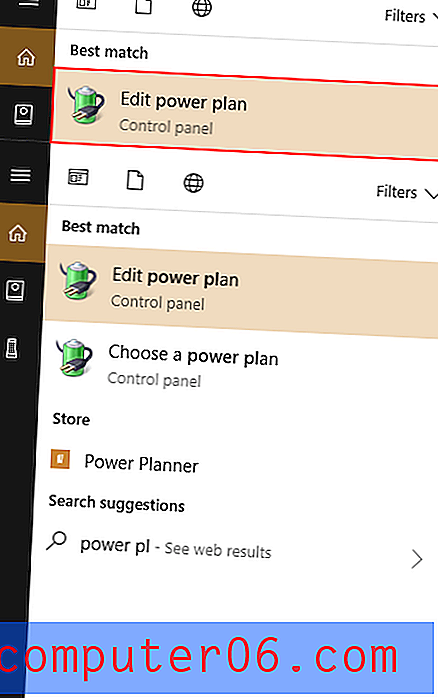
Schritt 2: Klicken Sie in der unteren linken Ecke auf Erweiterte Energieeinstellungen ändern .
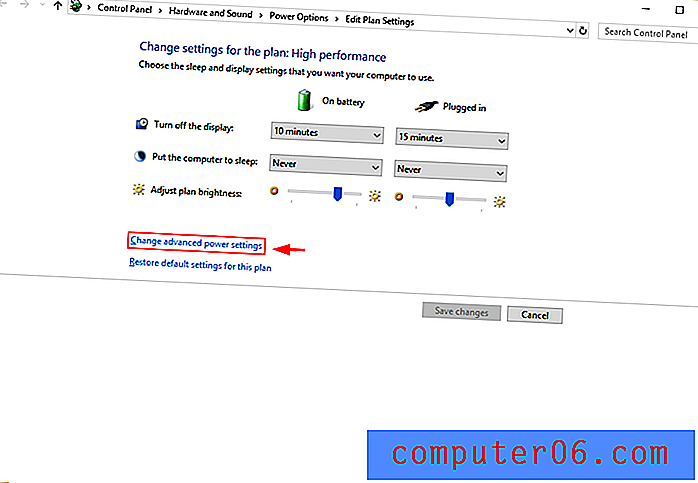
Schritt 3: Wählen Sie High Performance und drücken Sie die Eingabetaste oder klicken Sie auf OK .
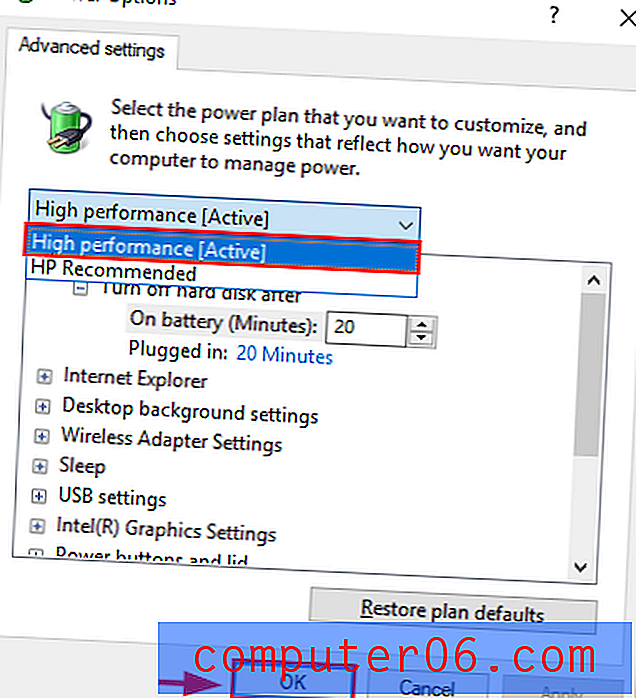
Dies erhöht die Leistung Ihres PCs. Wenn Sie jedoch die CPU-Geschwindigkeit erhöhen, wird der Akku schneller entladen.
Allgemeine Lösungen
Es gibt Zeiten, in denen Sie keine Ahnung haben, was die Ursache für Ihren langsamen Computer ist. Sie haben nicht zu viele Registerkarten in Ihrem Browser geöffnet, Sie haben genügend Speicherplatz auf Ihrer Festplatte, Ihr Antivirenprogramm funktioniert einwandfrei und Sie scheinen alles richtig gemacht zu haben - aus irgendeinem Grund läuft Ihr PC jedoch immer noch langsam.
Glücklicherweise verfügt Windows 10 über zwei Tools, mit denen Sie herausfinden können, was los ist. Der erste ist der Windows-Troubleshooter . Der zweite ist der Leistungsmonitor .
Windows TroubleShooter
Schritt 1: Öffnen Sie die Systemsteuerung über das Windows-Suchfeld.
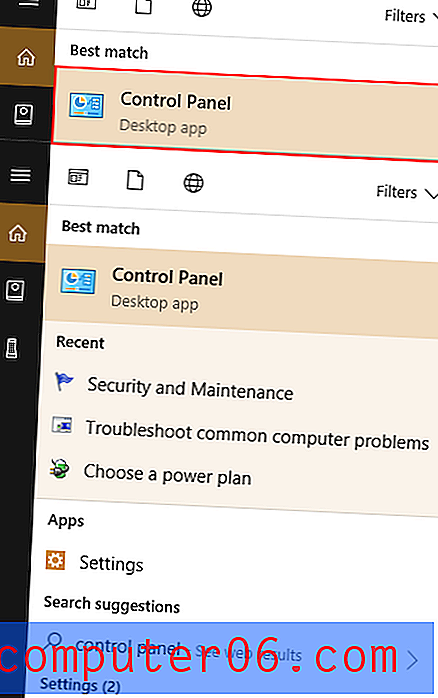
Schritt 2: Klicken Sie auf System und Sicherheit und dann auf Sicherheit und Wartung .
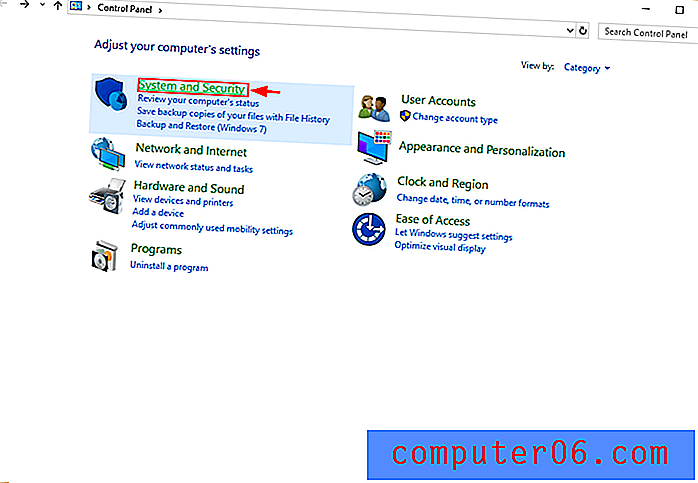
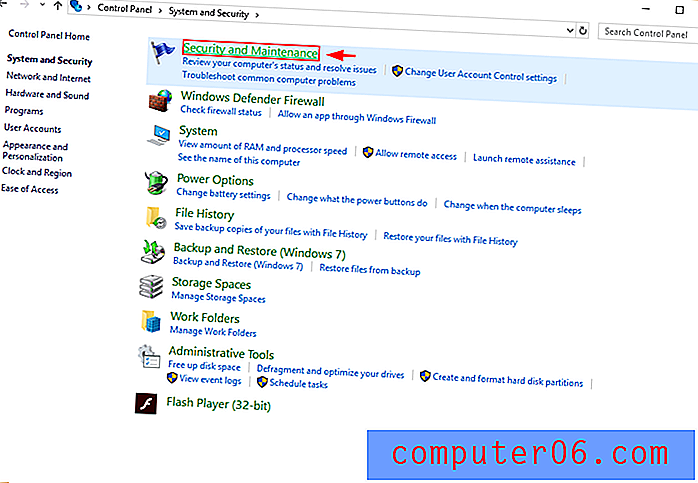
Schritt 3: Klicken Sie unter Wartung auf Wartung starten .
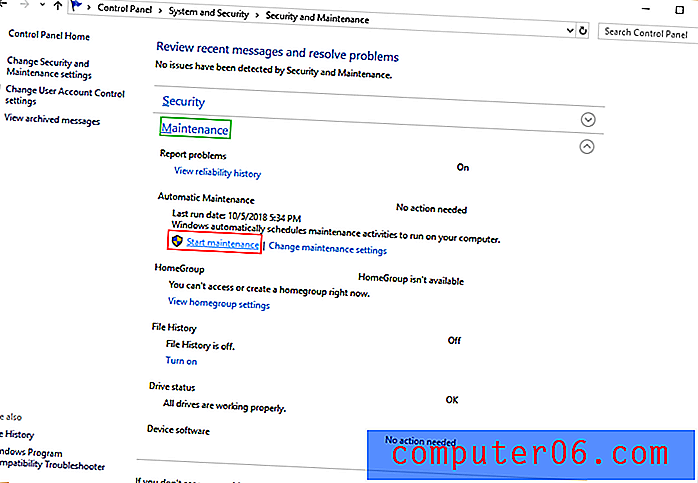
Leistungsüberwachung
Geben Sie perfmon / report in das Windows- Suchfeld ein und drücken Sie die Eingabetaste.
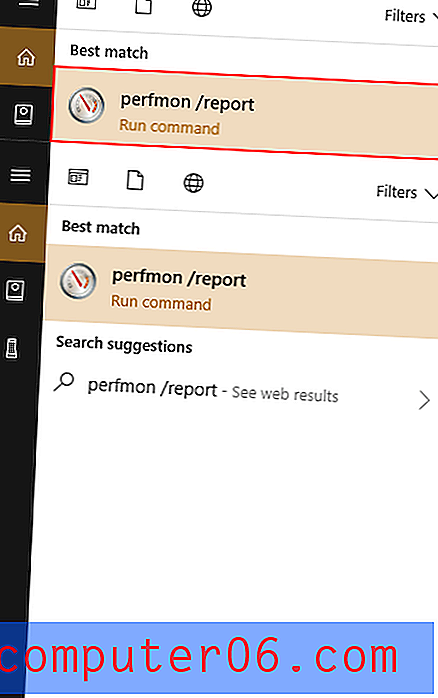
Der Performance Manager führt automatisch einen Bericht aus und diagnostiziert Probleme, die sich auf Ihren PC auswirken.
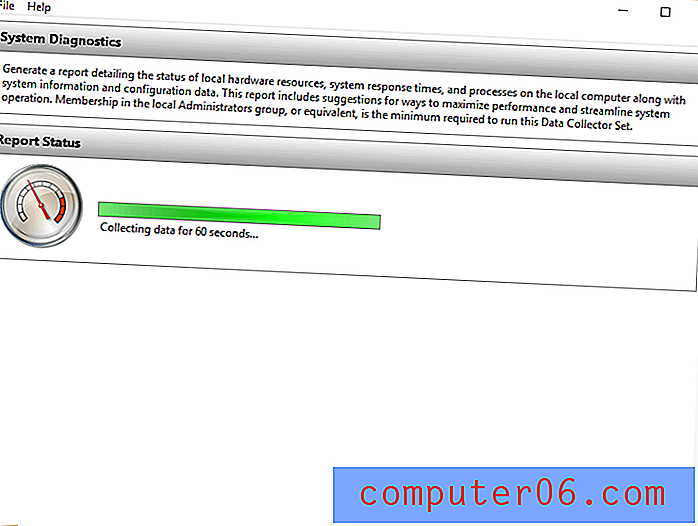
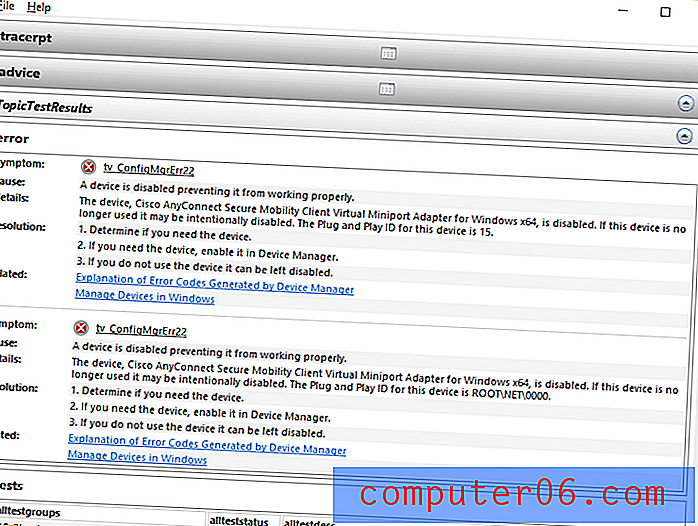
Zum Glück werden auch Lösungen für jedes gefundene Problem empfohlen.
Ein letztes Wort
Die Verwendung eines langsamen Computers ist eine frustrierende Erfahrung. Mit den hier bereitgestellten Tipps gehört dies hoffentlich der Vergangenheit an. Einige dieser Tipps - wie das Löschen zusätzlicher Dateien, das Deaktivieren von Startanwendungen und das Ausführen von Windows Troubleshooter - können auch andere Probleme aufdecken, die Sie möglicherweise nicht gesehen haben, z. B. Malware. Hoffentlich haben Sie jetzt eine großartige Erfahrung beim Surfen. Fühlen Sie sich frei, unten einen Kommentar zu hinterlassen, wenn Sie Fragen oder Bedenken haben.