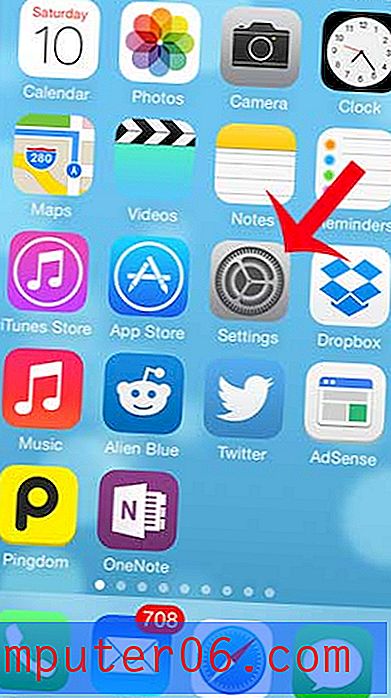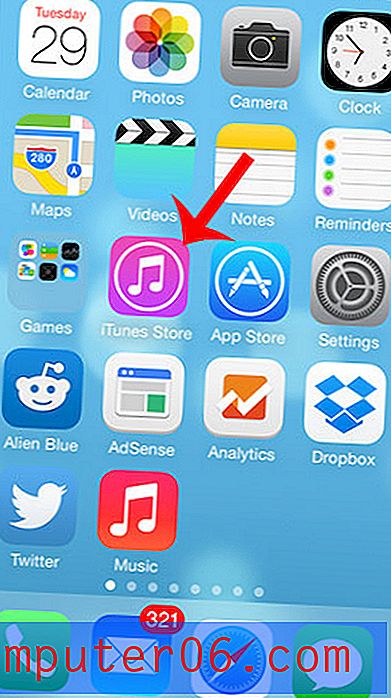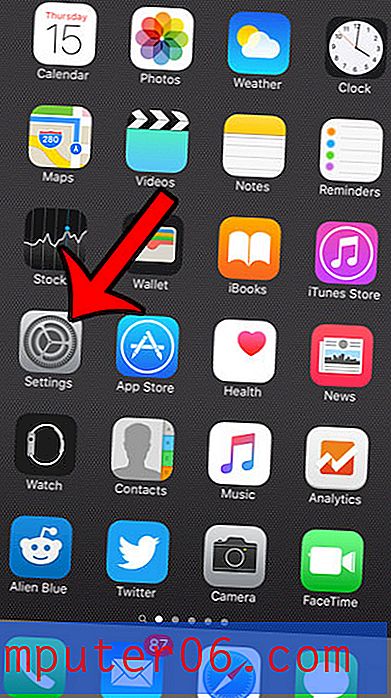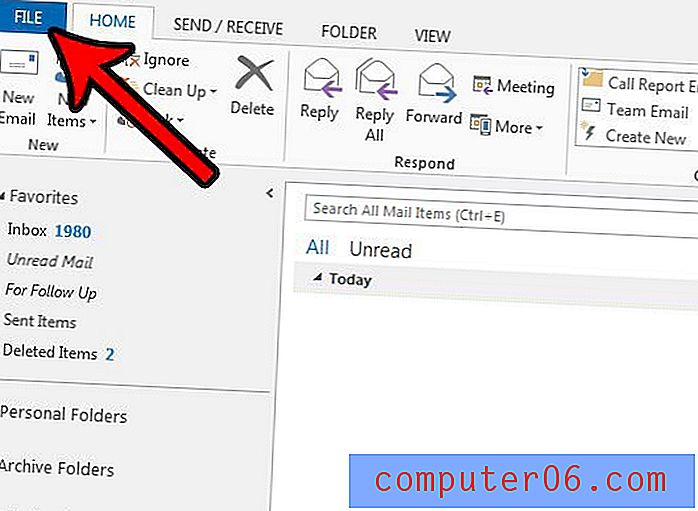So drucken Sie Kommentare in Excel 2013
Kommentare sind sehr hilfreich, um potenzielle Probleme zu identifizieren oder Fragen zu stellen, ohne die tatsächlichen Daten in einer Tabelle zu beeinflussen. Sie können jedoch von Personen übersehen werden, die nicht mit der Funktionsweise von Kommentaren in Microsoft Office-Produkten vertraut sind, und es kann sehr schwierig sein, sie zu drucken, wenn Sie an einer Hardcopy Ihrer Daten arbeiten müssen. Wenn Sie also wissen müssen, wie man Kommentare in Excel druckt, ist es sehr leicht, die dafür erforderliche Methode zu übersehen.
Benötigen Sie eine einfache Möglichkeit, große Dateien zu transportieren, oder suchen Sie nach einer einfachen Sicherungslösung? Tragbare Festplatten können diese beiden Probleme lösen und werden immer erschwinglicher. Klicken Sie hier, um eine gute 1-TB-Option zu testen.
So drucken Sie Kommentare in Excel
Ein Teil des Problems, das beim Drucken von Excel-Kommentaren auftritt, besteht darin, dass sie auf dem Bildschirm angezeigt werden. Es scheint jedoch keine Option zu geben, die Sie als Option zum Drucken zusammen mit den Tabellenkalkulationsdaten auswählen können. Möglicherweise haben Sie erwogen, einen Screenshot zu erstellen und auf diese Weise zu drucken. Dies ist jedoch in der Regel eine weniger wünschenswerte Option. Glücklicherweise besteht die Möglichkeit, Excel-Kommentare im Programm zu drucken, und Sie können die folgenden Schritte ausführen, um zu erfahren, wie.
Beachten Sie, dass Sie die folgenden Schritte 2 und 3 überspringen können, wenn Sie Ihre Kommentare am Ende des Blattes drucken möchten. Diese beiden Schritte sind nur erforderlich, wenn Sie die Kommentare so drucken möchten, wie sie auf dem Blatt angezeigt werden.
Schritt 1: Öffnen Sie die Tabelle mit den Kommentaren, die Sie drucken möchten.
Schritt 2: Klicken Sie oben im Fenster auf die Registerkarte Überprüfen .
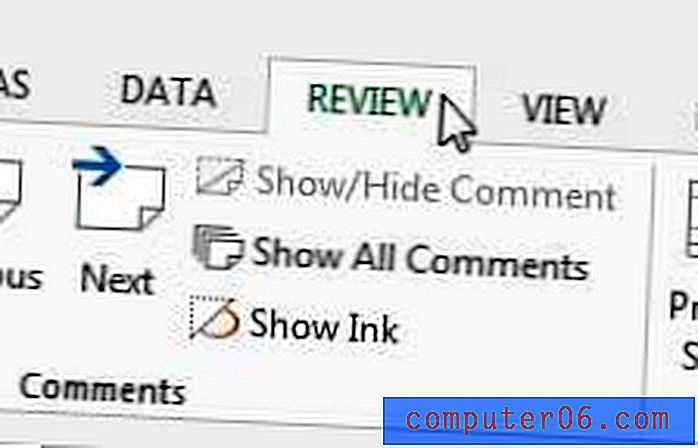
Schritt 3: Klicken Sie auf die Option Alle Kommentare anzeigen.
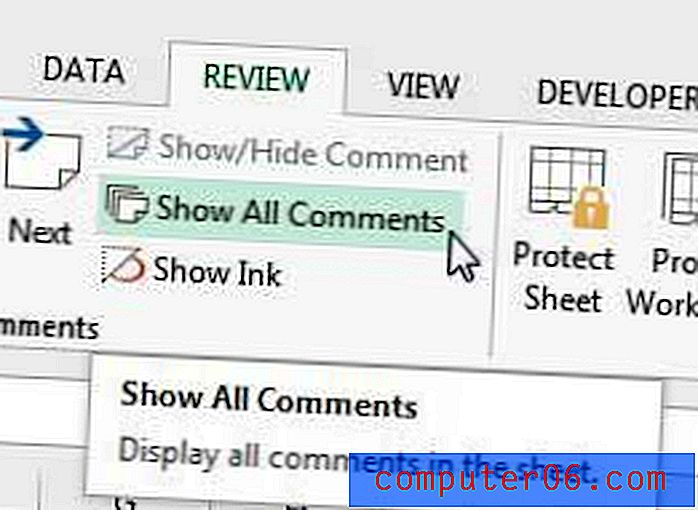
Schritt 4: Klicken Sie oben im Fenster auf die Registerkarte Seitenlayout.
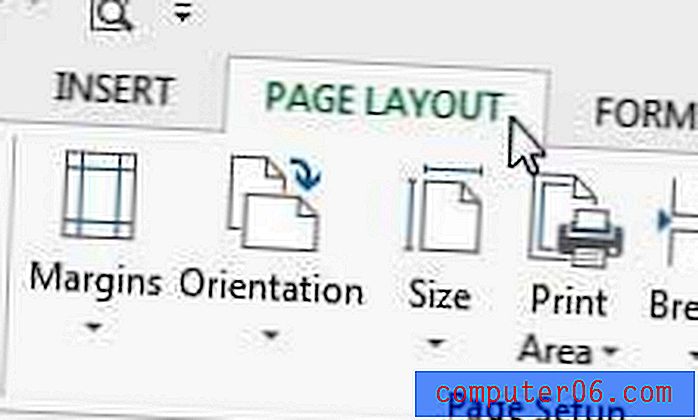
Schritt 5: Klicken Sie auf die kleine Schaltfläche Seite einrichten in der unteren rechten Ecke des Abschnitts Seite einrichten des Menübands.
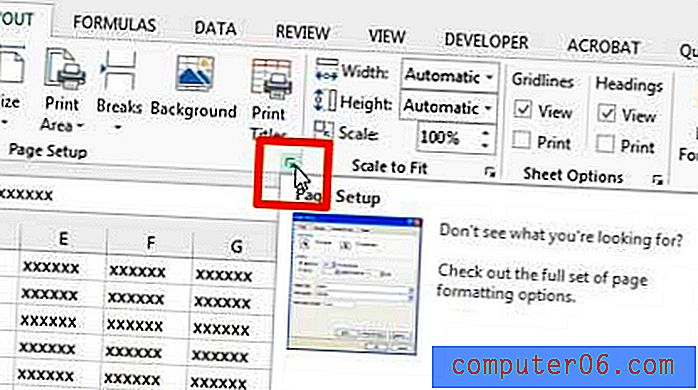
Schritt 6: Klicken Sie oben im Popup-Fenster auf die Registerkarte Blatt .
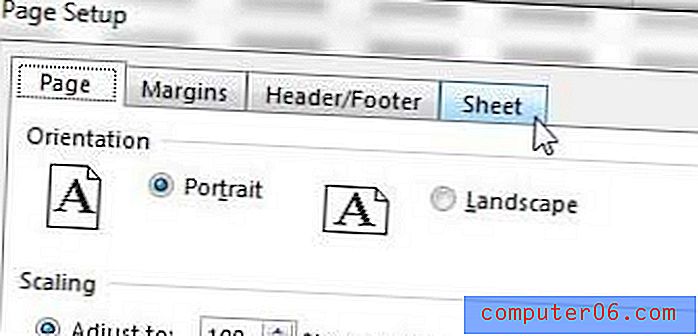
Schritt 7: Klicken Sie auf das Dropdown-Menü rechts neben " Kommentare" und dann entweder auf die Option " Auf Blatt angezeigt", um sie an der Stelle in der eigentlichen Tabelle zu drucken, oder auf die Option " Am Ende des Blattes ", um sie auf einer separaten Seite zu drucken am Ende der gedruckten Tabelle.
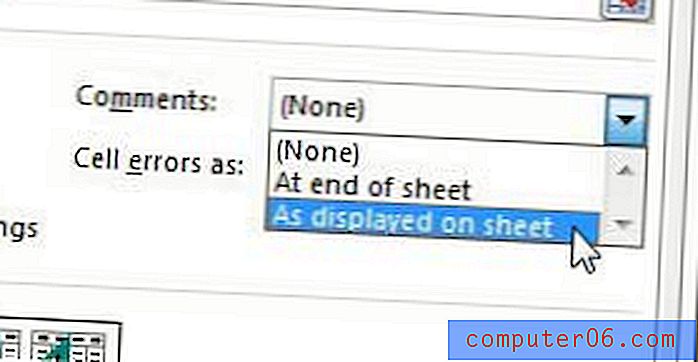
Sie können dann auf die Schaltfläche Seitenansicht klicken, um zu sehen, wie Ihr gedrucktes Dokument aussehen wird.
Wenn Sie Streaming-Videos von Netflix, Hulu und Amazon ansehen möchten, aber keine einfache Möglichkeit haben, diese auf Ihrem Fernseher anzusehen, ist ein Roku die beste Wahl. Das Roku 1 ist erschwinglich, schnell und einfach zu bedienen. Erfahren Sie hier mehr über den Roku 1.
Wenn Sie beim Drucken eine Tabelle auf einer Seite anbringen müssen, kann Ihnen dieser Artikel weiterhelfen.