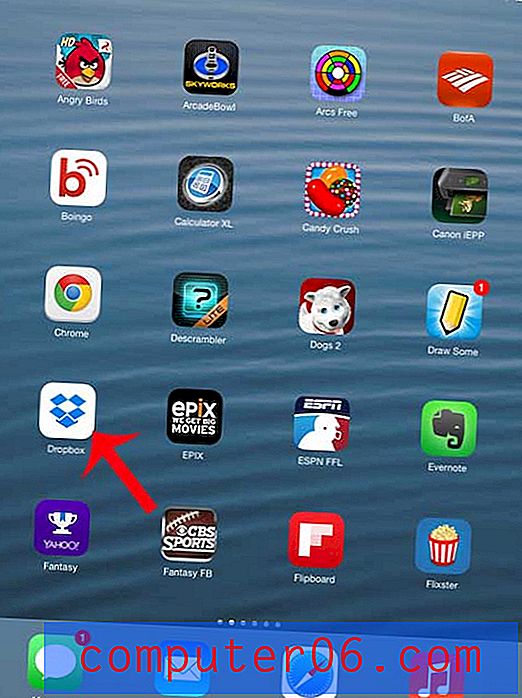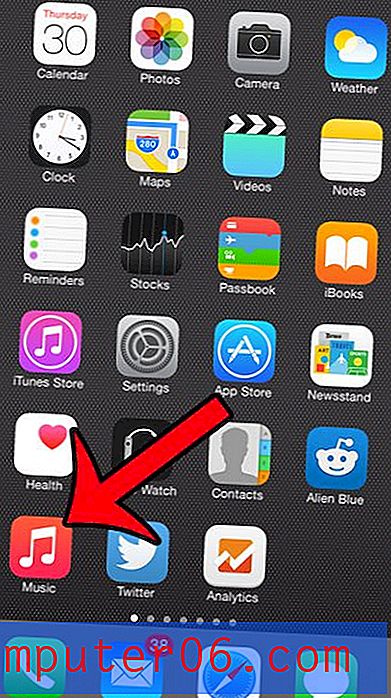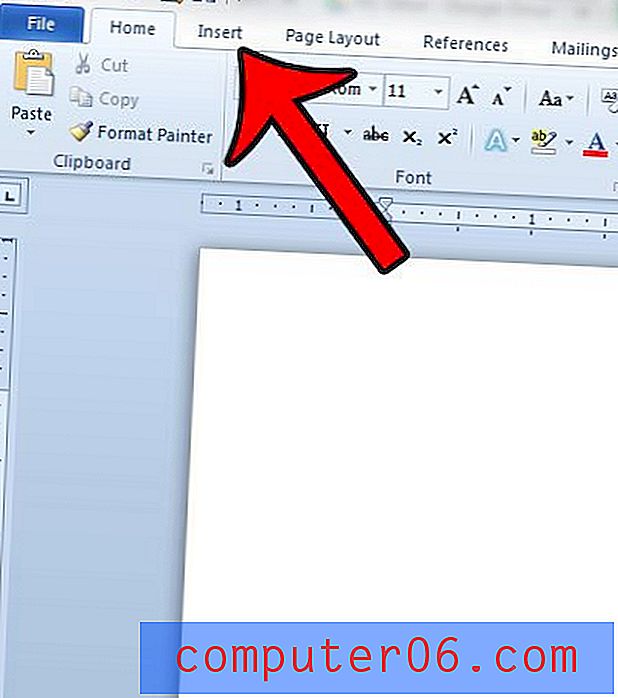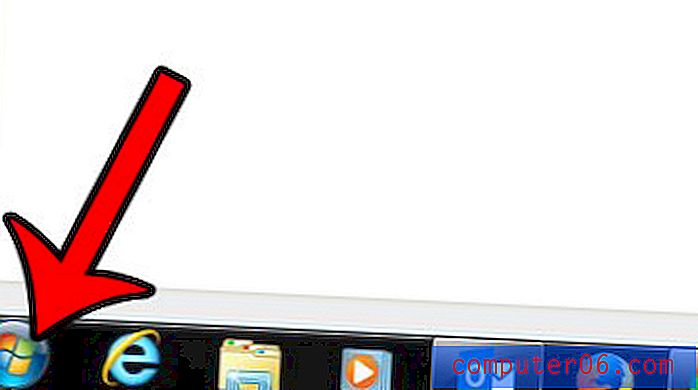So drucken Sie in Powerpoint 2010 einen Rahmen um Folien
Wenn Sie Ihre Folien in Powerpoint 2010 drucken, entweder für Ihre eigenen Aufzeichnungen oder als Handzettel für Ihr Publikum, kann es schwierig sein zu erkennen, wo eine Folie endet und eine andere beginnt, insbesondere wenn Sie eine große Anzahl von Folien auf einer Seite drucken. Dieses Problem wird noch größer, wenn Ihre Folien sehr voll sind und viele Informationen an den Rändern enthalten. Dies kann zu gedruckten Folienseiten führen, die durcheinander wirken und Ihr Publikum versehentlich verwirren können. Eine Möglichkeit, dieses Problem zu beheben, besteht darin, zu lernen, wie Sie in Powerpoint 2010 einen Rahmen um Ihre Folien drucken, der eine visuelle Grenze bietet, die die Informationen identifiziert, die auf jeder Folie enthalten sein sollten.
Drucken von Folien mit Rahmen in Powerpoint 2010
Obwohl dies aufgrund der Art und Weise, wie Sie Ihre Folien entwerfen und bearbeiten, möglicherweise so aussieht, haben Powerpoint-Folien technisch gesehen keine Rahmen oder Rahmen. Die Standardeinstellung beim Drucken mehrerer Folien pro Seite umfasst einen Rahmen um jede Folie. Wenn Sie diese Einstellung jedoch versehentlich geändert haben oder wenn Sie versuchen, einen Rahmen um Seiten mit nur einer Folie zu legen, ist dies eine Option Sie können sich selbst konfigurieren.
Schritt 1: Öffnen Sie die Diashow in Powerpoint 2010, zu der Sie beim Drucken Frames hinzufügen möchten.
Schritt 2: Klicken Sie auf die Registerkarte Datei in der oberen linken Ecke des Fensters.
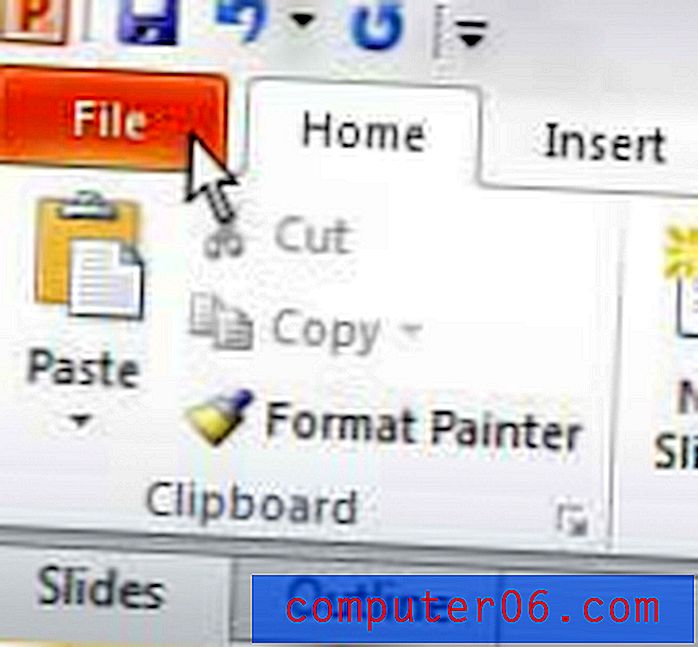
Schritt 3: Klicken Sie links im Fenster auf Drucken .
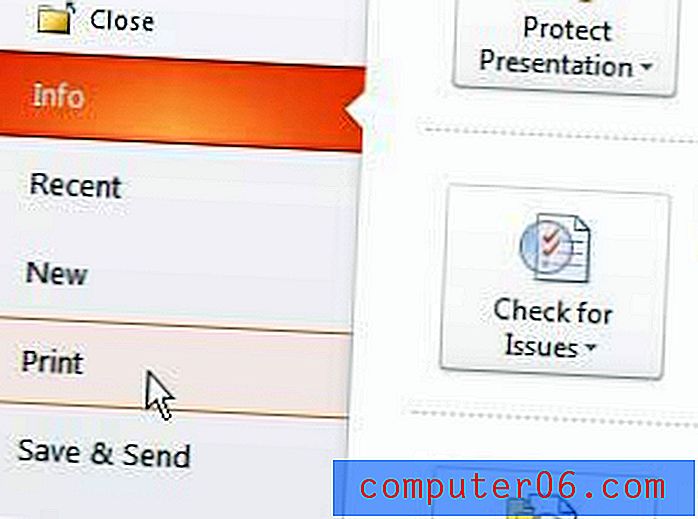
Schritt 4: Klicken Sie in der Mitte des Fensters auf das Dropdown-Menü Ganzseitige Folien und dann auf die Option Folien rahmen.
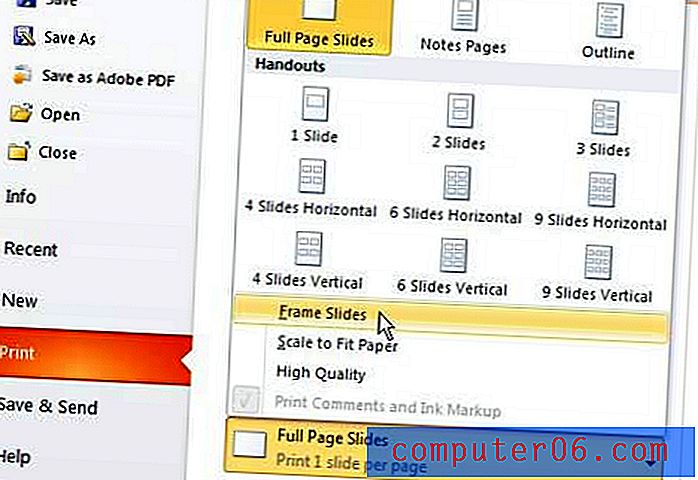
Beachten Sie, dass dies das Menü ist, in dem Sie die Anzahl der Folien konfigurieren, die auf jeder Seite in Powerpoint gedruckt werden.
Schritt 5: Wenn Sie alle Einstellungen konfiguriert haben, die Sie für Ihre gedruckte Powerpoint-Präsentation benötigen, klicken Sie oben im Fenster auf die Schaltfläche Drucken .