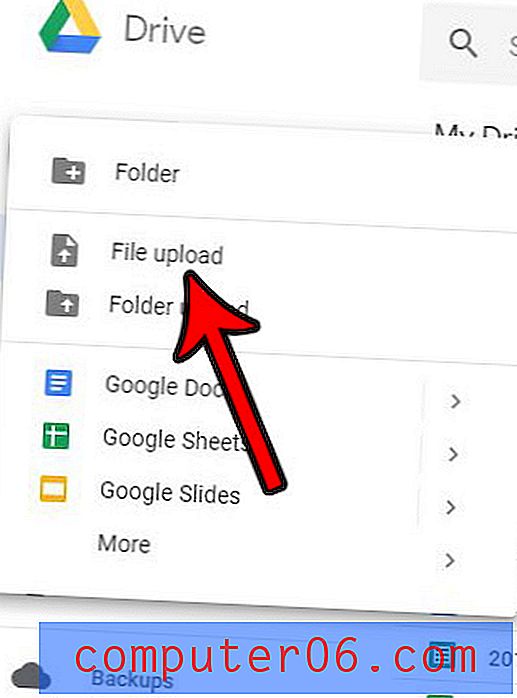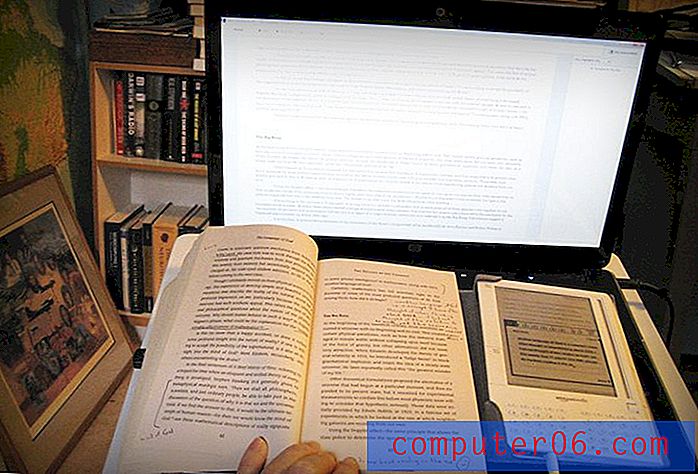So drucken Sie Titel in Excel 2010
Eine übliche Methode zum Formatieren einer Tabelle besteht darin, oben in der Tabelle eine Zellenreihe oder links in der Tabelle eine Zellenspalte einzuschließen, die den Informationstyp angibt, der in diesen Zellen enthalten sein wird. Dies ermöglicht ein strukturiertes Datenlayout, dem jeder, der die Tabelle anzeigt, leicht folgen kann. Dieses Layout ist in der Tat so häufig, dass die Zellen in dieser Zeile oder Spalte häufig als "Titel" bezeichnet werden.
Bei der Arbeit mit großen Tabellenkalkulationen, die gedruckt werden müssen, kann es schwierig sein, festzustellen, welche Zeile oder Spalte welchen Datentyp enthält. Dieses Problem wird verstärkt, wenn Sie zu Seiten über die erste hinaus wechseln, da Ihre Titel standardmäßig nicht mehr sichtbar sind. Glücklicherweise verfügt Excel 2010 jedoch über eine Option, mit der Sie Ihre Titel oben oder links auf jeder Seite drucken können, um den Lesern die korrekte Identifizierung von Daten zu erleichtern.
Drucken Sie Titel, die sich auf jeder Seite in Excel 2010 wiederholen
Die Schritte in diesem Artikel zeigen Ihnen, wie Sie eine Zeile oder Spalte Ihrer Tabelle auswählen, sodass die Zeile oder Spalte oben oder links auf jeder Seite Ihrer Tabelle gedruckt wird. Beachten Sie, dass sich Titel von Überschriften unterscheiden. Überschriften sind die Buchstaben oben in Ihrer Tabelle und die Zahlen links in Ihrer Tabelle. Hier erfahren Sie, wie Sie Überschriften drucken. Titel sind die tatsächlichen Zellen in Ihrer Tabelle und enthalten Daten, die Sie eingegeben haben.
Schritt 1: Öffnen Sie Ihre Tabelle in Excel 2010.
Schritt 2: Klicken Sie oben im Fenster auf die Registerkarte Seitenlayout.
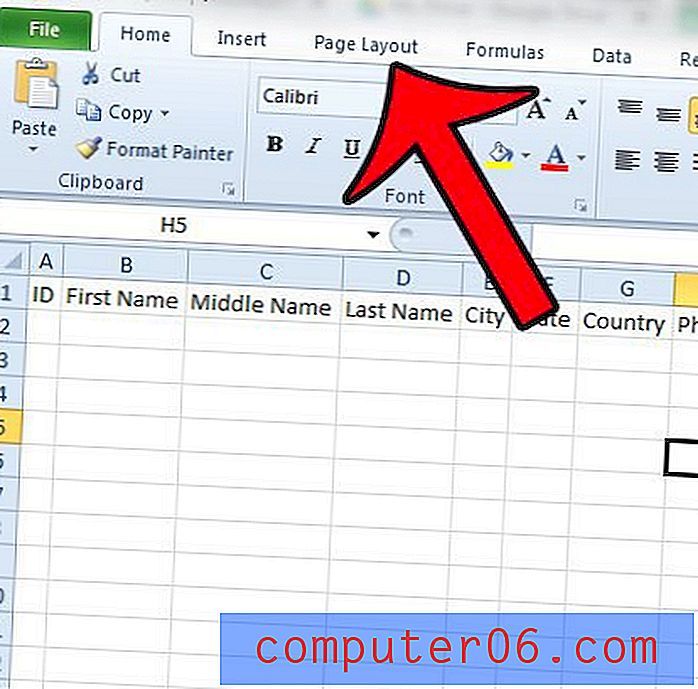
Schritt 3: Klicken Sie im Abschnitt Seite einrichten der Office-Multifunktionsleiste auf die Schaltfläche Titel drucken.
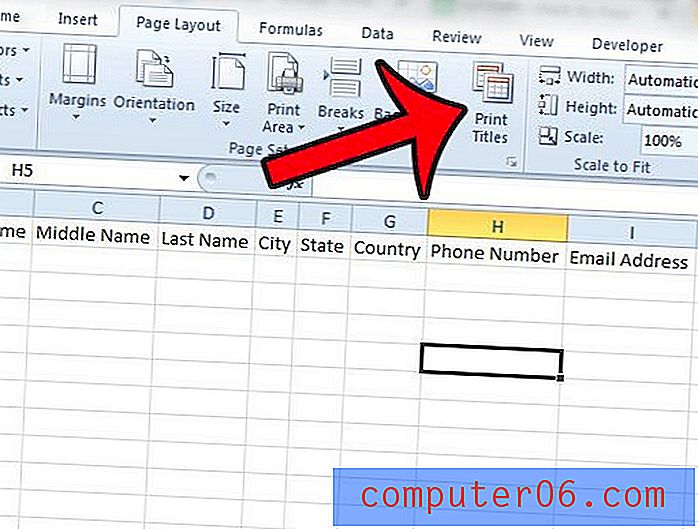
Schritt 4: Klicken Sie in das Feld Zeilen, um es oben zu wiederholen, wenn Sie oben auf jeder Seite eine Zeile drucken möchten, oder klicken Sie in das Feld Spalten, um es links zu wiederholen, wenn Sie eine Spalte links neben jedem Druck wiederholen möchten Seite.
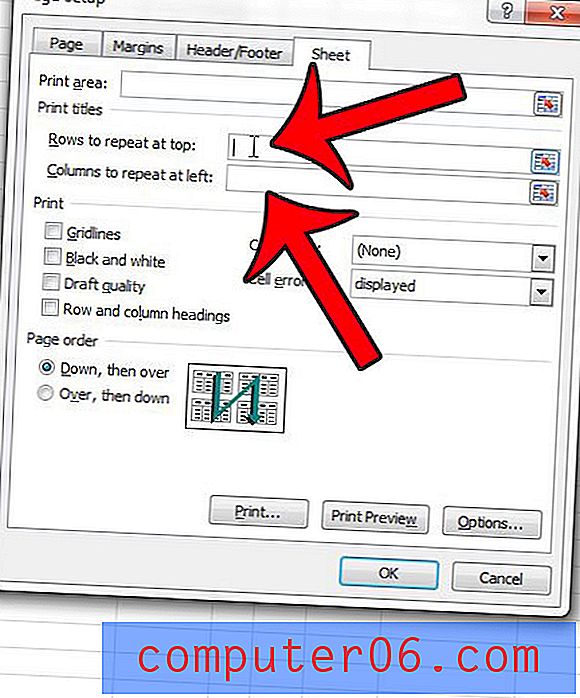
Schritt 5: Klicken Sie auf die Zeilennummer (n) oder Spaltenbuchstabe (n) der Zeile (n) oder Spalte (n), die Sie wiederholen möchten. Dies füllt das Feld aus, das Sie in Schritt 4 ausgewählt haben .

Schritt 6: Klicken Sie unten im Fenster auf die Schaltfläche OK, um Ihre Einstellungen zu speichern.
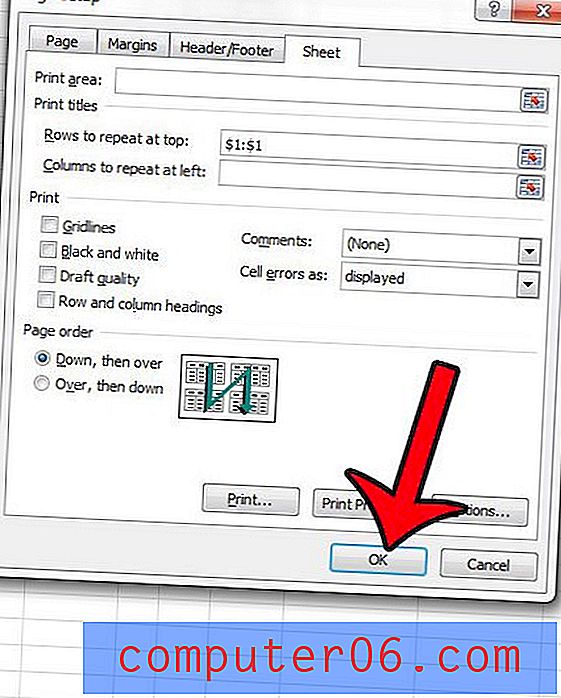
Wenn Sie jetzt zur Seitenansicht wechseln oder Ihre Seiten drucken, werden Ihre ausgewählten Zeilen oder Spalten auf jeder Seite gedruckt.
Suchen Sie nach Möglichkeiten, um Ihre gedruckte Tabelle besser aussehen zu lassen? Dieses Handbuch zeigt Ihnen einige Vorschläge für Einstellungen oder Anpassungen, die Sie an Ihrer Datei vornehmen können.