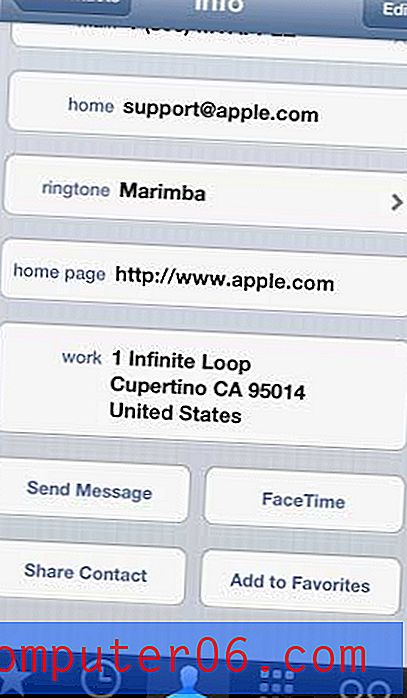So zeigen Sie gespeicherte WLAN-Kennwörter unter Windows 10 an
Stellen Sie sich das vor - Sie haben gerade ein brandneues Telefon oder Tablet gekauft und können es kaum erwarten, es auszuprobieren. Sie packen das Gerät aus und schalten es ein.
Alles läuft reibungslos ab, bis Sie aufgefordert werden, eine Verbindung zu einem drahtlosen Netzwerk herzustellen. Aber… Sie haben das WLAN-Passwort vergessen! Ohne dieses Passwort können Sie auf Ihrem neuen Gerät nicht auf die digitale Welt zugreifen.
Kommt Ihnen das bekannt vor? Wir waren alle da! Zum Glück gibt es verschiedene Möglichkeiten, dieses Wi-Fi-Passwort zu finden. Sie benötigen lediglich einen Windows-Computer, der zuvor eine Verbindung zu diesem Netzwerk hergestellt hat.
In diesem Artikel werde ich Ihnen zeigen, wie Sie unter Windows 10 WLAN-Kennwörter anzeigen, damit Sie jedes neue Gerät verbinden können, ohne Ihre Geek-Freunde zu fragen oder sich an das IT-Team zu wenden.
Verwenden Sie einen Mac? Lesen Sie hier unsere Anleitung, wie Sie das WLAN-Passwort auf dem Mac finden.
Methode 1: Gespeicherte WLAN-Passwörter über die Windows-Einstellungen anzeigen
Die Standardmethode besteht darin, Ihre Windows-Einstellungen durchzugehen. Um diese Methode verwenden zu können, müssen Sie mit dem Netzwerk verbunden sein, dessen Kennwort Sie suchen möchten.
Schritt 1: Öffnen Sie Einstellungen unter Windows 10. Sie können "Einstellungen" eingeben und auf die App klicken, die in der Windows-Suchleiste angezeigt wird (unter "Beste Übereinstimmung"), oder auf das Einstellungssymbol unten links klicken.

Schritt 2: Klicken Sie auf Netzwerk und Internet, sobald das Einstellungsfenster geöffnet wird.
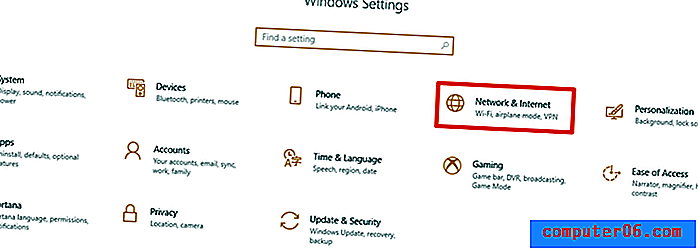
Schritt 3: Scrollen Sie nach unten, bis das Netzwerk- und Freigabecenter angezeigt wird, und klicken Sie darauf.
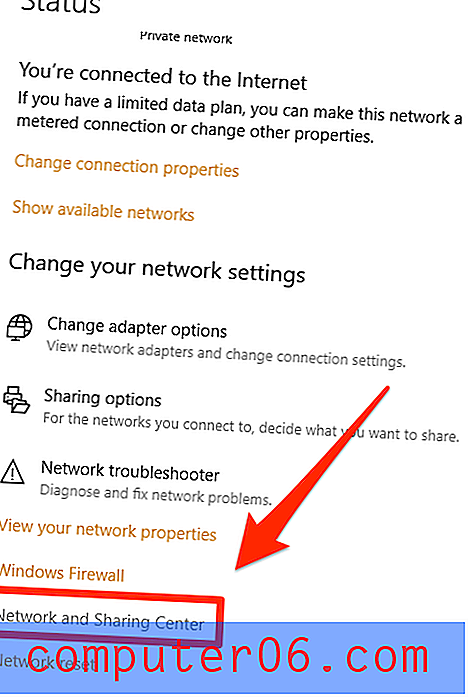
Schritt 4: Sie sollten zum folgenden Fenster weitergeleitet werden. Klicken Sie auf das WLAN-Netzwerk, mit dem Sie verbunden sind.
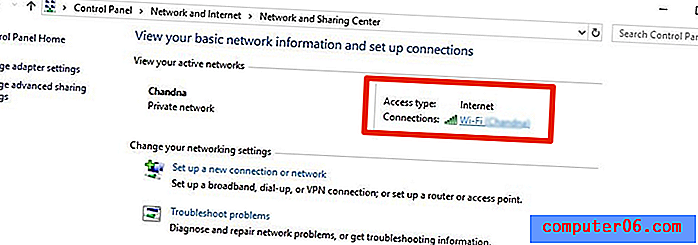
Schritt 5: Klicken Sie auf die Schaltfläche Wireless Properties .
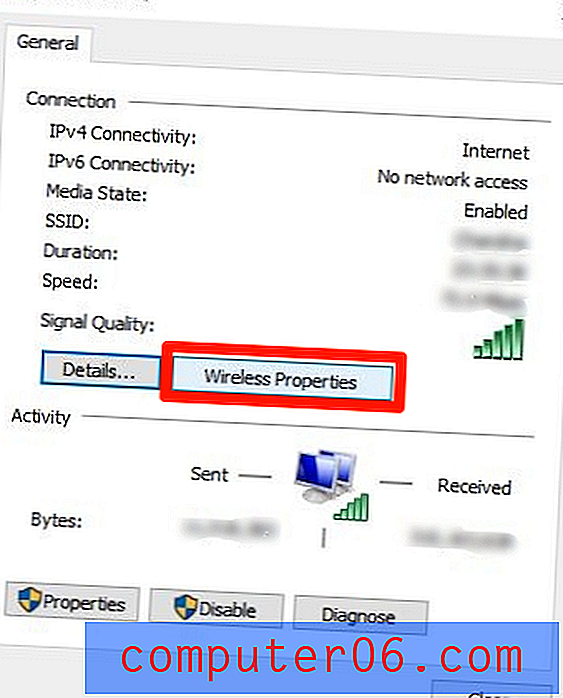
Schritt 6: Klicken Sie oben rechts auf die Registerkarte Sicherheit . Aktivieren Sie dann das Kontrollkästchen "Zeichen anzeigen". Dies zeigt Ihnen das WLAN-Passwort für das Netzwerk, mit dem Sie verbunden sind.
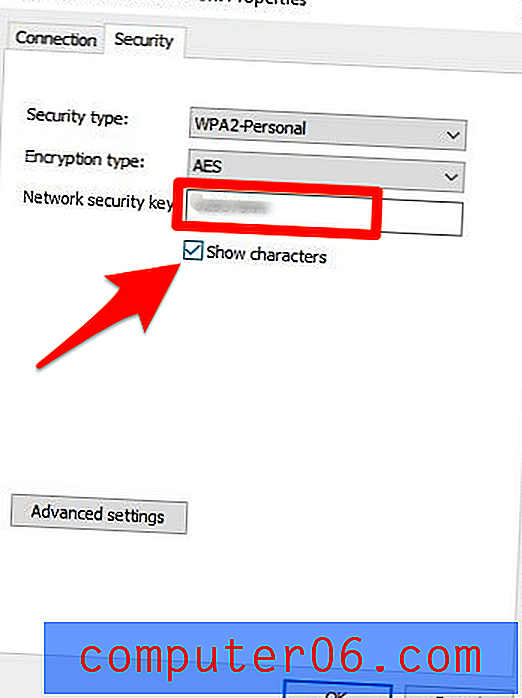
Methode 2: Verwenden eines Wi-Fi Password Finder-Programms
Wenn Sie das WiFi-Passwort für ein Netzwerk suchen möchten, das Sie in der Vergangenheit verwendet haben, oder wenn Sie Probleme beim Navigieren in Windows 10 haben, können Sie ein kostenloses Programm eines Drittanbieters wie WiFi Password Revealer verwenden .
Schritt 1: Klicken Sie hier, um das Programm herunterzuladen. Klicken Sie einfach auf die blaue Schaltfläche "Herunterladen".
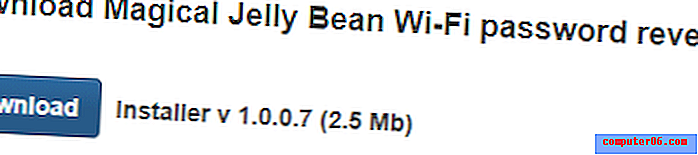
Schritt 2: Sobald der Download abgeschlossen ist, öffnen Sie ihn in Ihrem Browser.
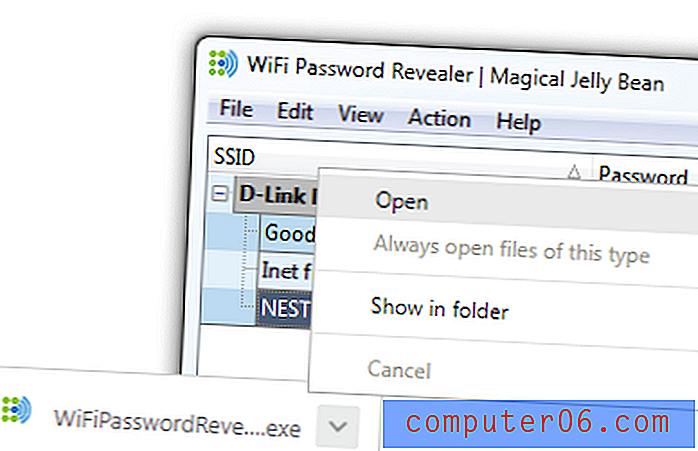
Schritt 3: Wählen Sie die gewünschte Sprache aus und klicken Sie auf "OK", um fortzufahren.
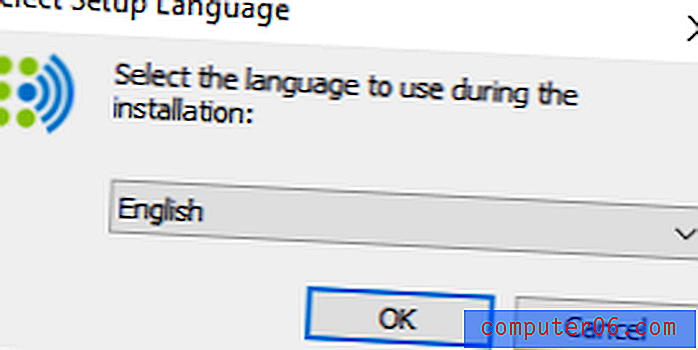
Schritt 4: Wählen Sie "Vereinbarung akzeptieren" und klicken Sie auf "Weiter>".

Schritt 5: Wählen Sie den Zielspeicherort aus, um den Ordner zu speichern.
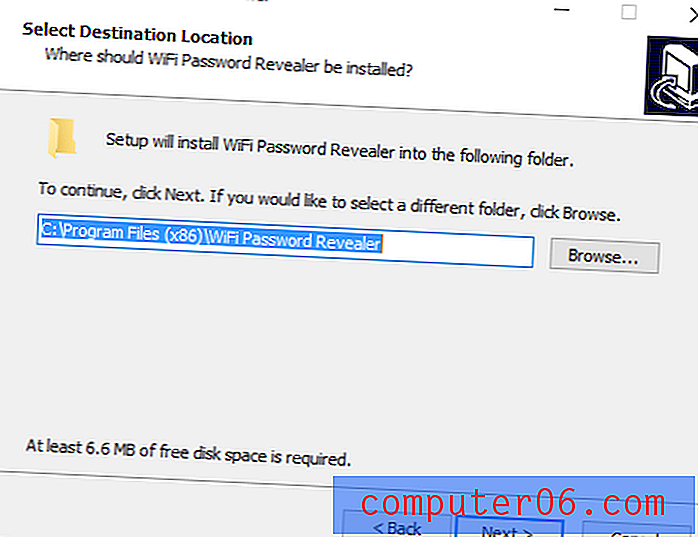
Schritt 6: Wählen Sie aus, ob Sie eine zusätzliche Verknüpfung hinzufügen möchten. Ich empfehle, dies der Einfachheit halber zu überprüfen, aber es liegt ganz bei Ihnen.
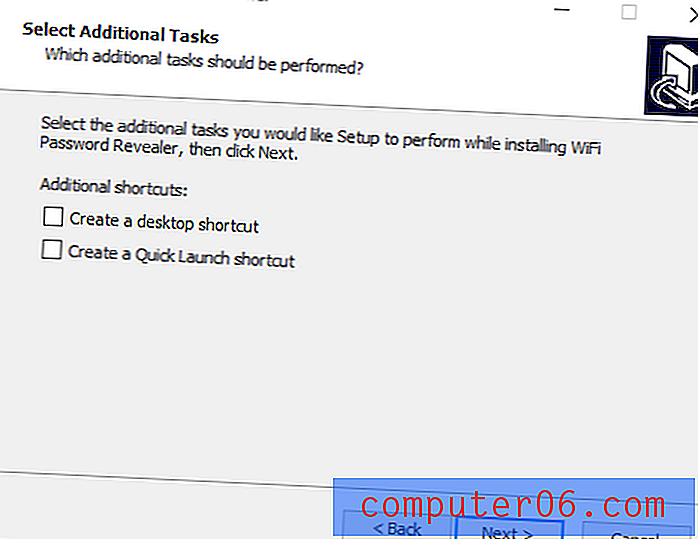
Schritt 7: Klicken Sie auf "Installieren".
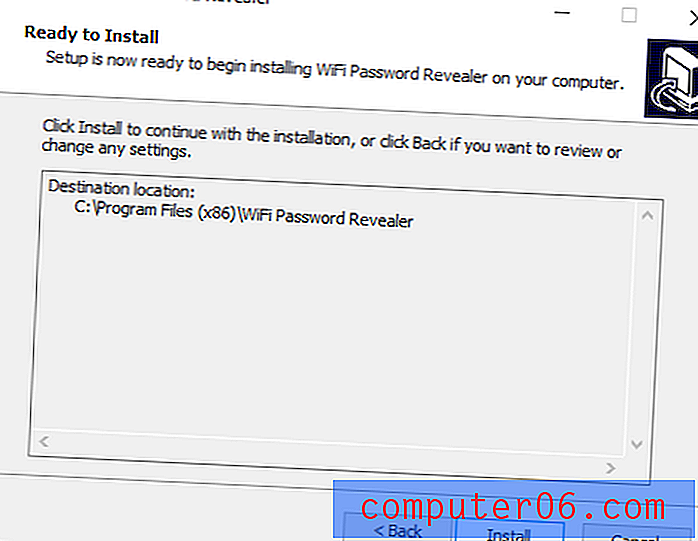
Schritt 8: Klicken Sie auf "Fertig stellen", sobald das Programm auf Ihrem PC installiert ist.
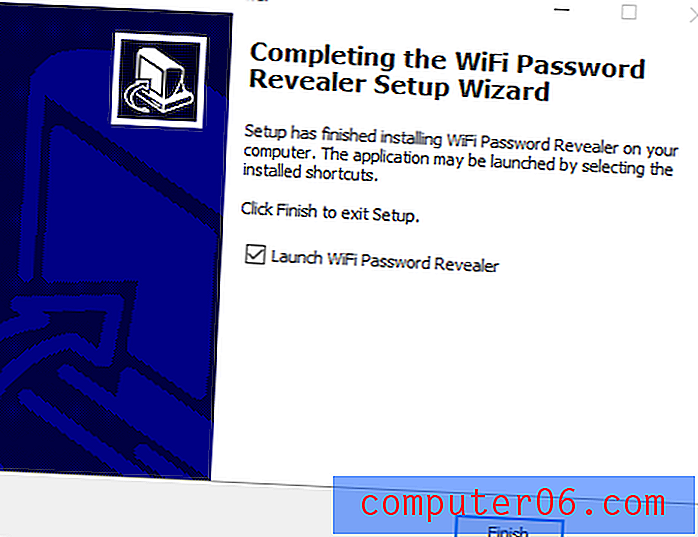
Schritt 8: Die Anwendung öffnet und zeigt alle Netzwerke an, mit denen Sie in der Vergangenheit über Ihr Windows-Gerät verbunden waren, sowie die Kennwörter, mit denen Sie erfolgreich eine Verbindung hergestellt haben.
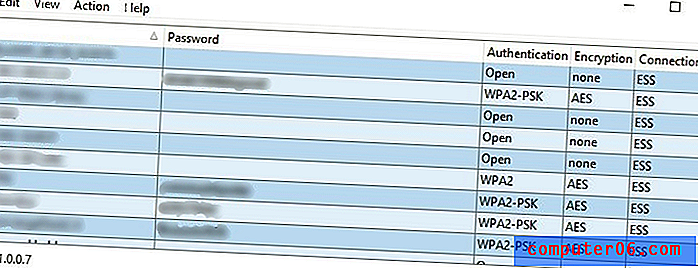
Der Vorteil dieser Methode besteht darin, dass Sie die WLAN-Kennwörter für jedes Netzwerk anzeigen können, mit dem Sie in der Vergangenheit verbunden waren. Diese Methode kann Ihnen jedoch nur die WLAN-Kennwörter anzeigen, mit denen Sie auf diese Netzwerke zugegriffen haben. Wenn sie seitdem geändert wurden, werden die neuen Passwörter nicht angezeigt.
Methode 3: Suchen von WiFi-Passwörtern über die Befehlszeile
Für diejenigen unter Ihnen, die mit Computern vertraut sind, können Sie auch das in Windows 10 integrierte Befehlszeilentool verwenden, um gespeicherte WLAN-Kennwörter schnell zu finden. Dies ist sehr praktisch, da Sie keine zusätzliche Software herunterladen und nur einen einzigen Befehl ausführen müssen. So geht's:
Schritt 1: Suchen und öffnen Sie die Eingabeaufforderungs- App unter Windows 10. Klicken Sie mit der rechten Maustaste und klicken Sie auf Als Administrator ausführen .
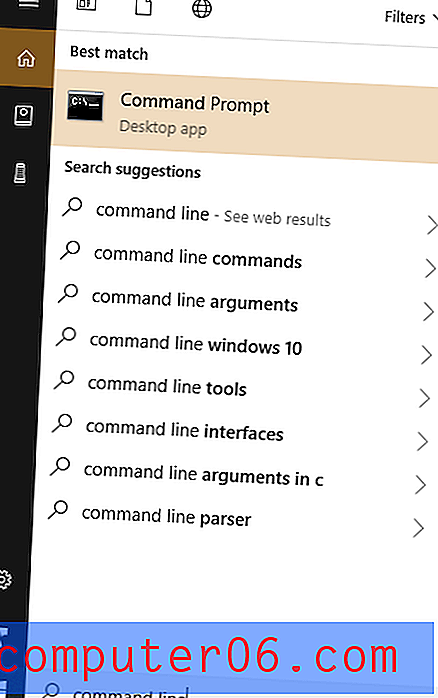
Schritt 2: Geben Sie Folgendes ein : netsh wlan show profile . Dies zeigt Ihnen eine Liste der Netzwerke, mit denen Sie in der Vergangenheit verbunden waren.
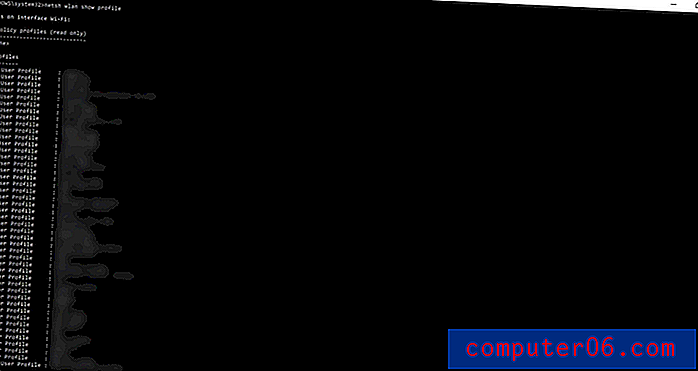
Schritt 3: Suchen Sie das Netzwerk, für das Sie das Kennwort benötigen. Wenn Sie es gefunden haben, geben Sie Folgendes ein: netsh wlan show profile [WLAN-Name] key = clear .
Denken Sie daran, [WLAN-Name] durch den echten WLAN-Benutzernamen zu ersetzen. Dann erscheint das Passwort neben dem Abschnitt, in dem der Schlüsselinhalt steht .
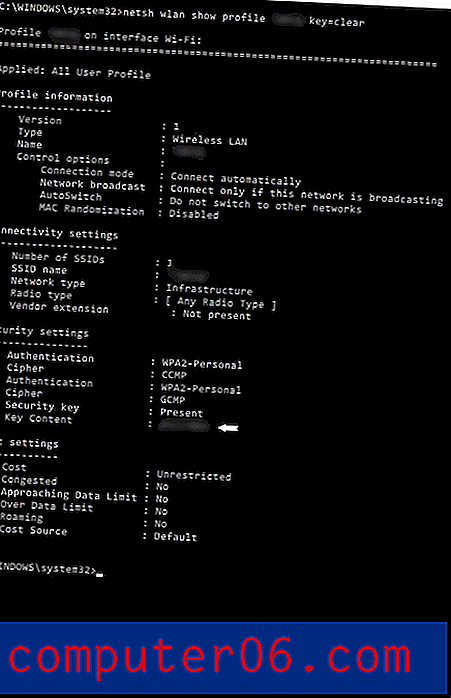
Letzte Worte
Wir alle leben so ziemlich in der digitalen Welt, einer Welt, in der sich Dutzende oder sogar Hunderte von Passwörtern erinnern müssen. Sie können sich Passwörter für Ihre sozialen Medien, Bankkonten und andere wichtige Websites merken, wahrscheinlich jedoch nicht die Wi-Fi-Passwörter bei Ihnen zu Hause oder am Arbeitsplatz.
Es ist immer eine gute Idee, ein Passwortverwaltungstool wie 1Password zu verwenden, mit dem Sie alle Ihre Passwörter und Notizen speichern können, damit Sie mit einem einzigen Klick darauf zugreifen können. Lesen Sie unseren ausführlichen 1Password-Test oder entdecken Sie hier andere gute Passwort-Manager.
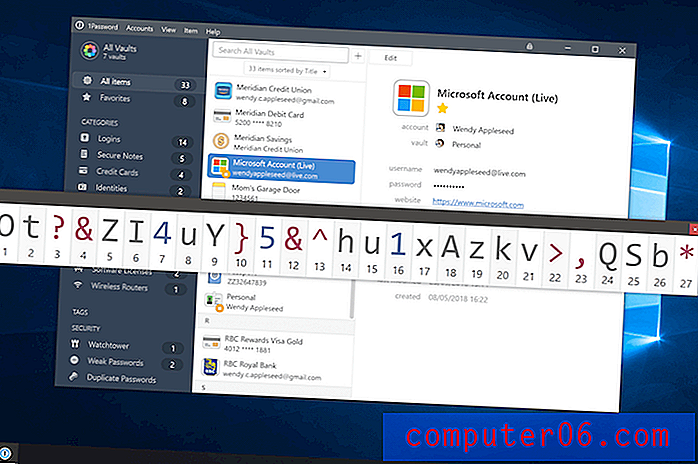
Mit 1Password können Sie jetzt Ihre Passwörter vergessen ????
Oder Sie schreiben diese leicht zu vergessenden Kombinationen einfach auf eine Notiz und platzieren sie an einem Ort, den Sie nicht verpassen dürfen - zum Beispiel auf Ihrem Computerbildschirm, Ihrem Internet-Router oder einfach an der Wand.
Selbst wenn Sie diese unwichtigen WLAN-Passwörter völlig vergessen haben, ist das in Ordnung. Hoffentlich hat eine der drei oben gezeigten Methoden Ihnen geholfen, diese gespeicherten WLAN-Passwörter auf Ihrem Windows-PC zu finden und Sie mit Milliarden von Internetnutzern auf der ganzen Welt zu verbinden. Für keine der Methoden ist eine Internetverbindung erforderlich (mit Ausnahme der zweiten Methode, für deren Download der Zugriff auf das Internet erforderlich ist).
Viel Spaß beim Surfen im Internet! Teilen Sie Ihre Erfahrungen und Schwierigkeiten beim Abrufen von WLAN-Passwörtern unter Windows 10 mit. Hinterlassen Sie unten einen Kommentar.