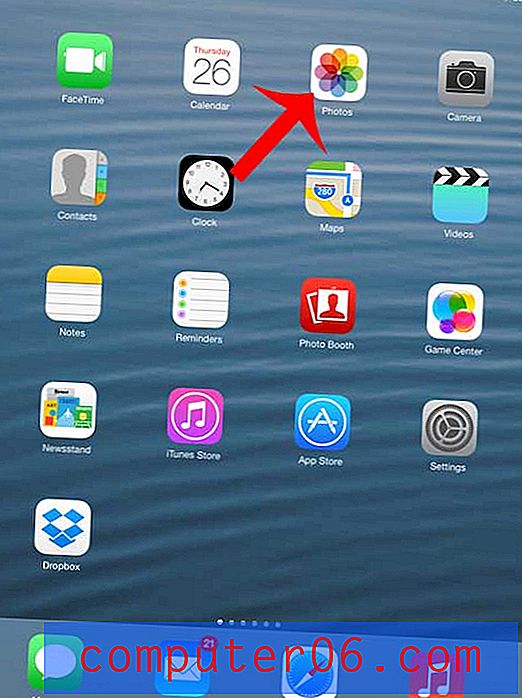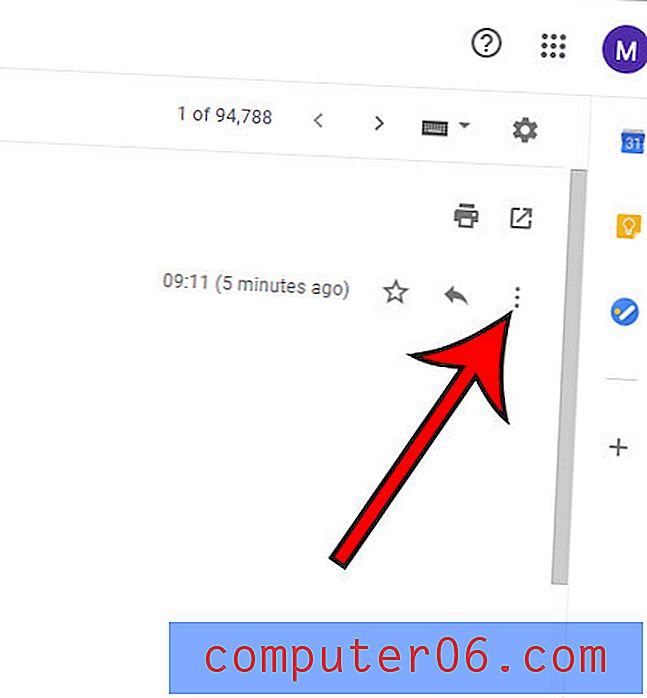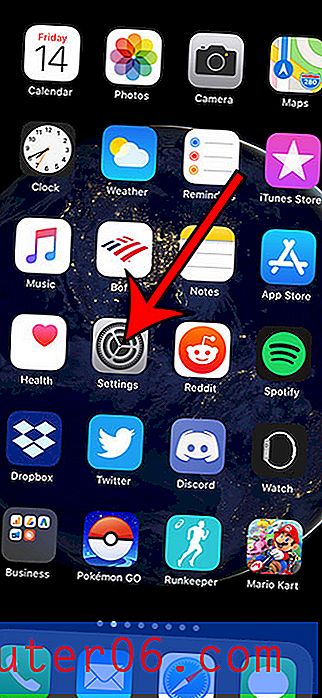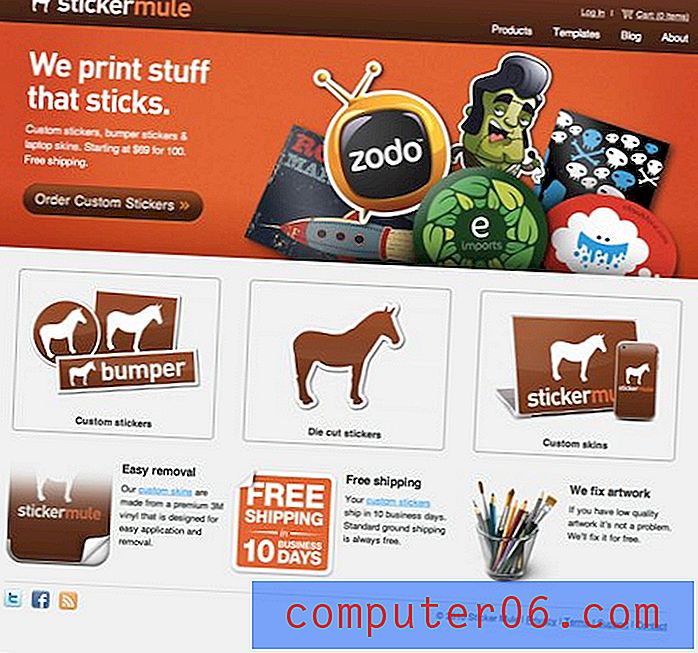So zeichnen Sie den Bildschirm unter Windows 10 auf
Der Druckbildschirm verfügt auf den meisten Windows-Computern über eine eigene Tastaturtaste. Was ist jedoch, wenn ein Standbild es nicht schneidet? Schließlich wäre es wirklich schwierig, ein Tutorial zu erstellen, ein Spiel zu streamen oder eine Lektion zu filmen, wenn Sie keine Bildschirmaufnahme aufnehmen könnten.
Die Verwendung einer externen Kamera ist umständlich und schwierig. Stattdessen haben wir eine Liste der integrierten Methoden und der verfügbaren Software von Drittanbietern zusammengestellt, die den Trick ausführen. Es ist vielleicht nicht so einfach wie das Drücken von "prt sc", aber diese Tools sind mehr als fähig, die Arbeit zu erledigen.
Bist du auf einem Mac? Lesen Sie auch: So zeichnen Sie den Bildschirm auf einem Mac auf
Kurze Zusammenfassung

Methode 1: Windows-integrierter Bildschirmrekorder (über die XBOX-App)
Windows 10 verfügt über einen integrierten Bildschirmrekorder, den Sie ohne zusätzliche Installation verwenden können. Es ist jedoch nur verfügbar, wenn Sie eine Grafikkarte mit Intel Quick Sync H.260 (Modelle 2011 oder höher), Nvidia NVENC (Modelle 2012 oder höher) oder AMD VCE (Modelle 2012 oder höher, außer Oland) besitzen. Stellen Sie bei Problemen sicher, dass Ihr Computer den Spezifikationen entspricht.
Für diejenigen, die die richtige Hardware haben, ist hier, wie es geht. Diese Funktion ist jetzt für Gamer gedacht, kann jedoch mit jedem Bildschirmmaterial verwendet werden.
Drücken Sie zuerst die Tasten WINDOWS und G. Wählen Sie dann im Popup "Ja, das ist ein Spiel" . 
Von dort aus ist die Aufnahme einfach. Sie können die rote Taste in der Leiste verwenden, um eine Aufnahme zu starten und zu stoppen, oder das Einstellungsmenü verwenden, um eine automatische Abschaltzeit für Ihre Aufnahme festzulegen.

Sobald Sie fertig sind, wird die Datei als MP4 in Ihrem Ordner Videos \ Captures gespeichert. Weitere Informationen zur Verwendung der Spielleiste für die Bildschirmaufnahme finden Sie in diesem Youtube-Video:
https://youtu.be/OfPbr1mRDuoVideo kann nicht geladen werden, da JavaScript deaktiviert ist: WINDOWS 10 Screen Recorder (https://youtu.be/OfPbr1mRDuo)Methode 2: Verwenden von Microsoft Powerpoint
Haben Sie zufällig Office PowerPoint auf Ihrem Computer? Anschließend können Sie mit dem Programm Screencasts erstellen, nicht nur Präsentationen.
Normalerweise wird die Bildschirmaufzeichnung auf einer Folie eingebettet, Sie können sie jedoch auch als Datei speichern. Hier erfahren Sie, wie es geht.
Öffnen Sie zunächst Microsoft PowerPoint. Wählen Sie dann die Registerkarte Einfügen und Bildschirmaufzeichnung .
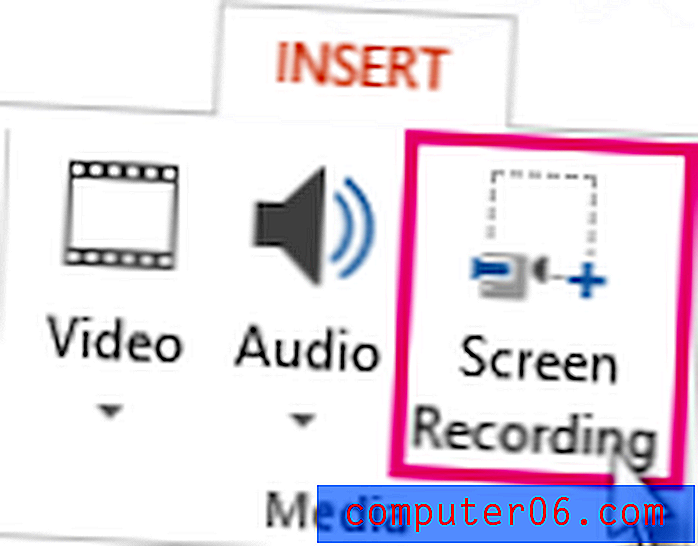
Wählen Sie als Nächstes aus, welchen Teil Ihres Bildschirms Sie mit dem Werkzeug Bereich auswählen aufnehmen möchten. Wenn Sie Office 2016 oder höher verwenden, können Sie auch den Hotkey WINDOWS + SHIFT + A verwenden . Klicken und ziehen Sie das Fadenkreuz, um Ihren Aufnahmebereich auszuwählen. Wenn Sie kein Audio aufnehmen möchten, drücken Sie WINDOWS + SHIFT + U, um es umzuschalten.
Wenn Sie fertig sind, drücken Sie die Aufnahmetaste .
Das kleine Bedienfeld verschwindet, sofern es nicht fixiert ist. Sie können es jedoch wieder anzeigen lassen, indem Sie die Maus an den oberen Bildschirmrand bewegen.
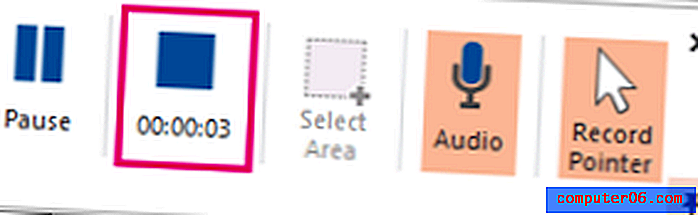
Wenn Sie fertig sind, drücken Sie erneut die Aufnahmetaste . Das Video wird automatisch in Ihre Folie eingebettet, und Sie können DATEI > SPEICHERN UNTER wählen, um Ihre Präsentation zu speichern. Wenn Sie nur das Video speichern möchten, wählen Sie DATEI > MEDIEN SPEICHERN UNTER und wählen Sie dann den Zielordner und den Videonamen.
Hinweis: Wenn Sie PowerPoint 2013 verwenden, müssen Sie einige spezielle Anweisungen zum Aufzeichnen und Speichern Ihres Videos befolgen. Das offizielle Tutorial finden Sie hier.
Methode 3: OBS Studio
Wenn Sie kein PowerPoint-Fan sind oder ein spezielles Tool für die regelmäßige Bildschirmaufnahme benötigen, ist OBS Studio eine großartige Videoaufzeichnungssoftware. Es ist Open Source, enthält keine Wasserzeichen oder zeitlichen Beschränkungen für Ihre Inhalte und bietet auch viele leistungsstarke Bearbeitungsfunktionen. Es unterstützt auch Live-Streaming mit 60 FPS und ist auch hier eine beliebte Wahl.
Bevor Sie beginnen, müssen Sie OBS Studio von der Website hier herunterladen. Da dies ein Programm mit sehr vielen Funktionen ist, sollten Sie einige grundlegende Einstellungen und Einstellungen durchgehen, bevor Sie beginnen.
Dies bedeutet, dass Sie alle Einstellungen wie Aktivieren / Deaktivieren der automatischen Aufzeichnung, Streaming-Einrichtung, Bitrate, Audio-Abtastrate, Hotkeys und Dateinamenformat überprüfen sollten. Was Sie für diese auswählen, hängt davon ab, wo Sie Ihre Videos zeigen möchten und welche Funktionen Ihr Computer bietet.
Alternativ bietet OBS Studio einen Assistenten für die automatische Einrichtung an, der einige Dinge für Sie auswählen kann.
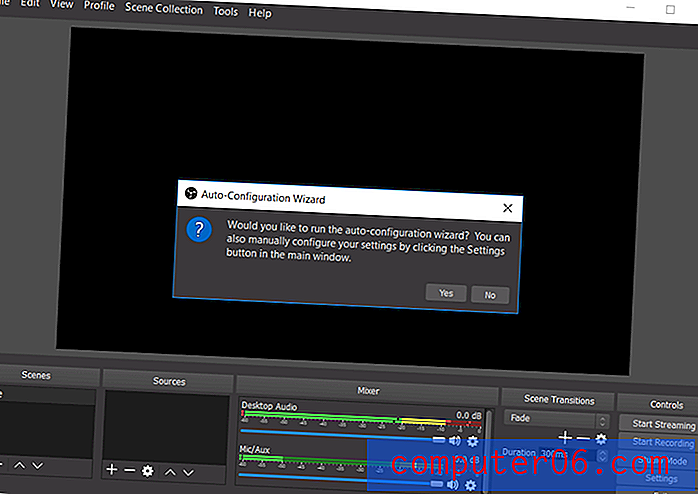
Nach dem gesamten Setup können Sie mit einer grundlegenden Bildschirmaufnahme beginnen. Versetzen Sie OBS zunächst in den „Studio-Modus“, sodass auf der linken Seite „Vorschau“ und auf der rechten Seite „Live“ angezeigt wird.

Um eine Bildschirmaufnahme einzurichten, wählen Sie Quellen > + > Fensteraufnahme > Neu erstellen . Wählen Sie in der angezeigten Dropdown-Liste das Fenster aus, das Sie aufzeichnen möchten.
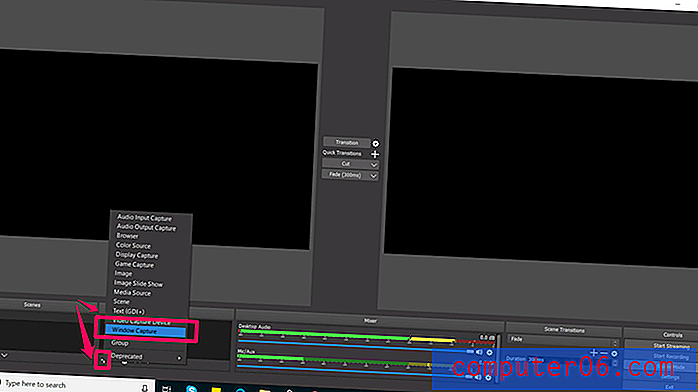
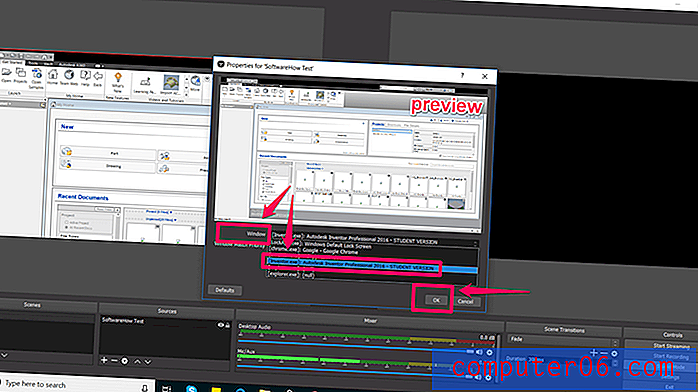
Dies sollte Ihr Fenster im "Vorschau" -Panel platzieren. Wenn es so aussieht, wie Sie es möchten, klicken Sie in der Mitte des Bildschirms auf Übergang . Wenn dies nicht der Fall ist, ziehen Sie die roten Ecken, bis die Vorschau auf die gewünschte Größe eingestellt ist.
Klicken Sie dann auf Aufnahme starten und Aufnahme beenden, um Ihr Video zu erstellen. Standardmäßig werden diese als flv-Dateien im Ordner user / videos gespeichert. Sie können diesen Pfad jedoch ändern und den Typ in den Einstellungen speichern.
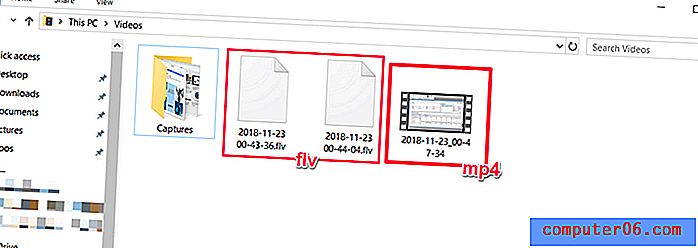
OBS Studio ist eine sehr leistungsfähige Software und möglicherweise eines der besten kostenlosen Programme zum Erstellen von Bildschirmaufnahmen oder zum Streamen. Seine Funktionen gehen weit über das hier gezeigte einfache Setup hinaus. Leider enthält es nicht viele Lernmaterialien, sodass Sie die meisten Ihrer Ressourcen in der Online-Community finden müssen. Streamer finden möglicherweise, dass dieses Tutorial von Youtube ein guter Ausgangspunkt ist.
https://www.youtube.com/watch?v=DTk99mHDX_IVideo kann nicht geladen werden, da JavaScript deaktiviert ist: Verwendung von OBS Studio (Anfängerhandbuch) (https://www.youtube.com/watch?v=DTk99mHDX_I )Methode 4: FlashBack Express / FlashBack Pro
Wenn Sie nach einer speziellen Software suchen, die sowohl die Aufnahme als auch die Bearbeitung übernimmt, ist FlashBack möglicherweise eine gute Wahl. Sie können die kostenlose Version nur für einfache Aufnahmen verwenden. Mit der kostenpflichtigen Option können Sie jedoch Bearbeitungswerkzeuge verwenden, in verschiedenen Formaten speichern und Ihren Videos spezielle Inhalte hinzufügen. Es ist auch eine der besten Bildschirmaufzeichnungssoftware, die wir getestet haben.
Hier erfahren Sie, wie Sie mit FlashBack beginnen. Laden Sie zuerst FlashBack von der Website herunter (wählen Sie "Express", wenn Sie kostenlos starten möchten).
Dadurch wird eine exe-Datei heruntergeladen. Wenn Sie sich dadurch unwohl fühlen, ziehen Sie eine andere Software in Betracht. Klicken Sie anschließend auf den Installationsvorgang.
Wenn Sie diesen Startbildschirm erreichen, wählen Sie "Bildschirm aufzeichnen".
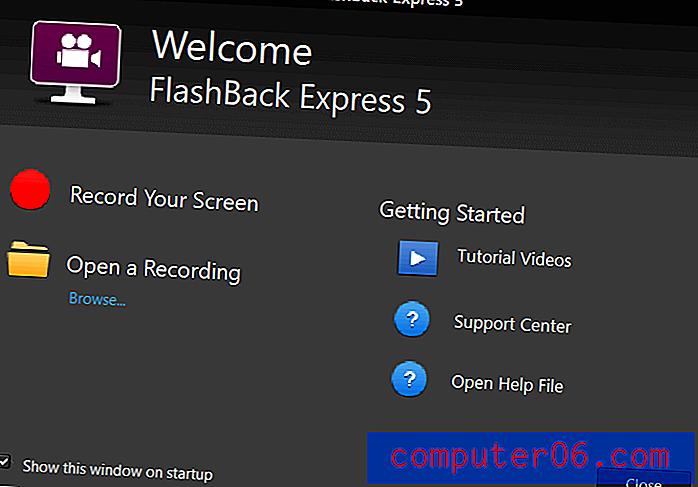
Sie haben dann die Möglichkeit, einige Einstellungen für Ihre Aufnahme zu ändern, z. B. die Audioquelle und die Aufnahmegröße.
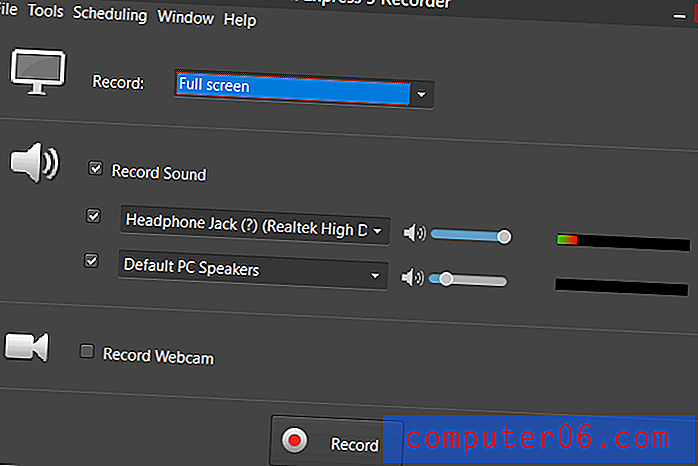
Sie können auch entscheiden, ob ein Fenster, eine Region oder der gesamte Bildschirm erfasst werden soll. Wenn Sie eine Region auswählen, sehen Sie einige rote Fadenkreuze, die Sie ziehen können, um eine Auswahl zu erstellen.
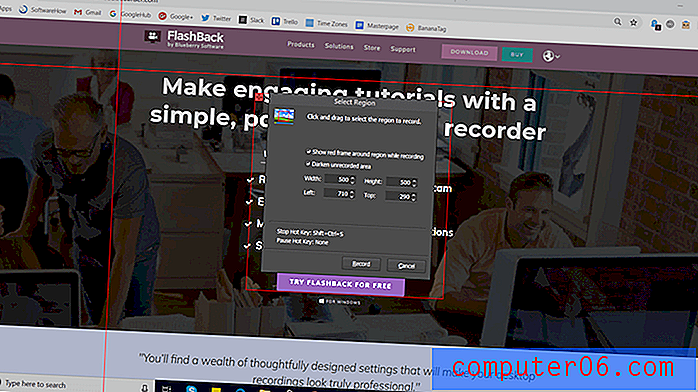
Drücken Sie dann auf "Aufnehmen" und tun Sie alles, was Sie brauchen. Während der Aufnahme sollte unten ein kleiner Balken mit den Tasten „Pause“ und „Stopp“ angezeigt werden. Diese Leiste kann nach Belieben ausgeblendet oder angezeigt werden.
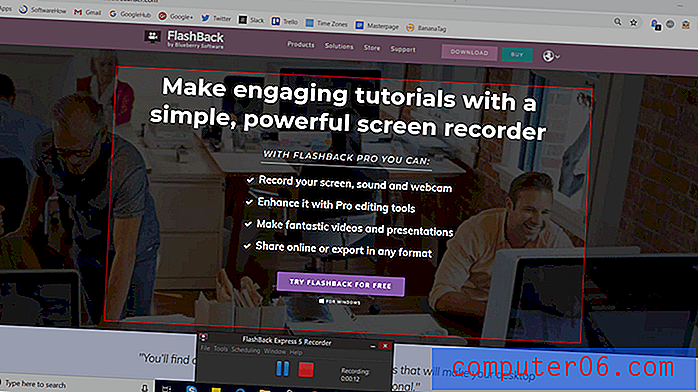
Sobald Sie fertig sind, werden Sie aufgefordert, Ihre Aufnahme entweder zu überprüfen, zu verwerfen oder zu speichern. In Express wird ein eingeschränkter Editor angezeigt, mit dem Sie das Video nach Bedarf zuschneiden und zuschneiden können. Pro-Benutzer haben einen voll ausgestatteten Video-Editor.

Wenn Sie mit der Bearbeitung fertig sind, können Sie die Funktion "Speichern" verwenden, um Ihr Video in einem programmspezifischen Format zu speichern. Sie können die Exportfunktion auch verwenden, um sie als normale Datei zu speichern.
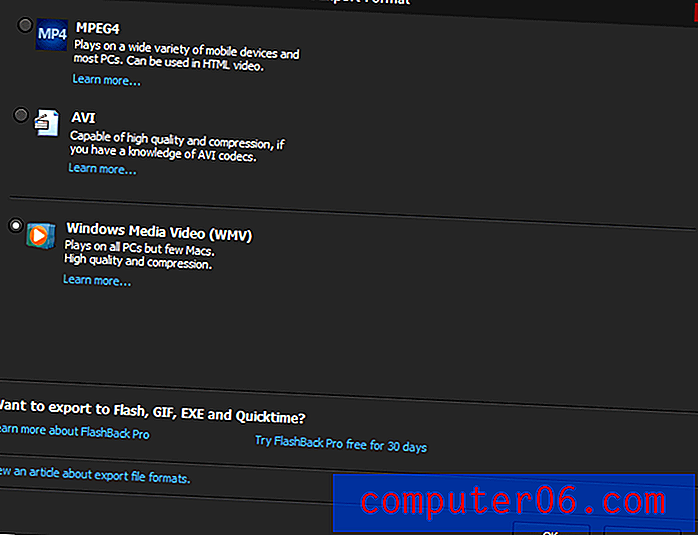
Es gibt einige Optionen wie WMV, AVI und MPEG4. Außerdem kannst du stattdessen direkt nach YouTube exportieren, indem du zu Datei > Freigeben gehst.
FlashBack Express ist eine einfache Lösung mit viel Potenzial für die Bildschirmaufnahme und -bearbeitung. Der Einstieg ist sehr einfach. Wenn Sie mehr daraus machen möchten, können Sie eine Pro-Lizenz nur einmal kaufen (es gibt kein monatliches Abonnement).
Methode 5: APowerSoft Online Screen Recorder
Wenn Sie eine webbasierte Lösung bevorzugen, bietet APowerSoft einen Online-Rekorder an. Der Name scheint jedoch etwas irreführend zu sein. Beim Versuch, die Software auszuprobieren, haben wir festgestellt, dass Sie aufgefordert werden, ein kleines Paket herunterzuladen. Die Funktionalität stammt jedoch vollständig von der Website.
Um dieses Tool verwenden zu können, müssen Sie die APowerSoft Screen Recorder-Website aufrufen. Klicken Sie dann einfach auf die Schaltfläche „Aufnahme starten“ in der Mitte des Bildschirms.
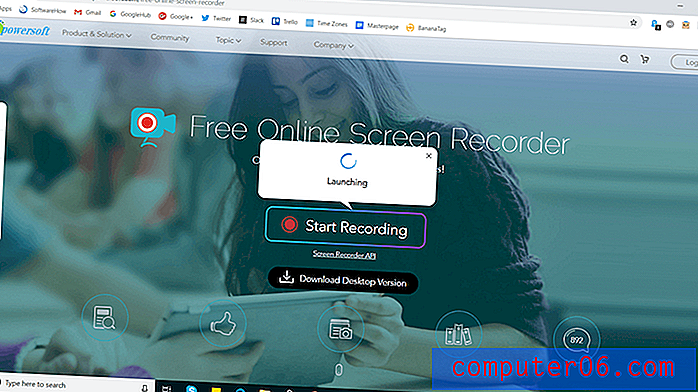
Stimmen Sie allen angezeigten Eingabeaufforderungen zu, z. B. "Open APowerSoft Online Launcher". Wenn Sie kein Konto erstellen möchten, wird vor dem Start die folgende Warnung angezeigt:
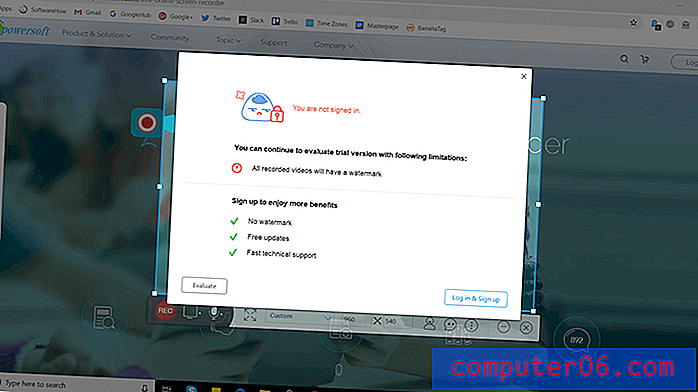
Das Erstellen eines Kontos ist einfach genug, wenn Sie das Wasserzeichen entfernen möchten, aber Sie können ohne eines beginnen. Klicken Sie einfach oben rechts auf das „x“ und Sie sehen ein neues Aufnahmefenster. Von hier aus können Sie die Größe Ihrer Erfassungszone ändern, sie verschieben oder spezielle Einstellungen wie das Ausblenden / Anzeigen der Symbolleiste, Hotkeys usw. anpassen.
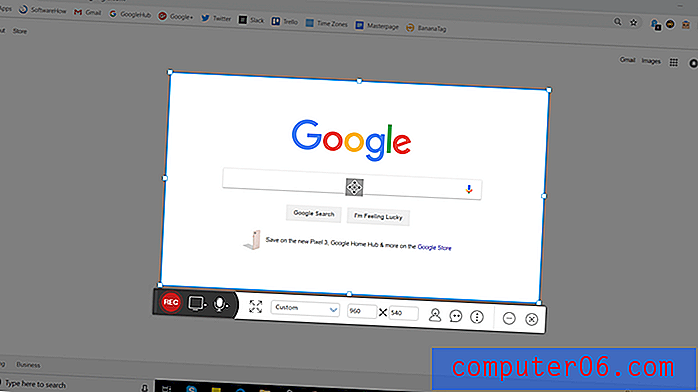
Um die Aufnahme zu starten und zu beenden, drücken Sie einfach die rote Taste. Wenn Sie fertig sind, wird Ihnen Ihr Videoclip angezeigt.
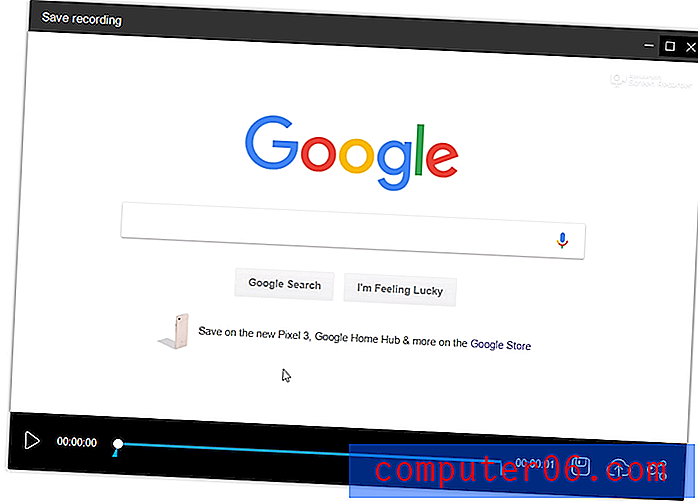
Sie können das Speichersymbol verwenden, um Ihren Screencast als Videodatei oder als GIF zu speichern, oder das Freigabesymbol verwenden, um ihn auf YouTube, Vimeo, Drive oder Dropbox hochzuladen.
APowerSoft ist ein sehr leichtes Programm. Es gibt Ihnen zwar eine gewisse Flexibilität - Sie können beispielsweise Audio vom System, vom Mikrofon, von beiden oder von beiden aufnehmen -, ist jedoch hinsichtlich der Bearbeitungsmöglichkeiten eingeschränkt, sofern Sie nicht die kostenpflichtige Version kaufen. Sie müssen ein separates Programm auf Ihrem Computer verwenden, wenn Sie Änderungen vornehmen möchten. Auf der anderen Seite ist das Tool sehr schnell zu bedienen und kann zur Not großartig sein oder wenn Sie vor dem Teilen keine ausgefallenen Änderungen vornehmen müssen.
Alternative Methoden
YouTube Live-Streaming
Wenn du einen YouTube-Kanal hast, kannst du das YouTube Creator Studio nutzen, um eine Bildschirmaufnahme zu filmen. Dies erfordert die Verwendung der Live-Stream-Funktion, sodass sie nicht für alle geeignet ist, aber in einigen Fällen funktionieren kann. In diesem Tutorial erfahren Sie, wie Sie YouTube für Screencasts verwenden.
Filmora Scrn
Filmora Scrn ist eine spezielle Bildschirmaufzeichnungssoftware von Wondershare. Es bietet Dual-Kamera-Aufnahme (Bildschirm und Webcam), zahlreiche Exportoptionen und Bearbeitungswerkzeuge. Einige Leute bevorzugen es, weil die Benutzeroberfläche viel sauberer ist als einige konkurrierende Anwendungen, aber da dies keine freie Software ist, ist sie nicht ganz so zugänglich wie einige der anderen hier aufgeführten Methoden. Wenn Sie jedoch an einer benutzerfreundlichen und spezialisierten Bildschirmaufzeichnungssoftware interessiert sind, können Sie sich Filmora hier ansehen . Wir haben auch Filmora mit weiteren Details überprüft.
Camtasia
Im Gegensatz zu vielen anderen spezialisierten Programmen ist Camtasia zunächst ein voll ausgestatteter Videoeditor und dann eine Bildschirmaufzeichnungssoftware. Es bietet die meisten Bearbeitungs- und Produktionsfunktionen und ist daher eine gute Wahl, wenn Sie mehr als nur Ihren Bildschirm aufnehmen oder verschiedene Arten von Videos produzieren möchten. Die Oberfläche ist sehr sauber und einfach zu bedienen. Hier können Sie unseren vollständigen Bericht über Camtasia lesen.
Snagit
Snagit ist ein Programm von TechSmith, der gleichen Firma, die Camtasia herstellt. Snagit ist jedoch kein All-in-One-Tool, sondern nur für die Bildschirmaufnahme gedacht. Es bietet einige interessante Funktionen wie ein magisches Auswahlwerkzeug, das automatisch aufzuzeichnende Bereiche erkennt, sowie ein Bearbeitungsfeld, in dem Sie Ihre endgültigen Videos mit Anmerkungen versehen können. Sie können hier mehr darüber erfahren oder unseren ausführlichen Snagit-Test hier lesen. Hinweis: Snagit ist eine kostenpflichtige Software.
CamStudio
CamStudio ist eine kostenlose Software, aber im Vergleich zu einigen Alternativen eine ältere und weniger gut unterstützte Software. Das Programm wird hauptsächlich von einer Person gepflegt und hat definitiv ein paar Fehler, die noch behoben werden. Wenn Sie jedoch daran interessiert sind, es zu versuchen, lohnt es sich, einen Versuch zu unternehmen. CamStudio ist möglicherweise nicht so „glänzend“ wie einige Alternativen, aber es ist kostenlos und hier verfügbar, falls Sie daran interessiert sind.
Fazit
Egal, ob Sie Videos für ein kleines Klassenzimmer, Tausende von Abonnenten oder zu Ihrem eigenen Vergnügen erstellen, das Erlernen der Bildschirmaufzeichnung unter Windows 10 kann einen großen Unterschied machen. Abhängig davon, welche Funktionen für Sie wichtig sind, gibt es eine Vielzahl von Optionen, die Ihren Anforderungen entsprechen, und keinen Grund, warum es Ihnen nicht gelingen sollte, ein großartiges Video zu erstellen.