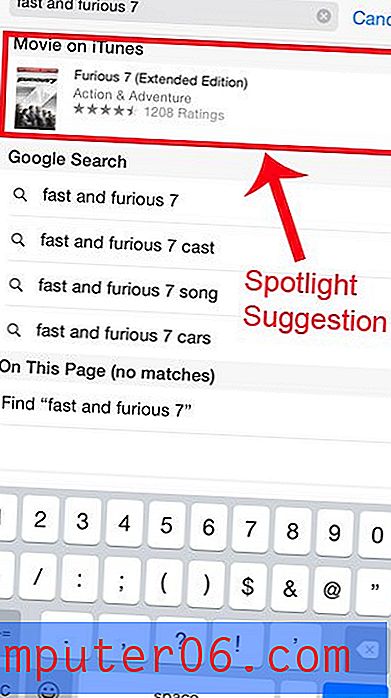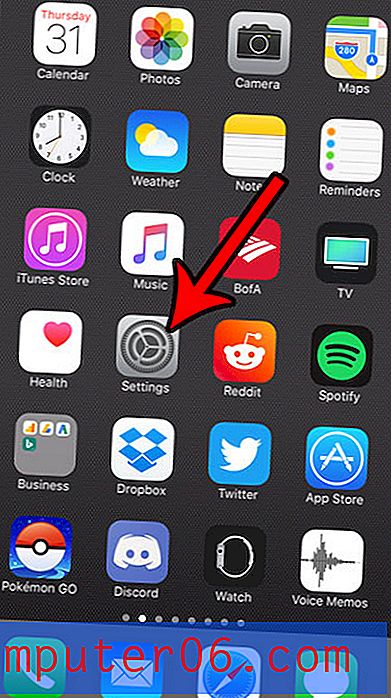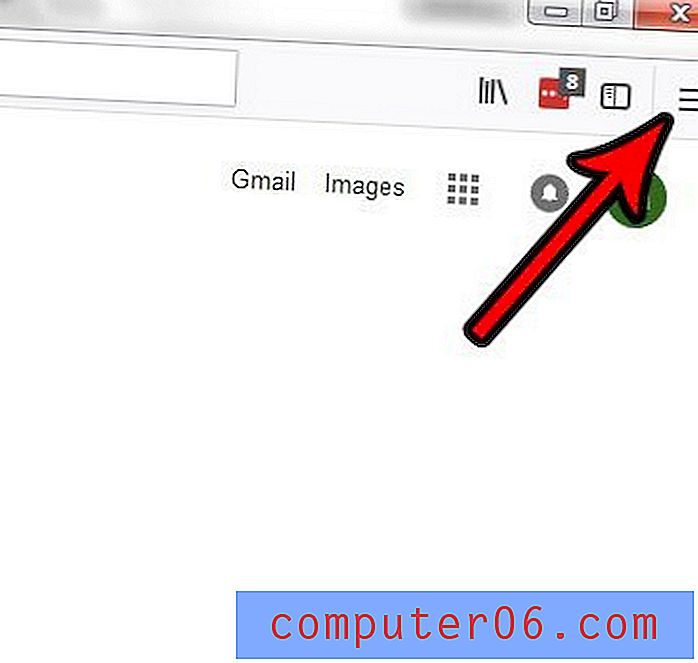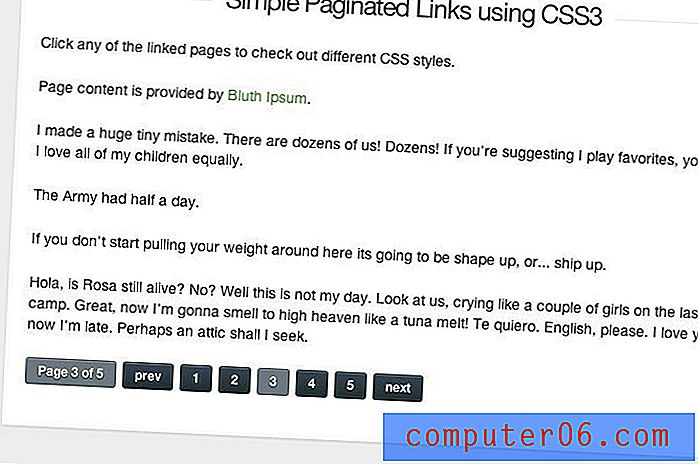Entfernen von Gitternetzlinien in Excel 2013
Eine der häufigsten Änderungen an Excel-Tabellen, die gedruckt werden sollen, ist das Hinzufügen von Gitterlinien. Wir haben erläutert, wie Gitterlinien in Excel 2013 gedruckt werden. Was ist jedoch, wenn Sie eine Tabelle haben, in der Sie das Drucken von Gitterlinien verhindern möchten? Oder was ist, wenn Sie die Gitterlinien nicht mehr auf dem Bildschirm anzeigen möchten?
Glücklicherweise können Sie unabhängig voneinander Rasterlinien von der gedruckten Seite und vom Bildschirm entfernen. In der folgenden Anleitung werden Sie zu dem Speicherort in Excel 2013 weitergeleitet, an dem Sie diese Einstellungen ändern können.
Verhindern Sie, dass Gitterlinien in Excel 2013 gedruckt oder auf dem Bildschirm angezeigt werden
Die folgenden Schritte zeigen Ihnen, wie Sie beide Rasterlinieneinstellungen für ein Arbeitsblatt in Excel 2013 anpassen. Wenn eine Arbeitsmappe mehrere Arbeitsblätter enthält, müssen Sie diese Änderung an jedem Arbeitsblatt vornehmen, für das Sie nicht drucken möchten oder siehe die Gitterlinien. Die gleiche Änderung an mehreren Arbeitsblättern kann beschleunigt werden, indem Sie lernen, wie Sie Gruppen in Excel verwenden.
So ändern Sie die Rasterlinieneinstellungen in Excel 2013:
- Öffnen Sie das Arbeitsblatt in Excel 2013.
- Klicken Sie oben im Fenster auf die Registerkarte Seitenlayout .
- Suchen Sie den Abschnitt " Gitterlinien " in der Multifunktionsleiste und entfernen Sie das Häkchen bei Bedarf aus den Feldern " Ansicht" und " Drucken" .
Die gleichen Schritte sind unten mit Bildern als Referenz aufgeführt.
Schritt 1: Öffnen Sie das Arbeitsblatt mit den Gitterlinien, die Sie entfernen möchten.
Schritt 2: Klicken Sie auf die Registerkarte Seitenlayout über dem Menüband.
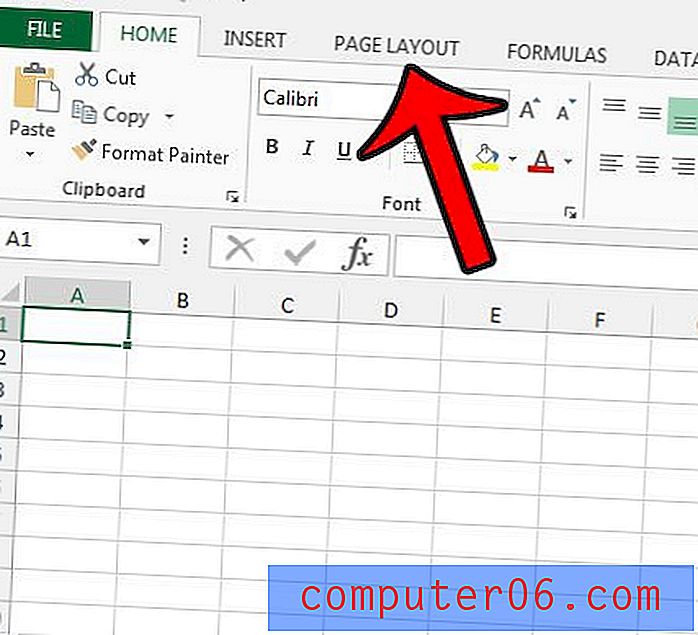
Schritt 2: Suchen Sie den Abschnitt Gitterlinien im Abschnitt Blattoptionen des Menübands und legen Sie dann Ihre bevorzugte Option für die Kontrollkästchen Anzeigen und Drucken fest .
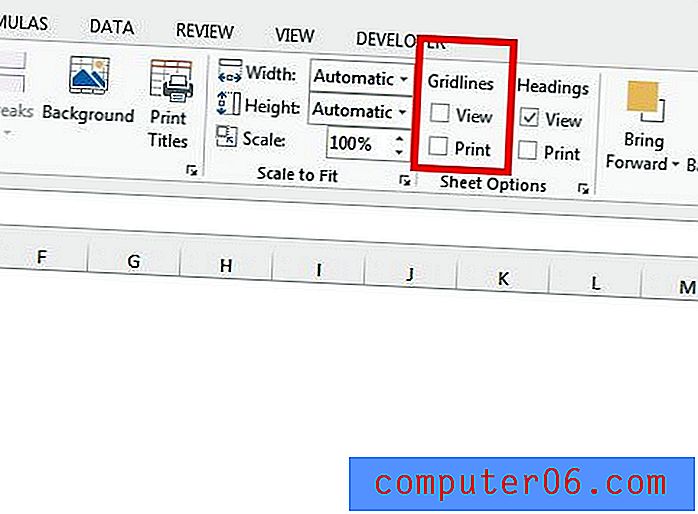
Wenn nach dem Ausschalten der Gitterlinien immer noch Linien um Ihre Zellen herum angezeigt werden, haben Sie möglicherweise stattdessen Zellränder. Sie können Zellränder entfernen, indem Sie die umrandeten Zellen auswählen, oben im Fenster auf die Registerkarte Start klicken, dann im Abschnitt Schriftart des Menübands auf die Schaltfläche Rahmen klicken und die Option Kein Rand auswählen.
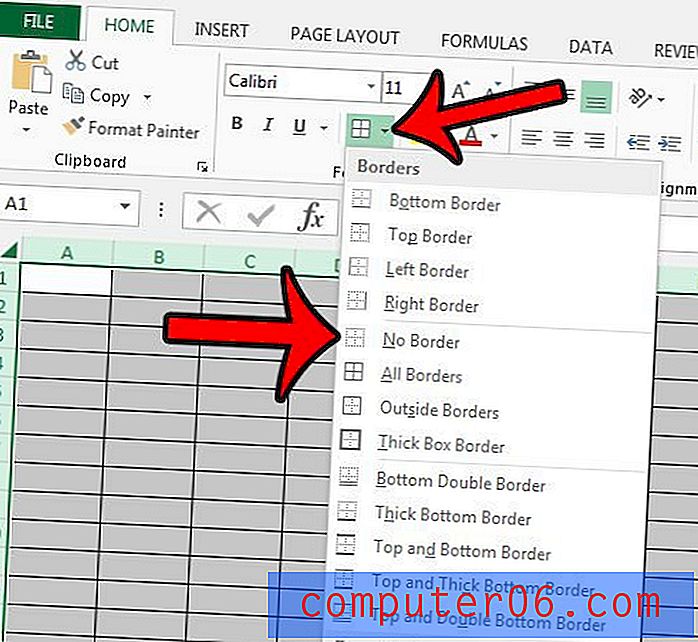
Wenn Sie viele Formatierungen aus einem Arbeitsblatt entfernen müssen, ist es möglicherweise einfacher, alle auf einmal zu entfernen. Erfahren Sie, wie Sie alle Zellenformatierungen in Excel löschen.