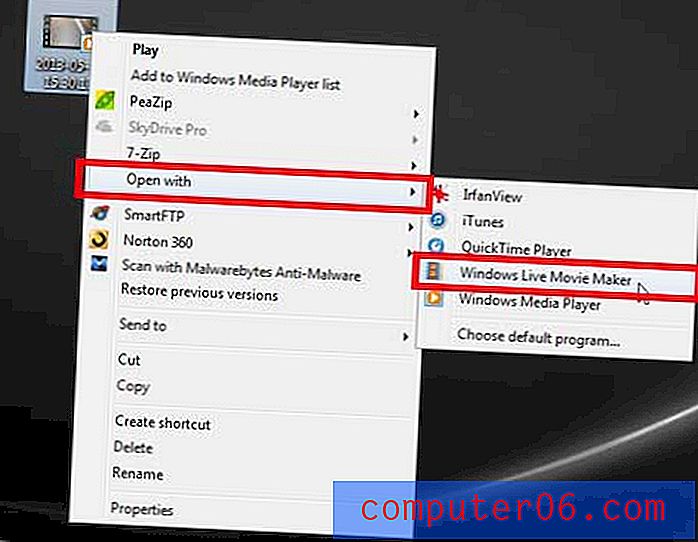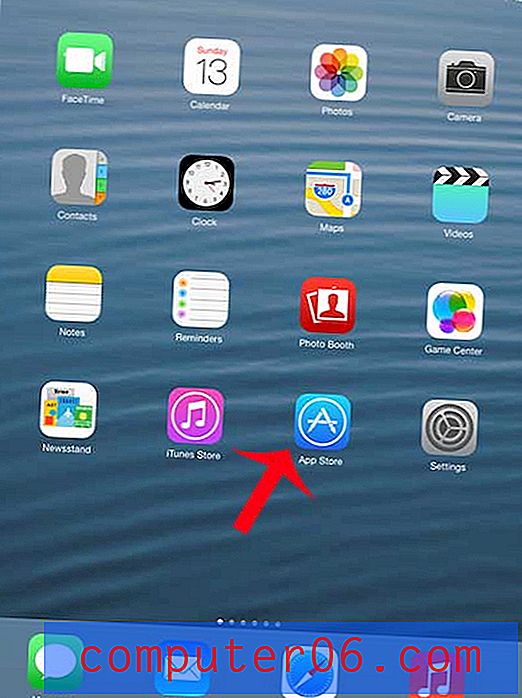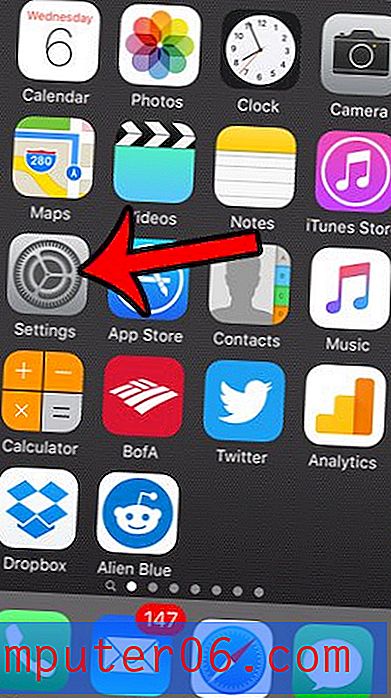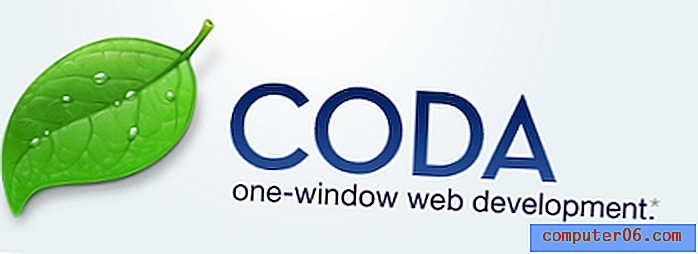So entfernen Sie persönliche Informationen aus Word 2010-Dokumenten
Wenn Sie ein Dokument in Word 2010 erstellen, sind an diese Datei mehr Informationen angehängt als die Daten, die Sie in das Dokument aufnehmen. Word 2010 hängt auch den Namen und die Initialen dieser Word 2010-Installation an jedes von Ihnen erstellte Dokument an. Dies ist wahrscheinlich kein Problem, wenn das Dokument für Ihren eigenen Gebrauch bestimmt ist. Es kann jedoch zu Problemen führen, wenn Sie das Dokument an eine große Anzahl von Personen verteilen. In solchen Situationen können Sie besser lernen, wie Sie persönliche Informationen aus Word 2010-Dokumenten entfernen . Auf diese Weise können Sie eine Word 2010-Datei erstellen und verteilen, ohne befürchten zu müssen, dass jemand Ihren Namen als Ersteller des Dokuments zuordnen kann.
Das Entfernen von Namen und Initialen bildet eine Word 2010-Datei
Wenn wir über den Namen und die Initialen des Autors in einem Word 2010-Dokument sprechen, sprechen wir über diejenigen, die Sie bei der Erstinstallation von Microsoft Word 2010 eingegeben haben. Weitere Informationen dazu und Informationen zum Ändern finden Sie in diesem Artikel. Diese Informationen werden normalerweise angezeigt, wenn Sie den Mauszeiger über eine Word-Datei bewegen oder wenn Sie das Menü Eigenschaften für die Datei öffnen und auf die Registerkarte Details klicken. Sie können jedoch die folgenden Anweisungen befolgen, um diese persönlichen Informationen aus der Word 2010-Datei zu entfernen.
Schritt 1: Öffnen Sie das Word-Dokument, aus dem Sie Ihre persönlichen Daten entfernen möchten.
Schritt 2: Klicken Sie auf die Registerkarte Datei in der oberen linken Ecke des Fensters.
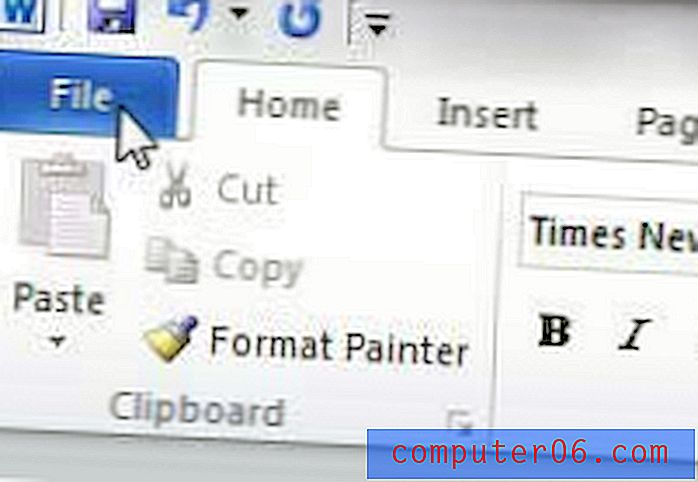
Schritt 3: Klicken Sie in der Spalte links im Fenster auf Info .
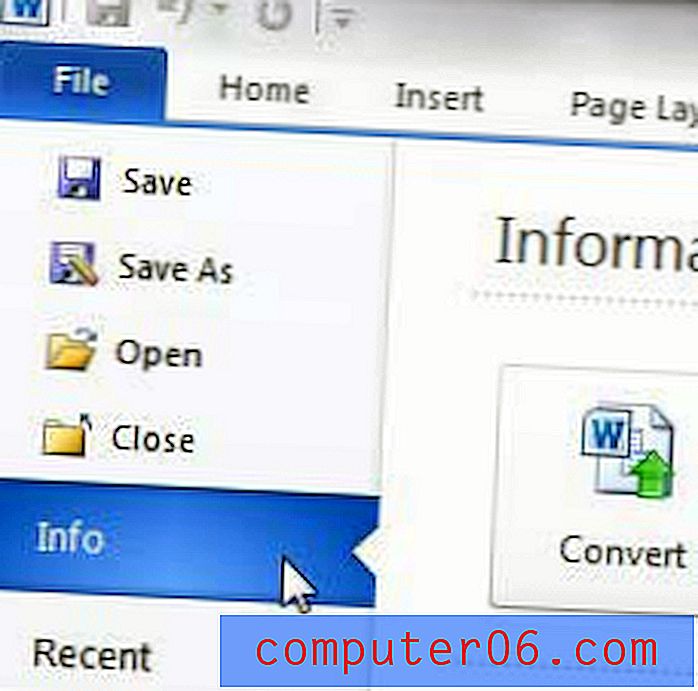
Schritt 4: Klicken Sie auf das Dropdown-Menü Auf Probleme prüfen und dann auf Dokument prüfen .
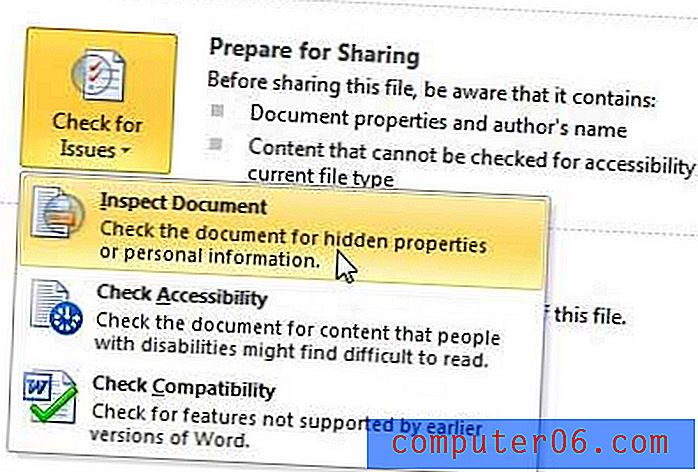
Schritt 5: Aktivieren Sie das Kontrollkästchen Dokumenteigenschaften und persönliche Informationen (Sie können die restlichen Optionen deaktivieren ) und klicken Sie dann auf die Schaltfläche Überprüfen .
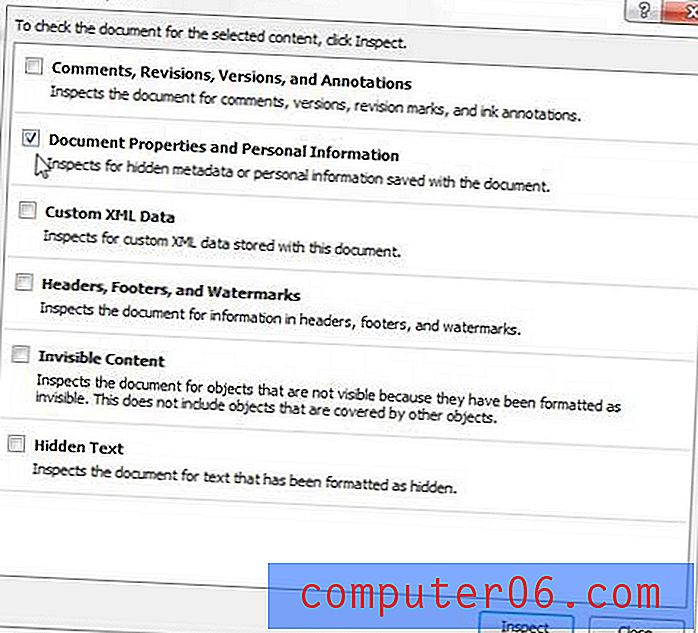
Schritt 6: Klicken Sie oben im Fenster auf die Schaltfläche Alle entfernen und dann auf die Schaltfläche Schließen .
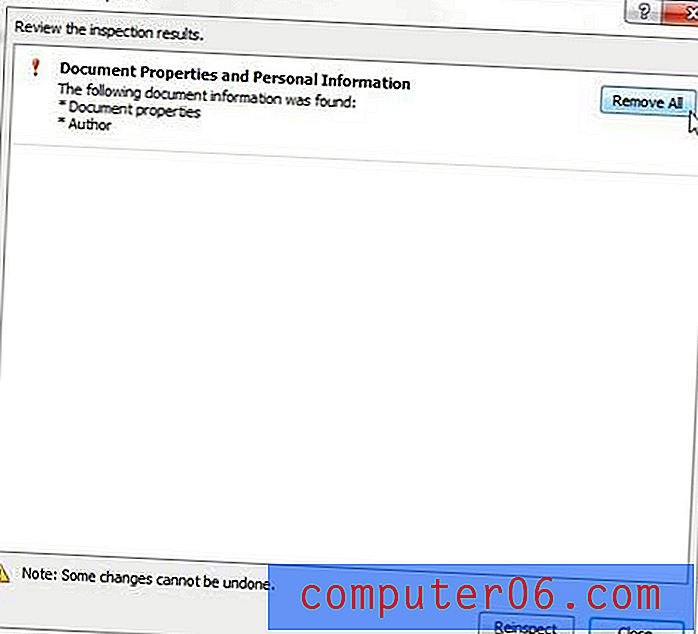
Stellen Sie sicher, dass Sie das Dokument speichern, nachdem Sie alle Änderungen vorgenommen haben.