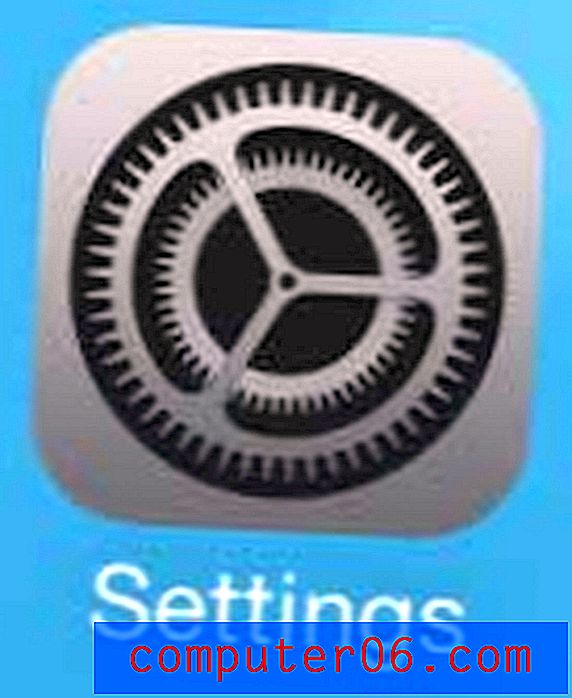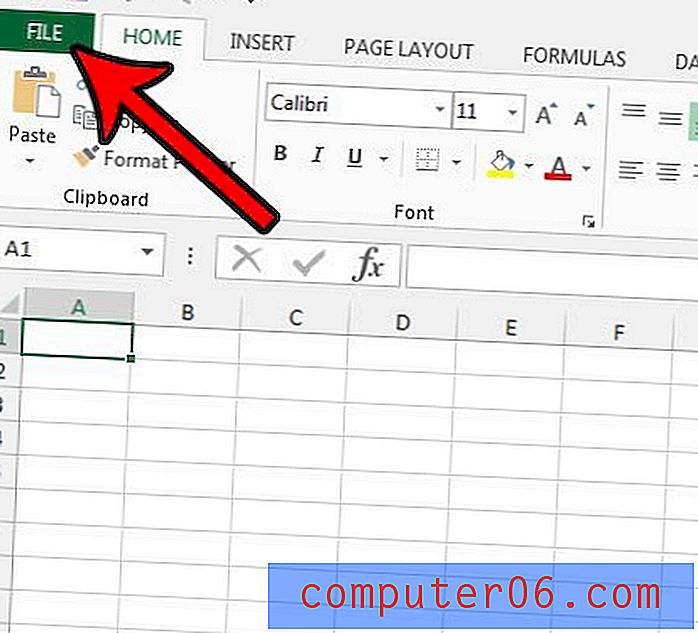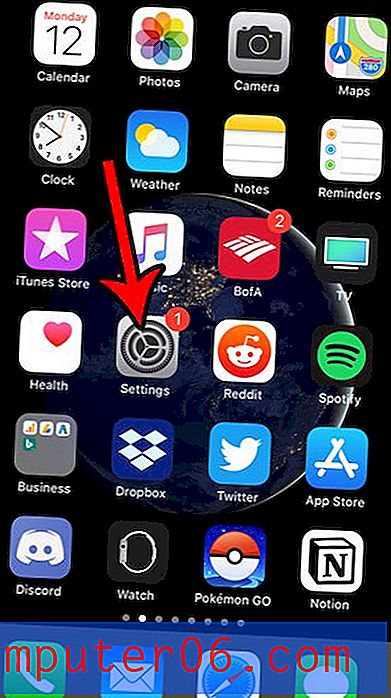So drehen Sie eine Ebene in Photoshop CS5
Letzte Aktualisierung: 13. Dezember 2016
Eines der nützlichsten Elemente von Adobe Photoshop CS5 ist die Möglichkeit, Ihre Designs in Ebenen zu unterteilen. Auf diese Weise können Sie bestimmte Teile Ihres Designs in verschiedene Abschnitte unterteilen, die Sie einzeln bearbeiten können. Wenn Sie beispielsweise einen Flyer oder einen Newsletter für Ihr Unternehmen entwerfen und ein Logo oder eine ClipArt hinzufügen, möchten Sie möglicherweise die Farbe dieses einen Elements ändern oder ihm einen Schlagschatten hinzufügen. Wenn sich jedoch alles im Design auf derselben Ebene befindet, können Sie nicht gezielt auf dieses eine Element abzielen. Sie müssten Ihren gewünschten Effekt auf alles andere anwenden, was sich auf dieser Ebene befand. Die gleichen Regeln gelten für Rotationseffekte. Wenn Sie also wissen möchten, wie eine Ebene in Photoshop CS5 gedreht wird, können Sie die folgenden Schritte ausführen.
Verfahren zum Drehen einer Ebene in Photoshop CS5
Starten Sie zunächst Adobe Photoshop CS5, klicken Sie oben im Fenster auf Datei, dann auf Öffnen und wählen Sie das mehrschichtige Photoshop-Dokument aus, das die Ebene enthält, die Sie drehen möchten.
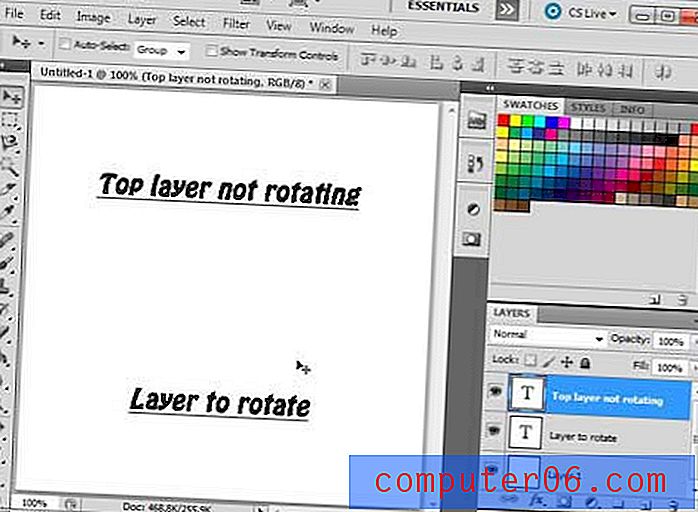
Für die Zwecke dieses Tutorials verwende ich nur ein Bild, das zwei Textebenen enthält. Diese Entscheidung dient zwei Zwecken: Sie ist leicht zu visualisieren, wenn Sie nur das Bild betrachten, und es ist leicht zu erkennen, welche Ebene im Ebenenbedienfeld auf der rechten Seite des Fensters ausgewählt ist.
Beginnen Sie mit dem Erlernen des Drehens einer Ebene in Photoshop CS5, indem Sie im Ebenenbedienfeld auf die Ebene klicken, die Sie drehen möchten. Wenn dieses Bedienfeld nicht auf der rechten Seite Ihres Photoshop-Fensters angezeigt wird, können Sie oben auf Ihrer Tastatur F7 drücken, um es ein- oder auszuschalten.
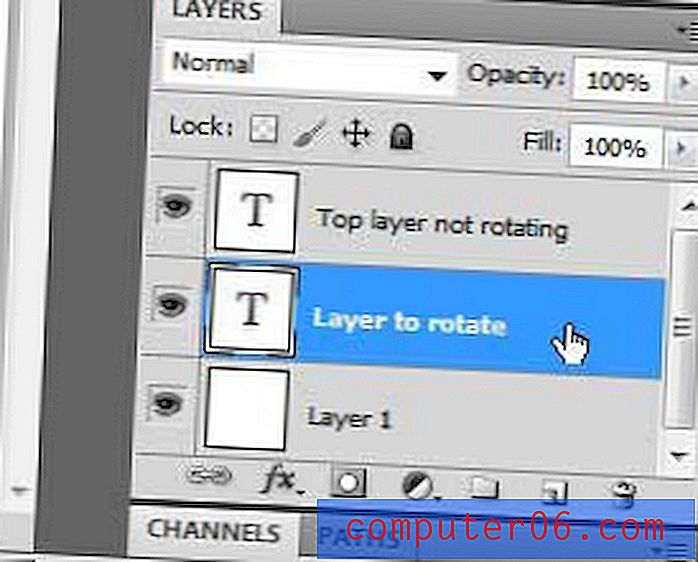
Wenn Sie zuvor an diesem Bild gearbeitet haben und in der Ebene, die Sie drehen möchten, etwas ausgewählt ist, drücken Sie Strg + D, um die Auswahl aufzuheben. Fahren Sie andernfalls mit dem Tutorial fort.
Klicken Sie oben im Fenster auf das Menü Bearbeiten und bewegen Sie den Mauszeiger über die Option Transformieren . In diesem Menü sehen Sie, dass es mehrere Optionen zum Drehen Ihrer Ebene gibt.
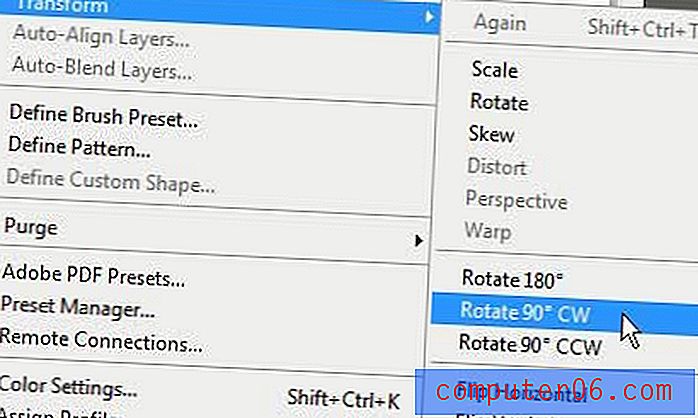
Wenn Sie auf die Option Drehen klicken, können Sie die Ebene durch Ziehen der Maus frei drehen, oder Sie können auf 180 drehen, 90 CW drehen oder 90 CCW drehen klicken, um die Ebene um den angegebenen Betrag und die angegebene Richtung zu drehen. In meinem endgültigen Bild können Sie sehen, dass ich mich entschieden habe, meine Ebene mit der Option 90 CCW drehen zu drehen.
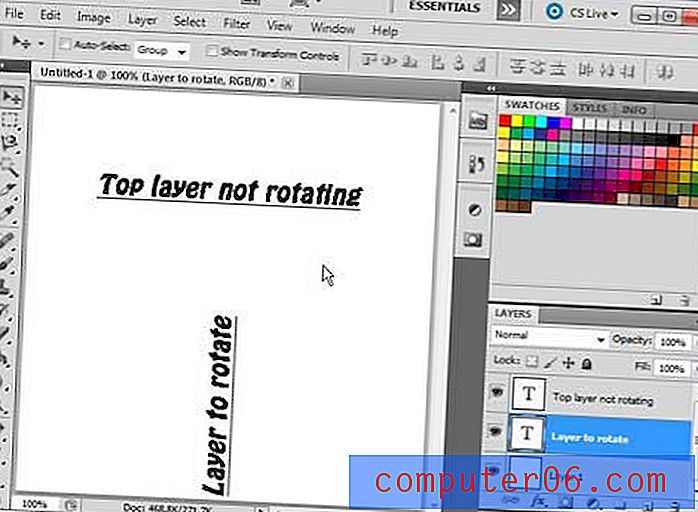
So verwenden Sie das kostenlose Transformationswerkzeug zum Drehen einer Ebene in Photoshop
Sie können eine Photoshop-Ebene auch drehen, indem Sie die Ebene im Ebenenbedienfeld auswählen, Strg + A drücken, um die gesamte Ebene auszuwählen, und dann Strg + T drücken, um das freie Transformationswerkzeug zu verwenden. Wenn Sie außerhalb der Ebenengrenzen klicken und halten, können Sie die Maus ziehen, um die Ebene zu drehen.
Zusätzliche Bemerkungen
Wie bei fast jeder Aktion, die Sie in Photoshop CS5 ausführen, können Sie Strg + Z drücken, um sie rückgängig zu machen, wenn Sie nicht möchten, wie sich die Drehung auf Ihr Bild ausgewirkt hat.
Mit demselben Verfahren können Sie Ergebnisse für ähnliche Aufgaben erzielen, z. B. wenn Sie wissen möchten, wie eine Ebene in Photoshop CS5 gespiegelt wird, oder wenn Sie wissen möchten, wie die Größe einer Ebene in Photoshop CS5 geändert wird .
Wenn Sie Ihre Ebene spiegeln möchten, können Sie die Option Horizontal spiegeln oder Vertikal spiegeln am unteren Rand des Menüs Transformieren verwenden, während eine Ebene ausgewählt ist.
Die Größe einzelner Ebenen kann mithilfe der Option Skalieren im Menü Transformieren geändert werden.
Zusammenfassung - Photoshop - Drehen einer Ebene
- Wählen Sie im Ebenenbedienfeld die zu drehende Ebene aus.
- Klicken Sie oben im Fenster auf Bearbeiten .
- Klicken Sie auf Transformieren und dann auf Drehen, 180 drehen, 90 CW drehen oder 90 CCW drehen .
Die Anzahl der möglichen Optionen, die Ihnen in Photoshop zur Verfügung stehen, ist atemberaubend, aber es macht Spaß zu lernen, wie Sie animierte GIFs in Photoshop erstellen. Photoshop verfügt über viele verschiedene Einstellungen für GIF-Dateien, mit denen Sie Ihre animierte GIF-Datei vollständig anpassen können.