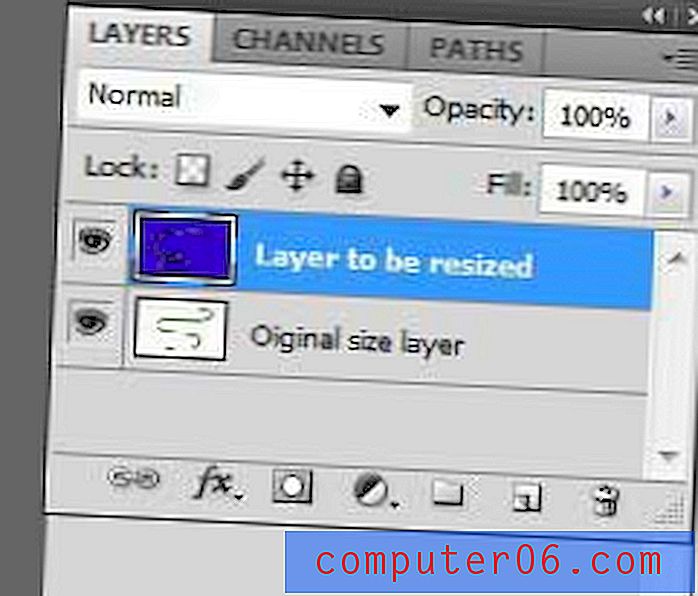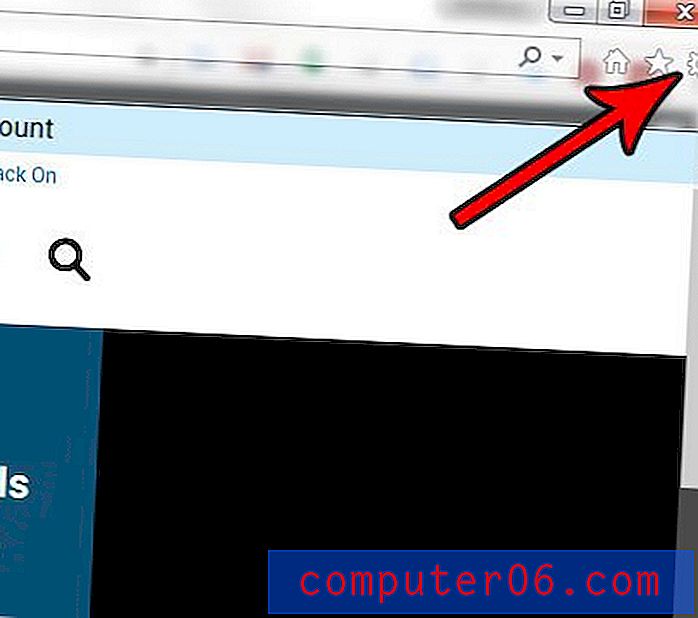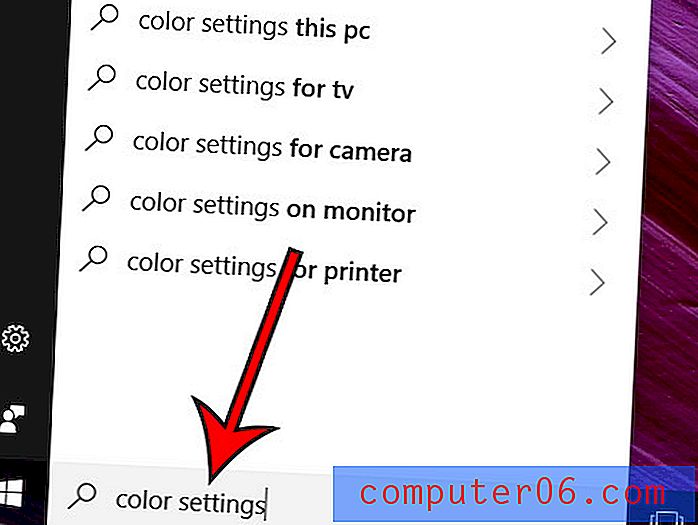So drehen Sie ein Bild in Word 2013
Die Schritte in diesem Handbuch zeigen Ihnen, wie Sie ein Bild in Microsoft Word drehen . Wir behandeln die Schritte am Anfang des Artikels kurz und fahren dann mit Bildern und zusätzlichen Informationen fort.
- Öffnen Sie Ihre Datei in Word.
- Klicken Sie auf das Bild, um es zu drehen.
- Wählen Sie die Registerkarte Format .
- Klicken Sie auf die Schaltfläche Drehen und wählen Sie dann die Art der Drehung aus.
Digitalkameras neigen dazu, Bilder in eine andere Ausrichtung zu bringen, als Sie ursprünglich wollten. Wenn Sie einem Word 2013-Dokument ein Bild hinzufügen und feststellen, dass es sich um ein Hochformat statt um ein Querformat handelt, müssen Sie dieses Bild drehen, um das gewünschte Ergebnis zu erzielen. Glücklicherweise können Sie dies mit den Bildbearbeitungswerkzeugen in Word 2013 tun, mit denen Sie eine Handvoll Möglichkeiten haben, ein Bild in Word zu drehen.
In der folgenden Anleitung erfahren Sie, wo Sie die Optionen für die Bildrotation in Word 2013 finden, damit Sie das Layout Ihres Bildes anpassen und es wie beabsichtigt im Dokument anzeigen können.
Drehen eines Bildes in Word 2013
Die Schritte in diesem Artikel zeigen Ihnen, wie Sie ein Bild in einem Word 2013-Dokument auswählen und basierend auf seiner ursprünglichen Position drehen. Beachten Sie, dass dies keine Auswirkungen auf die auf Ihrem Computer gespeicherte Quelldatei hat. Sie haben einige Rotationsoptionen, z. B. das Umdrehen des Bildes, mit denen Sie das gewünschte Aussehen erzielen können.
Schritt 1: Öffnen Sie das Dokument mit dem Bild, das Sie drehen möchten.
Schritt 2: Suchen Sie das Bild im Dokument und klicken Sie einmal darauf, um es auszuwählen. Wenn Sie das Bild noch einfügen müssen, klicken Sie hier, um zu erfahren, wie.

Schritt 3: Klicken Sie oben im Fenster unter Bildwerkzeuge auf die Registerkarte Format .
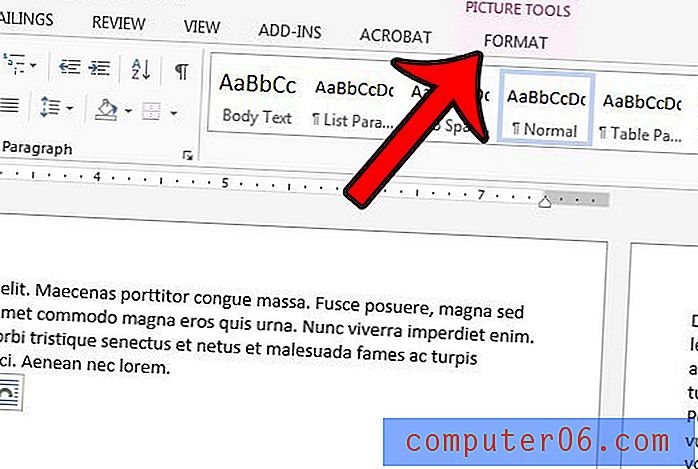
Schritt 4: Klicken Sie im Bereich Anordnen auf der rechten Seite des Menübands auf die Schaltfläche Drehen und wählen Sie dann den Betrag aus, um den Sie das Bild drehen möchten.
Sie werden feststellen, dass es nur Standardoptionen für Rechts drehen 90, Links 90 drehen, Vertikal spiegeln und Horizontal spiegeln gibt . Wenn Sie das Bild um einen anderen Betrag drehen möchten, klicken Sie auf die Schaltfläche Weitere Rotationsoptionen . Sie sollten dann ein Popup-Fenster sehen, das dem folgenden ähnlich ist.
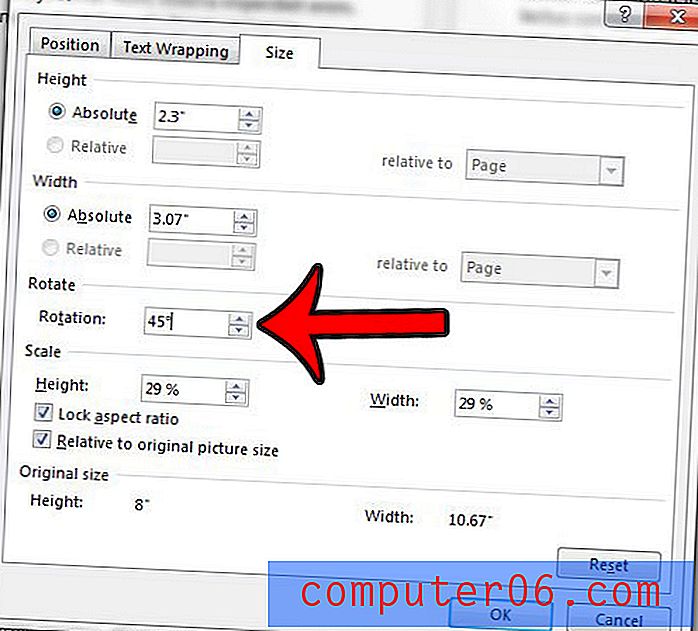
Klicken Sie in das Feld rechts neben der Drehung und geben Sie einen Wert ein, der der Gradzahl entspricht, um die Sie das Bild drehen möchten. Sie können dann unten im Fenster auf die Schaltfläche OK klicken, um die Drehung auf das Bild anzuwenden.
Ausbeute: Dreht ein Bild in einem Microsoft Word-DokumentSo drehen Sie ein Bild in Microsoft Word
DruckenHier erfahren Sie, wie Sie ein Bild drehen, das Sie Ihrem Microsoft Word-Dokument hinzugefügt haben.
Vorbereitungszeit 2 Minuten Aktivzeit 3 Minuten Gesamtzeit 5 MinutenMaterialien
- Microsoft Word-Dokument mit mindestens einem Bild
Werkzeuge
- Microsoft Word
Anleitung
- Öffnen Sie Ihre Datei in Word.
- Klicken Sie auf das Bild, um es zu drehen.
- Wählen Sie die Registerkarte Format.
- Klicken Sie auf die Schaltfläche Drehen und wählen Sie dann die Art der Drehung aus.
Anmerkungen
Wenn Sie Ihr Bild um einen anderen Betrag als die beim Drehen auf die Schaltfläche Drehen aufgelisteten Optionen drehen möchten, wählen Sie stattdessen die Schaltfläche Weitere Drehoptionen aus dem Menü.
© SolveYourTechWenn Sie feststellen, dass Sie zu viele Änderungen am Bild vornehmen und nicht sicher sind, wie Sie zu einem Zustand zurückkehren können, in dem Sie es weiter anpassen können, können Sie auf die Schaltfläche zum Zurücksetzen unten rechts im Fenster klicken, um es wiederherzustellen zu seinen ursprünglichen Einstellungen.
Eine andere Möglichkeit, die Ausrichtung Ihres Bildes anzupassen, besteht darin, es umzudrehen. Klicken Sie hier, um mehr über das Umblättern von Bildern in Word 2013 zu erfahren.