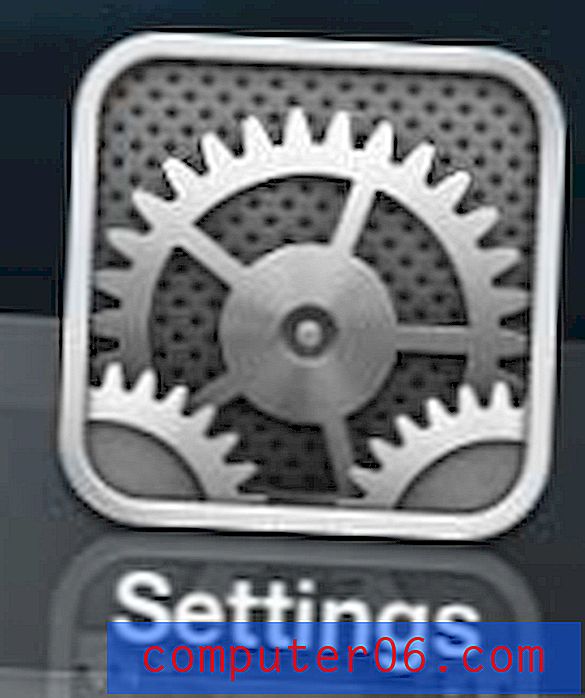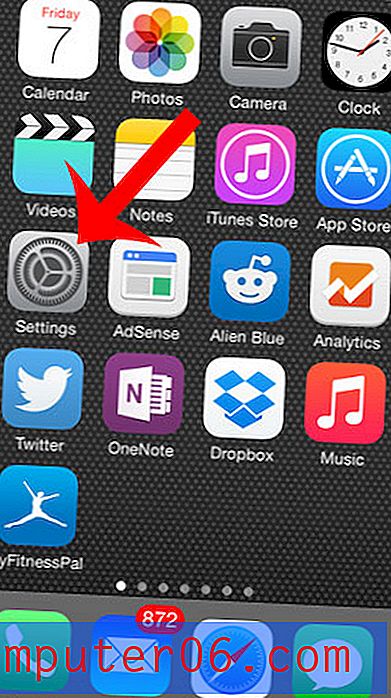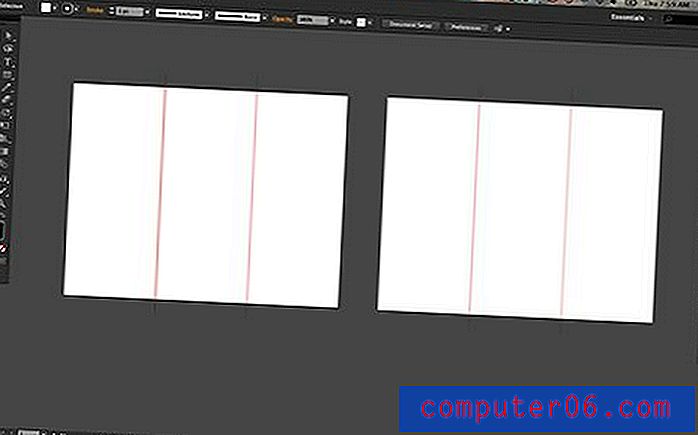So ändern Sie die Größe einer Ebene in Photoshop CS5
Eine wichtige Unterscheidung beim Erstellen und Bearbeiten von Bildern in Adobe Photoshop CS5 ist die Unterscheidung zwischen Ebenen und Bildern. Viele der Tools und Dienstprogramme in Photoshop, insbesondere diejenigen, die die Größe oder Ausrichtung Ihrer Auswahl ändern, wirken sich auf das gesamte Bild aus. Wir haben über das Spiegeln von Ebenen in Photoshop CS5 und das Drehen von Photoshop CS5-Ebenen geschrieben, aber beide Optionen lassen Ihre Ebene dieselbe Größe wie zu Beginn. Wenn Sie lernen, wie Sie die Größe einer Ebene in Photoshop CS5 ändern, anstatt die gesamte Bildgröße zu ändern, wird die ausgewählte Ebene kleiner oder größer, während der Rest des Bildes in Ruhe bleibt. Verwenden Sie diese Funktion, wenn Sie die Größe eines Ebenenelements im Verhältnis zum Rest Ihres Bildes ändern möchten.
Passen Sie die Größe einer Ebene in Photoshop CS5 an
Es kann schwierig sein, blind zu sagen, wie groß ein Bildelement sein soll, insbesondere wenn Sie das Element von einem anderen Bild kopieren. Unterschiedliche Auflösungen und Pixel pro Zoll können sich auf die Größe eines Elements auswirken. Daher müssen Sie die Größe dieses Elements ändern, damit es mit Ihrem aktuellen Bild funktioniert. Mithilfe von Ebenen können Sie die Elemente, mit denen Sie arbeiten möchten, in kleinere Einheiten isolieren, die unabhängig voneinander bearbeitet werden können.
Beginnen Sie mit dem Ändern der Ebenengröße in Photoshop CS5, indem Sie das Bild mit der Ebene öffnen, deren Größe Sie ändern möchten.
Klicken Sie im Ebenenbedienfeld auf der rechten Seite des Fensters auf die Ebene, deren Größe Sie ändern möchten. Wenn das Ebenenbedienfeld nicht sichtbar ist, drücken Sie F7 auf Ihrer Tastatur, um es anzuzeigen.
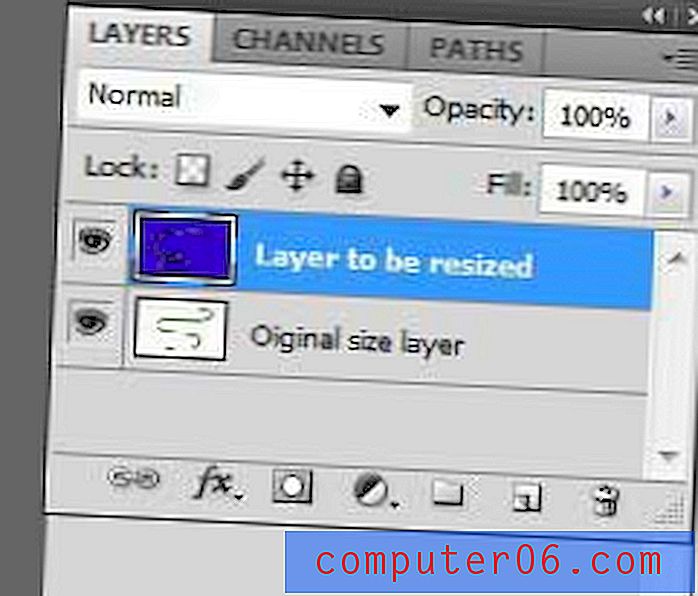
Klicken Sie oben im Fenster auf Bearbeiten, dann auf Transformieren und dann auf Skalieren . Sie können auch Strg + T auf Ihrer Tastatur drücken, um die Transformationswerkzeuge aufzurufen.
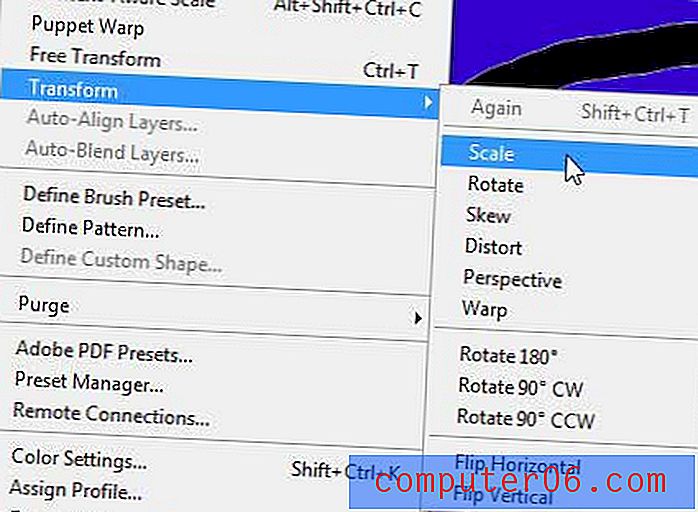
Die Symbolleiste oben in Ihrem Fenster ändert sich so, dass sie wie im Bild unten aussieht.

Die X- und Y- Werte geben die Mitte der Ebene an. Wenn Sie die Werte in diesen Feldern anpassen, wird Ihre Ebene an den neuen Mittelpunkt verschoben, den Sie definiert haben. Die Standardwerte für diese Felder platzieren die Mitte der Ebene in der Mitte Ihrer Leinwand.
Mit den Feldern W und H können Sie die Ebenengröße ändern. Um das Bild im Maßstab zu halten, müssen Sie die Werte um dieselbe Größe ändern. In der Abbildung unten habe ich beispielsweise meine Einstellungen so angepasst, dass mein W- Wert 50% und mein H- Wert 50% beträgt.
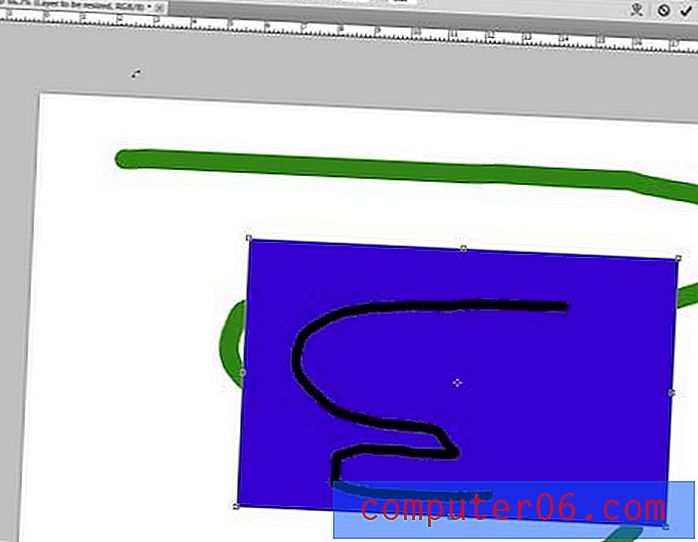
Beachten Sie, dass sich auf jeder Seite und Ecke des Bildes auch Kästchen befinden. Wenn Sie auf diese Felder klicken und sie ziehen, können Sie auch die Größe der Ebene ändern. Es ist oft hilfreich, die Felder zu verwenden, um die Bildgröße manuell zu ändern, und dann die W- und H-Feldwerte so anzupassen, dass die Ebene im Maßstab bleibt.
Wenn Sie die Größe der Ebene geändert haben, drücken Sie die Eingabetaste auf Ihrer Tastatur, um die Änderungen zu übernehmen. Wenn Sie feststellen, dass Ihnen die Änderung der Ebenengröße nicht gefällt, drücken Sie Strg + Z auf Ihrer Tastatur, um die Aktion rückgängig zu machen.