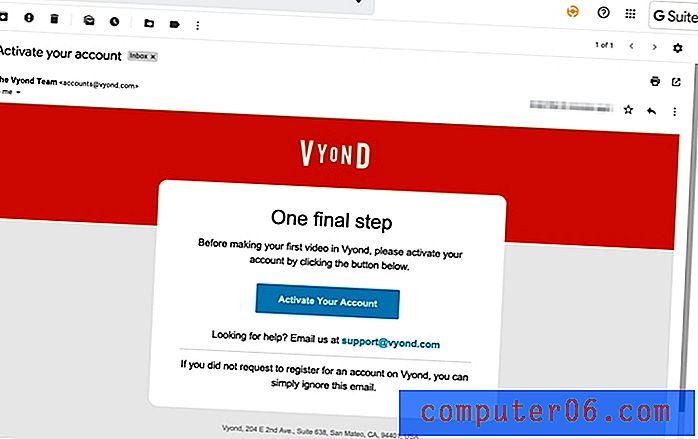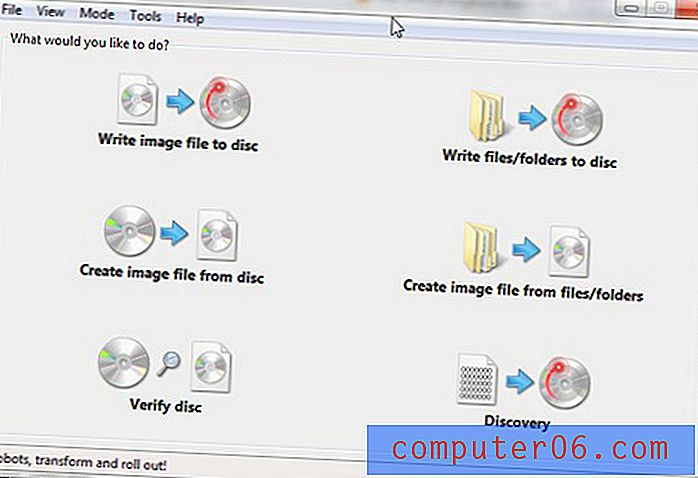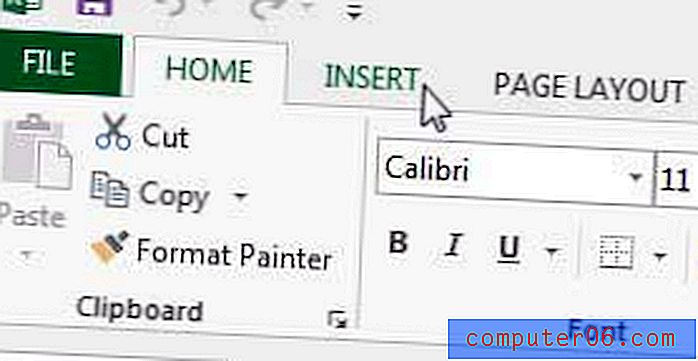So führen Sie den Google Chrome Malware Checker unter Windows 10 aus
Malware kann von verschiedenen Orten stammen, und die Schutzsoftware, die Sie auf Ihrem Computer haben, kann möglicherweise nicht alle finden. Aus diesem Grund kann es hilfreich sein, zusätzliche Tools zu verwenden, um Ihren Computer regelmäßig zu scannen.
Eines dieser Tools befindet sich im Google Chrome-Webbrowser, den Sie auf Ihrem Windows 10-Computer installiert haben. Es ist Teil des Browsers selbst und kann ohne zusätzliche Installation ausgeführt werden. In der folgenden Anleitung erfahren Sie, wie Sie das Chrome-Tool "Computer bereinigen" finden und starten.
So verwenden Sie "Computer bereinigen" in Google Chrome
Die Schritte in diesem Artikel wurden in der Version 75.0.3770.100 von Google Chrome ausgeführt.
Schritt 1: Öffnen Sie Google Chrome.
Schritt 2: Klicken Sie oben rechts im Fenster auf die Schaltfläche Anpassen und Steuern von Google Chrome (die Schaltfläche mit den drei Punkten).
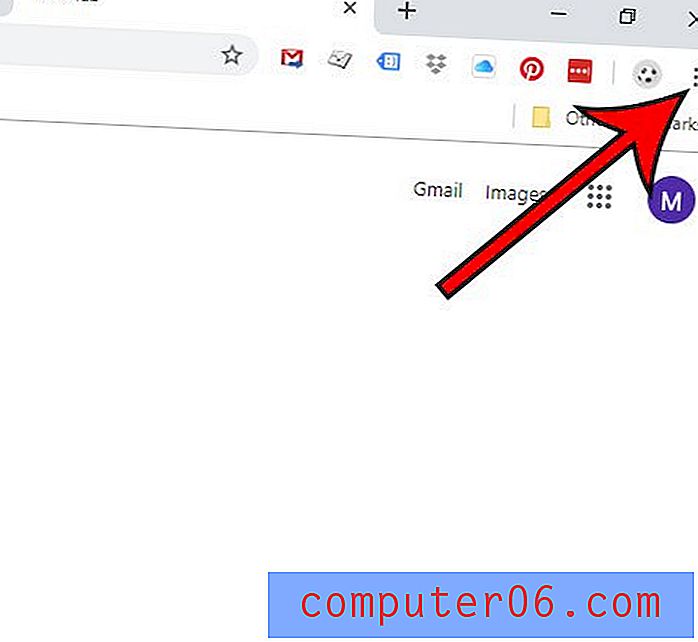
Schritt 3: Wählen Sie die Option Einstellungen .
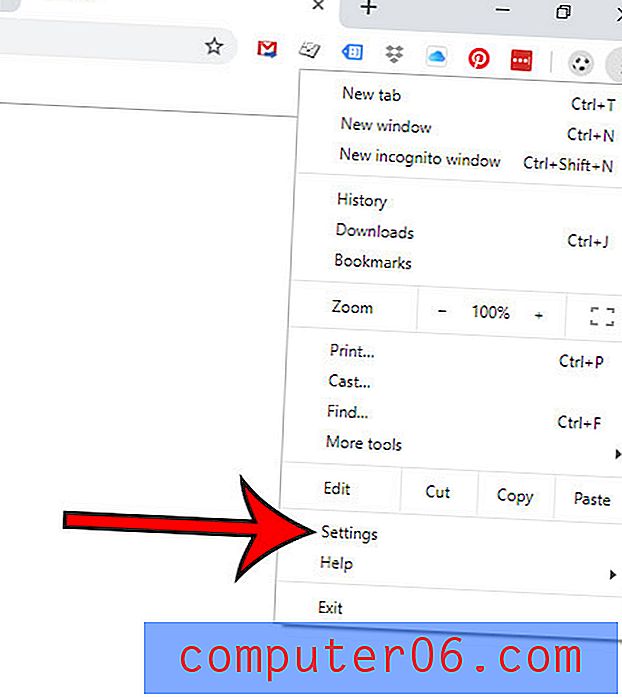
Schritt 4: Scrollen Sie zum Ende des Menüs und klicken Sie auf die Schaltfläche Erweitert .

Schritt 5: Scrollen Sie erneut nach unten und wählen Sie dann die Option Computer bereinigen.
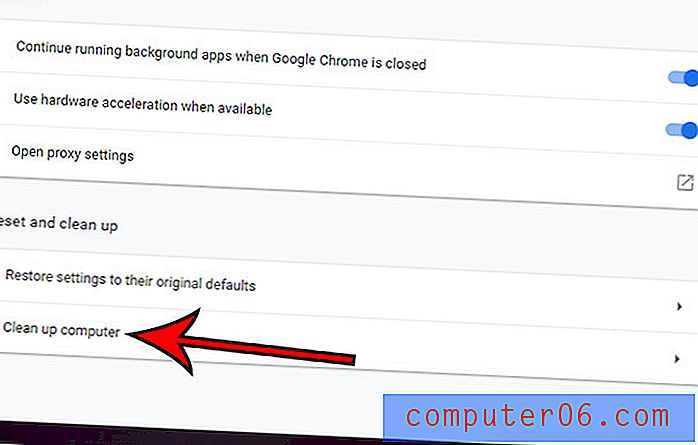
Schritt 6: Klicken Sie auf die Schaltfläche Suchen .
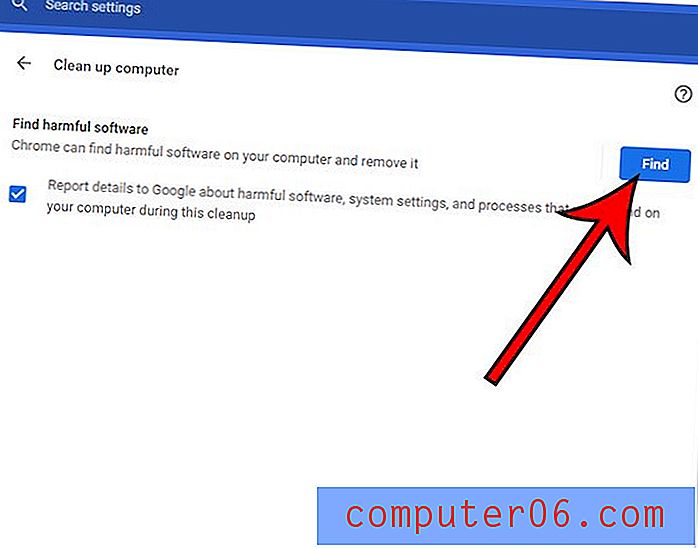
Beachten Sie, dass Sie auch zum Bereinigungstool navigieren können, indem Sie stattdessen chrome: // settings / cleanup in Ihren Browser eingeben.
Das Chrome-Bereinigungstool wird auch regelmäßig von selbst ausgeführt.
Wenn das Bereinigungstool etwas findet, wird die Schaltfläche Entfernen angezeigt. Anschließend müssen Sie bestätigen, dass dieses Tool die gefundenen Dateien oder Anwendungen löschen soll. Möglicherweise muss Ihr Computer auch neu gestartet werden.
Möchten Sie im Internet surfen, ohne Ihre Aktivitäten in Ihrem Verlauf zu speichern? Erfahren Sie, wie Sie das private Surfen in Chrome verwenden und eine Browsersitzung starten, in der keine Ihrer Aktivitäten gespeichert werden.