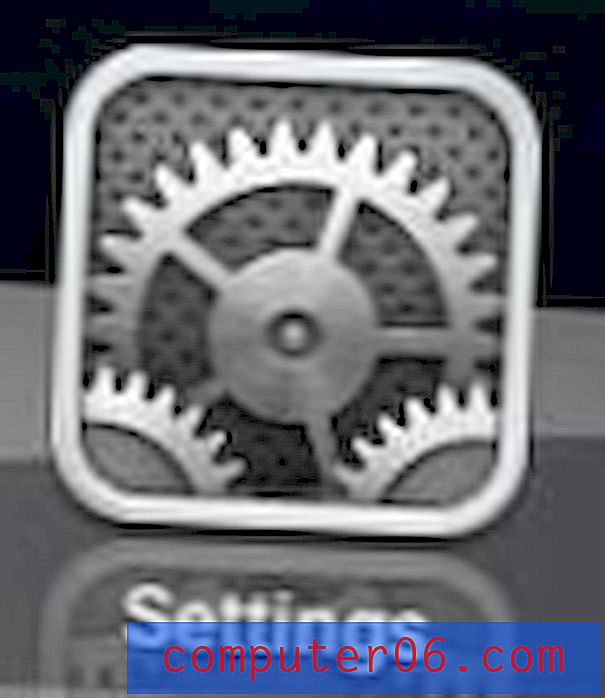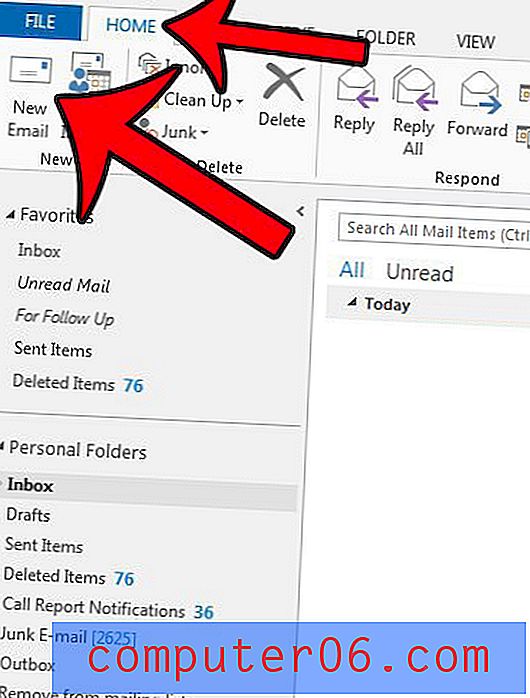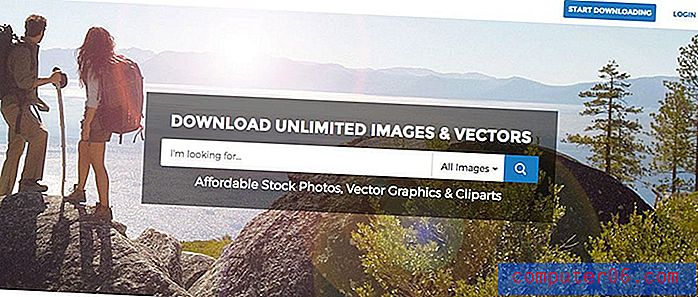Speichern als CSV-Datei in Excel 2013
Excel 2013 ist mit einer Vielzahl verschiedener Dateiformate kompatibel, und Sie können sogar das Standardformat auswählen, in dem Excel 2013-Dateien gespeichert werden. Der Dateityp kann auch Datei für Datei ausgewählt werden. Dies ist hilfreich, wenn Sie Kontakte haben, deren Daten in einem bestimmten Format benötigt werden.
Ein beliebtes Format ist .csv, und Excel 2013 kann Dateien mit dieser Dateierweiterung aus jeder Tabelle erstellen, die Sie im Programm geöffnet haben. Unser Leitfaden unten zeigt Ihnen, wie.
Bevor Sie im CSV-Dateiformat speichern, müssen Sie einige Dinge beachten:
- Sie haben weiterhin die ursprüngliche XLS- oder XLSX-Datei. Beim Speichern in CSV wird Ihr Arbeitsblatt als Kopie des Originalarbeitsblatts exportiert. Stellen Sie daher sicher, dass Sie die ursprüngliche XLS- oder XLSX-Datei nach dem Speichern der CSV-Datei speichern, wenn Sie Änderungen an Ihren Daten vorgenommen haben.
- Eine CSV-Datei kann nur ein einzelnes Arbeitsblatt sein. Wenn Ihre Arbeitsmappe mehrere Arbeitsblätter enthält, müssen Sie jedes einzeln speichern, wenn Sie alle Daten als CSV-Datei benötigen.
- Dateien im CSV-Dateiformat behalten keine der Excel-Formatierungen oder -Funktionen bei. Eine CSV-Datei ist ein einfaches Textdokument mit Trennzeichen, die die verschiedenen Zellen oder Felder trennen. Die unten erstellte Datei enthält Komma-Trennzeichen.
So speichern Sie im CSV-Dateiformat in Excel 2013:
- Öffnen Sie das Arbeitsblatt in Excel 2013.
- Klicken Sie oben links im Fenster auf die Registerkarte Datei .
- Klicken Sie links im Fenster auf Speichern unter .
- Wählen Sie den Speicherort aus, an dem Sie die CSV-Datei speichern möchten.
- Klicken Sie auf das Dropdown-Menü rechts neben Dateityp und dann auf die Option CSV (durch Kommas getrennt) .
- Klicken Sie auf die Schaltfläche OK, um zu bestätigen, dass Sie verstehen, dass Excel nur das aktuelle Arbeitsblatt speichert.
- Klicken Sie im Popup-Fenster auf die Schaltfläche Ja, um zu bestätigen, dass Sie möglicherweise einige Funktionen verlieren, indem Sie im CSV-Format speichern.
Diese Schritte werden auch unten mit Bildern gezeigt -
Schritt 1: Öffnen Sie Ihr Arbeitsblatt in Excel 2013.
Schritt 2: Klicken Sie auf die Registerkarte Datei in der oberen linken Ecke des Fensters.
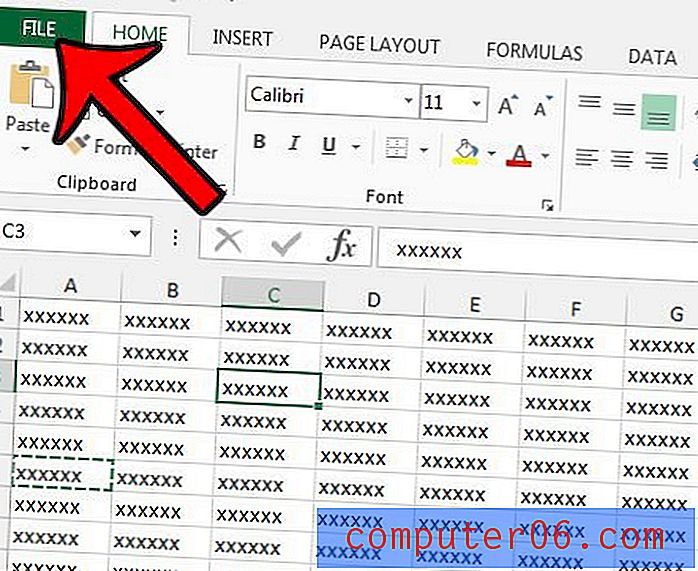
Schritt 3: Klicken Sie in der Spalte links im Fenster auf die Schaltfläche Speichern unter .
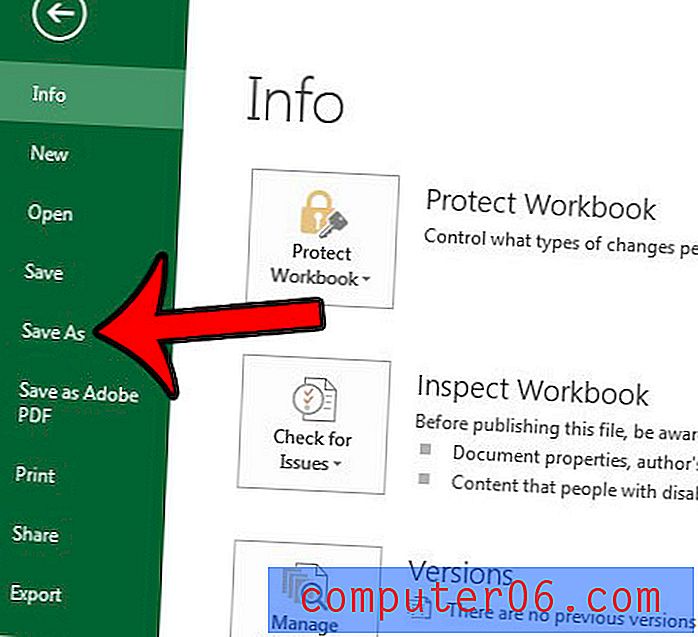
Schritt 4: Wählen Sie den Speicherort, an dem Sie Ihre CSV-Datei speichern möchten.
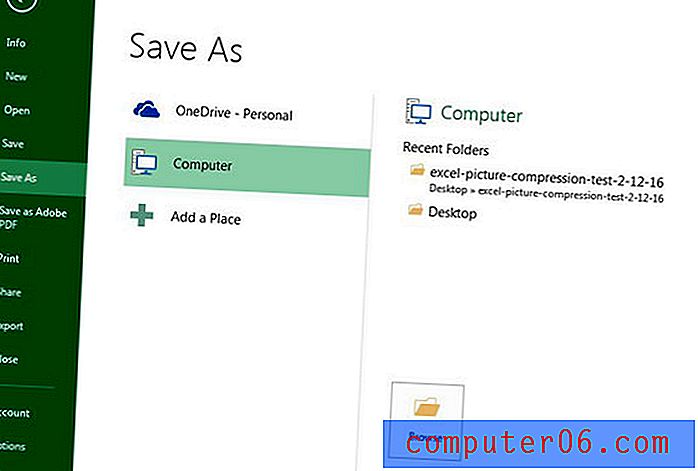
Schritt 5: Klicken Sie auf das Dropdown-Menü rechts neben Dateityp und dann auf die Option CSV (durch Kommas getrennt) . Beachten Sie, dass es auch zwei andere CSV-Optionen gibt - CSV (Macintosh) und CSV (MS-DOS), falls Ihre Datei stattdessen diese Formate benötigt.
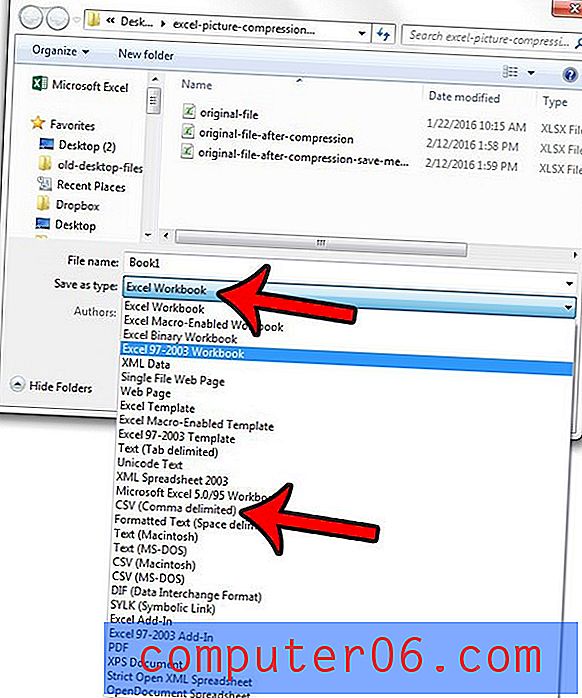
Schritt 6: Klicken Sie im Popup-Fenster auf die Schaltfläche OK . Beachten Sie, dass dies nicht angezeigt wird, wenn Ihre Arbeitsmappe nur ein Arbeitsblatt enthält.
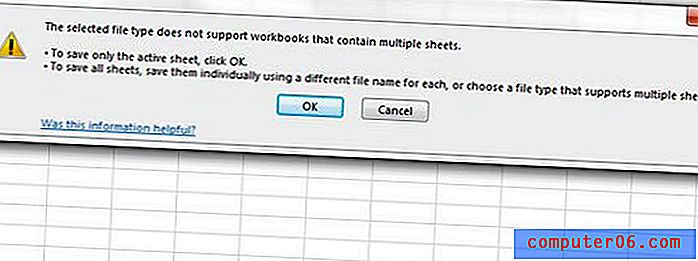
Schritt 7: Klicken Sie auf die Schaltfläche Ja, um zu bestätigen, dass die Formatierung verloren geht, indem Sie sie im CSV-Dateityp speichern.
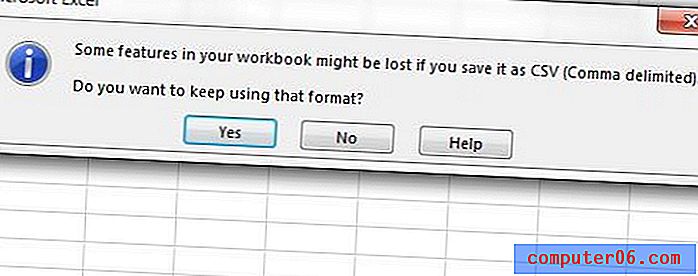
Wenn für Ihre CSV-Datei ein anderes Trennzeichen erforderlich ist, um die Felder in Ihrer Datei zu trennen, erfahren Sie, wie Sie das Trennzeichen in Windows 7 ändern, um das gewünschte Zeichen zu verwenden.