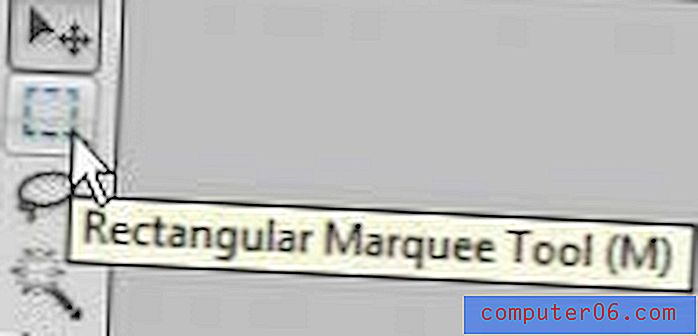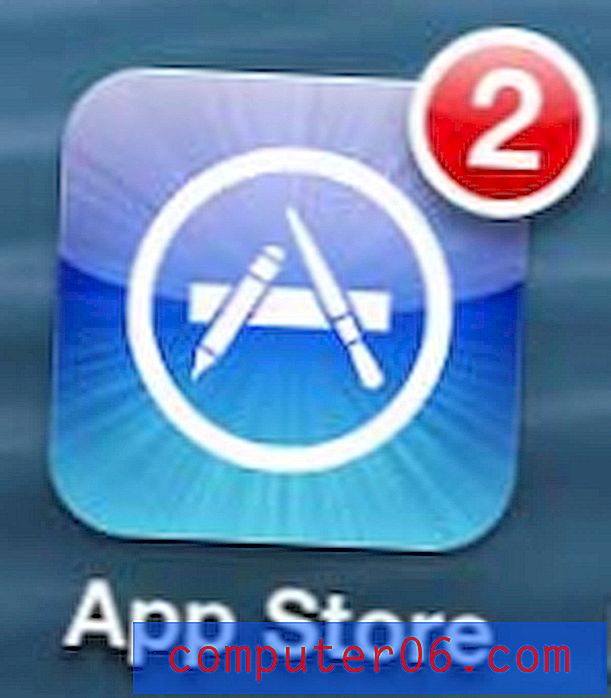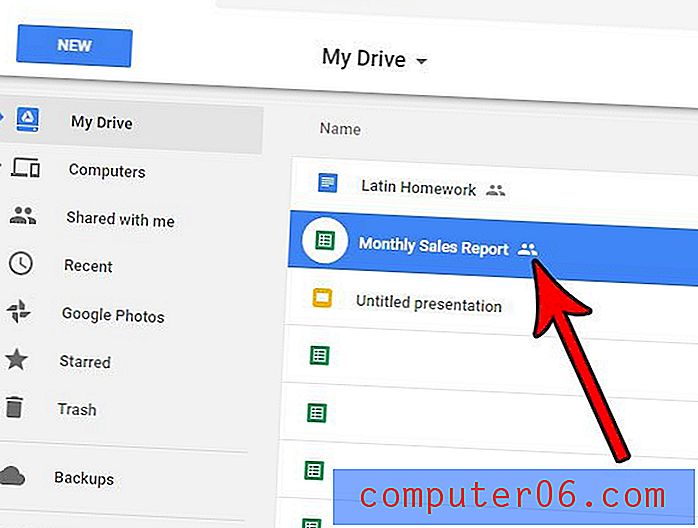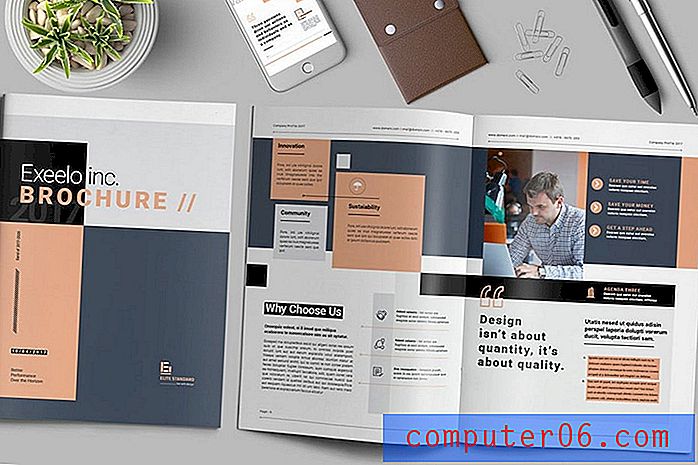Speichern im DOC-Format in Word 2013
Microsoft Word 2013 unterstützt eine Reihe verschiedener Dateitypen. Dies bedeutet, dass Sie Dateien öffnen oder erstellen können, die mit verschiedenen Programmen kompatibel sind. Beispielsweise kann Word als PDF gespeichert werden, wenn Sie ein Dokument für jemanden freigeben müssen, der keinen Zugriff auf Microsoft Word hat.
Eine Standardinstallation von Word 2013 wird im DOCX-Dateityp gespeichert. Diese Datei kann problemlos in Word 2007, 2010, Word 2013 oder Word 2016 geöffnet werden. Benutzer mit Word 2003 oder früher sowie einige andere Benutzer Word-Produkte haben möglicherweise Probleme mit dem DOCX-Dateityp. Glücklicherweise können Sie im DOC-Dateityp speichern, um die Kompatibilität des Dokuments mit anderen Programmen zu verbessern.
Speichern im DOC-Format in Word 2013
Die Schritte in diesem Artikel zeigen Ihnen, wie Sie Ihr aktuelles Dokument als DOC-Datei anstelle einer DOCX-Datei speichern. Auf diese Weise kann es mit älteren Versionen von Microsoft Word sowie mit bestimmten Systemen kompatibel sein, die möglicherweise keine DOCX-Datei verarbeiten können. Diese Änderung gilt nur für das aktuelle Dokument. Zukünftige Dateien werden weiterhin im DOCX-Dateiformat gespeichert, es sei denn, Sie führen die folgenden Schritte auch für diese Dateien aus.
So speichern Sie eine Datei als .doc in Word 2013:
- Öffnen Sie das Dokument in Word 2013.
- Klicken Sie oben links im Fenster auf die Registerkarte Datei .
- Klicken Sie links im Fenster auf die Option Speichern unter .
- Wählen Sie den Speicherort aus, an dem Sie die Datei speichern möchten.
- Klicken Sie auf das Dropdown-Menü rechts neben Dateityp und dann auf die Option Word 97-2003-Dokument .
- Klicken Sie auf die Schaltfläche Speichern, um Ihre DOC-Datei zu speichern.
Diese Schritte werden unten auch mit Bildern wiederholt -
Schritt 1: Öffnen Sie das Dokument in Word 2013.
Schritt 2: Klicken Sie auf die Registerkarte Datei in der oberen linken Ecke des Fensters.
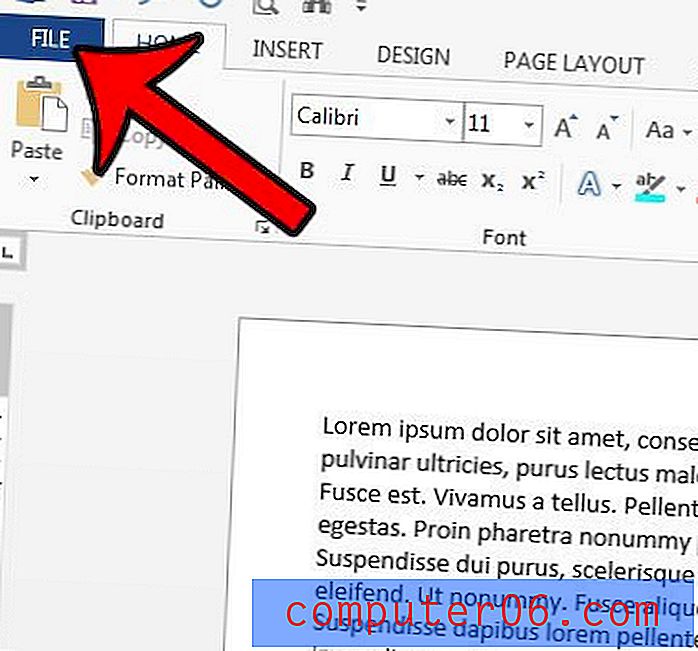
Schritt 3: Klicken Sie in der Spalte links im Fenster auf die Schaltfläche Speichern unter .
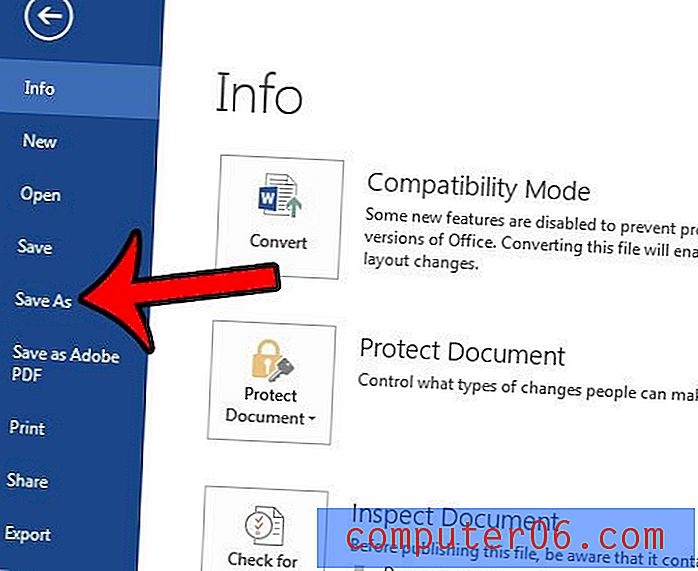
Schritt 4: Wählen Sie den Speicherort aus, an dem Sie die DOC-Datei speichern möchten.
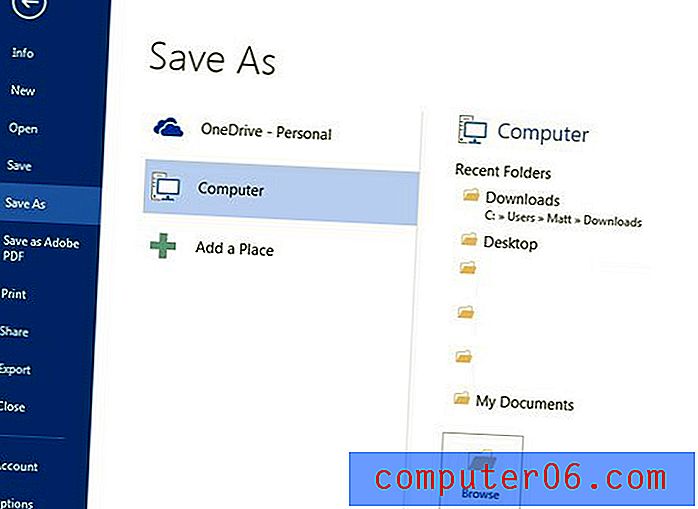
Schritt 5: Klicken Sie auf das Dropdown-Menü neben Dateityp und dann auf die Option Word 97-2003-Dokument .
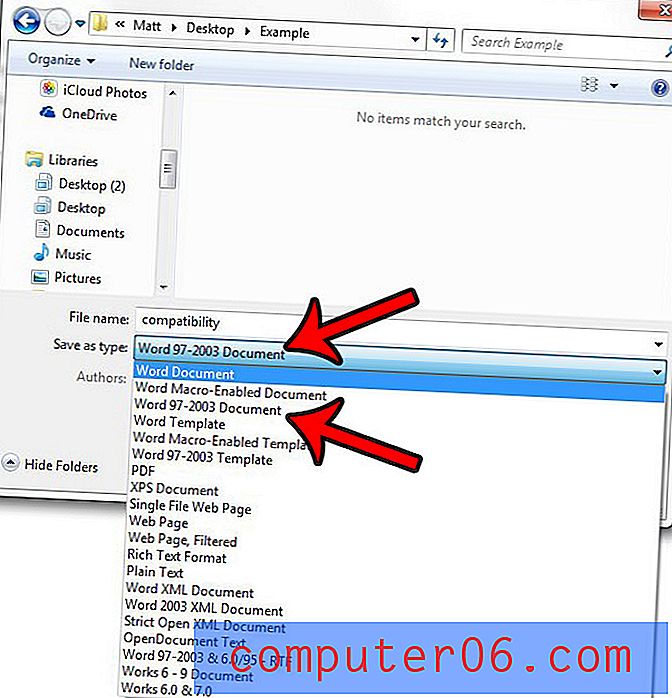
Schritt 6: Klicken Sie auf die Schaltfläche Speichern in der unteren rechten Ecke des Fensters, um den Vorgang abzuschließen.
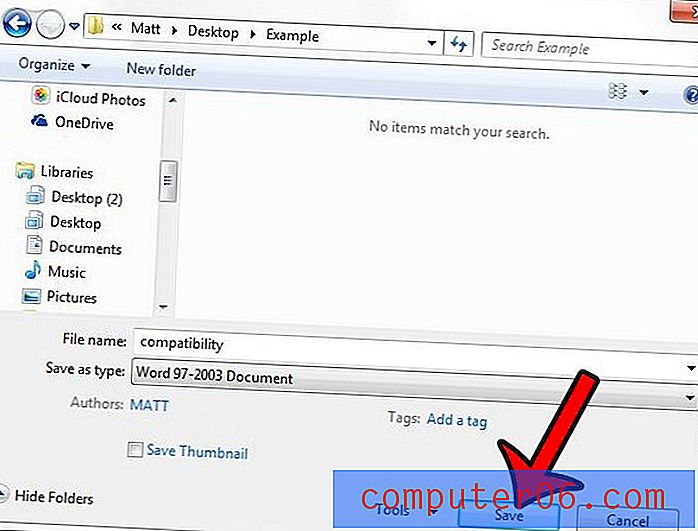
Möchten Sie die Dateierweiterungen für Ihre Dateien anzeigen können, um das Auffinden dieser Informationen zu erleichtern? Erfahren Sie, wie Sie Dateierweiterungen in Windows 7 aktivieren, wenn dies ein Problem ist, auf das Sie häufig stoßen.