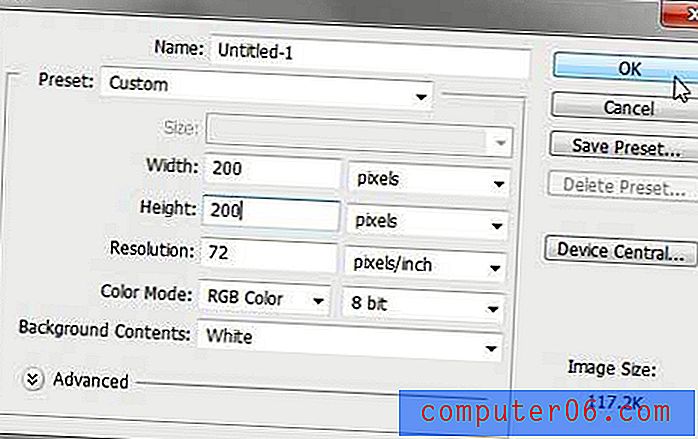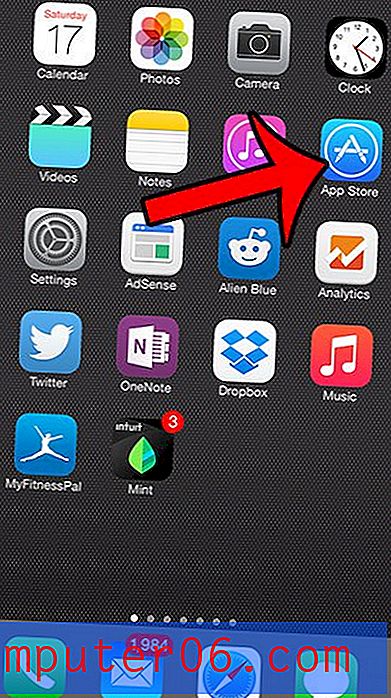So zeigen Sie Gitterlinien in Word 2010 an
Viele Word-Dokumente enthalten nur Text, das Programm kann jedoch auch andere Medientypen enthalten. Unabhängig davon, ob Sie Bilder, Tabellen oder Cliparts hinzufügen, kann das Hinzufügen eines anderen visuellen Elements als Text Ihrem Dokument viel Wert verleihen.
Das Ausrichten von Objekten in Ihrem Word-Dokument kann jedoch schwierig sein, wenn Sie nur Ihre Augen auf einem Computerbildschirm verwenden. Eine Möglichkeit, die Objektausrichtung zu vereinfachen, ist die Verwendung eines Rasters. Word 2010 bietet eine Option für Gitterlinien, die Sie ein- oder ausschalten können. Diese Gitterlinien werden im bearbeitbaren Bereich des Dokuments hinter Ihrem Inhalt angezeigt.
Rasterlinien in einem Word 2010-Dokument anzeigen
Durch die Schritte in diesem Artikel wird das Erscheinungsbild Ihres Dokuments geändert, indem ein Raster eingefügt wird, das sich über den gesamten bearbeitbaren Bereich des Dokuments erstreckt. Die Gitterlinien werden nicht mit dem Dokument gedruckt und dienen als Richtlinie beim Platzieren von Elementen im Dokument. Wenn Sie nur eine Tabelle haben und die Ränder der Tabelle ausblenden möchten, können Sie die Schritte in diesem Handbuch lesen.
Schritt 1: Öffnen Sie Ihr Dokument in Microsoft Word 2010.
Schritt 2: Klicken Sie oben im Fenster auf die Registerkarte Ansicht .

Schritt 3: Aktivieren Sie das Kontrollkästchen links neben den Gitternetzlinien im Abschnitt Anzeigen des Office-Menübands oben im Fenster.
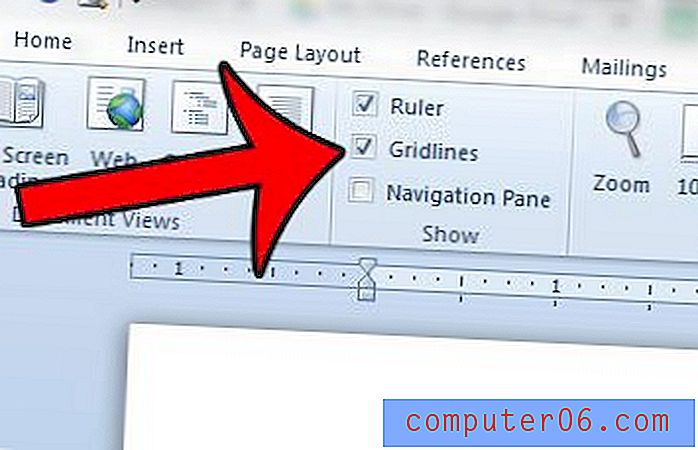
Ihr Word-Dokument sollte jetzt ein Raster enthalten, das den gesamten bearbeitbaren Bereich des Dokumentkörpers abdeckt, wie in der folgenden Abbildung dargestellt.

Wenn Sie feststellen, dass die Gitterlinien ablenken, oder wenn Sie sie nicht mehr verwenden, können Sie die Gitterlinien deaktivieren, indem Sie das Kontrollkästchen in Schritt 3 oben deaktivieren.
Drucken Sie Ihr Dokument auf einer anderen Seitengröße als einem Buchstaben? In diesem Artikel erfahren Sie, wie Sie die Größe Ihrer Seite an die Papiersorte anpassen, auf der sie gedruckt werden soll.