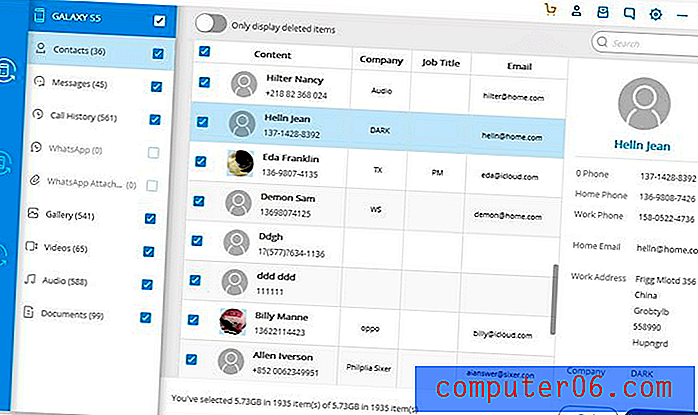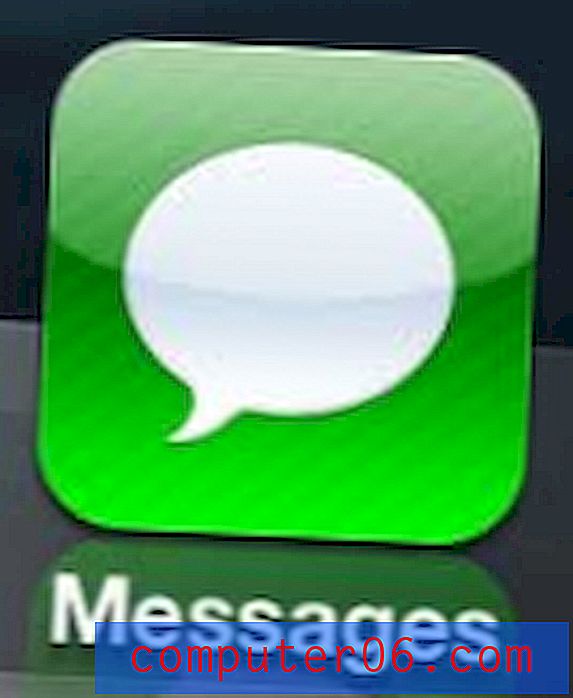So zeigen Sie den Papierkorb in Windows 8 an
Möglicherweise möchten Sie lernen, wie Sie den Papierkorb in Windows 8 anzeigen, wenn Sie es gewohnt sind, ihn aus früheren Windows-Versionen dort zu haben, und sich auf den Papierkorb verlassen, um unerwünschte Ordner und Dateien zu löschen. Das Löschen von Dateien mit dem Papierkorbsymbol ist so einfach wie das Ziehen und Ablegen unerwünschter Dateien und Ordner auf das Symbol. Diese Aktion ist für langjährige Windows-Benutzer mittlerweile üblich.
Wenn Sie jedoch in Windows 8 das Papierkorbsymbol zum Desktop hinzufügen, müssen Sie auf das Menü Personalisieren zugreifen, mit dem Sie möglicherweise nicht vertraut sind. In diesem Menü können Sie viele Einstellungen für den Desktop Ihres Computers anpassen, einschließlich der Frage, ob ein Papierkorbsymbol angezeigt wird oder nicht.
Müssen Sie Microsoft Office auf Ihrem Windows 8-Computer installieren? Ein Office 365-Abonnement kann die kostengünstigste Möglichkeit sein, insbesondere wenn Sie es auf mehr als einem Computer benötigen.
Zeigen Sie in Windows 8 ein Papierkorbsymbol auf Ihrem Desktop an
Mit den folgenden Schritten können Sie ein Papierkorbsymbol auf Ihrem Desktop anzeigen, falls noch keines vorhanden ist. Es gibt einige andere Symbole, die Sie ebenfalls auf Ihrem Desktop anzeigen können, einschließlich eines Computer- und Systemsteuerungssymbols, wenn Sie diese ebenfalls haben möchten.
Schritt 1: Navigieren Sie zum Windows 8-Desktop.
Schritt 2: Klicken Sie mit der rechten Maustaste auf eine leere Stelle auf dem Desktop und klicken Sie dann unten in diesem Kontextmenü auf die Option Personalisieren .
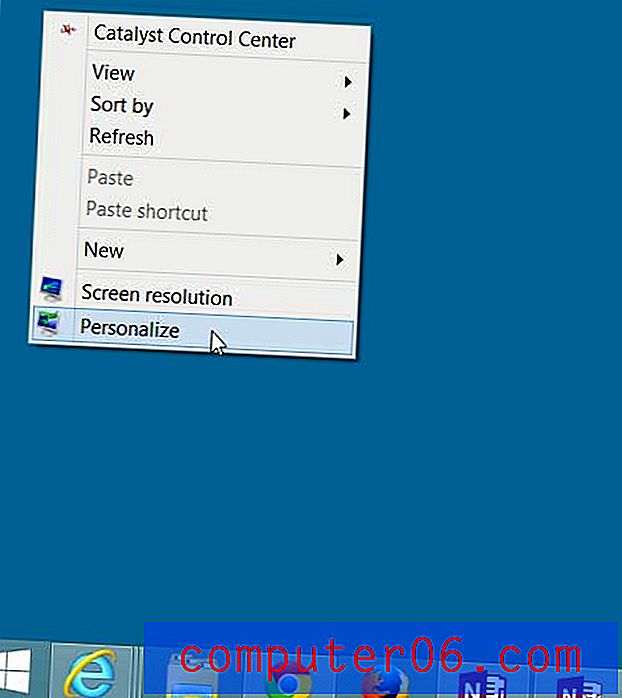
Schritt 3: Klicken Sie links im Fenster auf den Link Desktop-Symbole ändern .
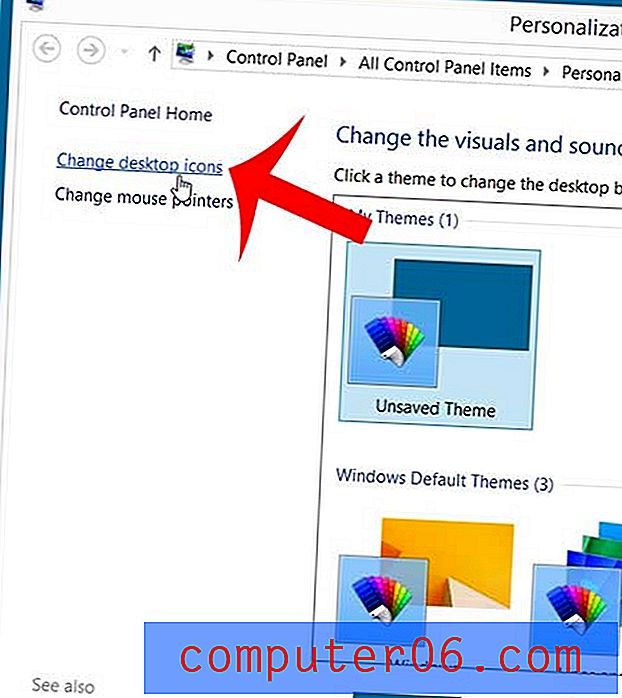
Schritt 4: Aktivieren Sie das Kontrollkästchen links neben dem Papierkorb oben im Fenster.
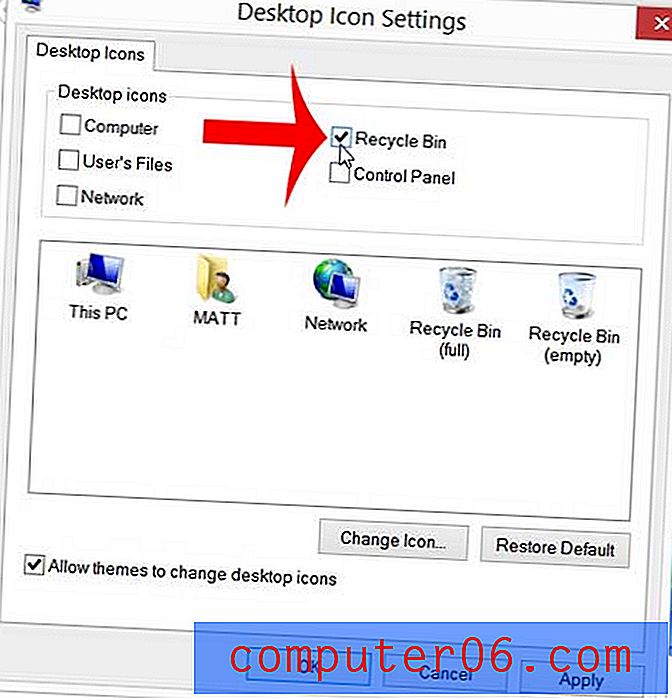
Schritt 5: Klicken Sie unten im Fenster auf die Schaltfläche Übernehmen, um Ihre Änderungen zu übernehmen, und klicken Sie dann auf die Schaltfläche OK, um das Fenster zu schließen.
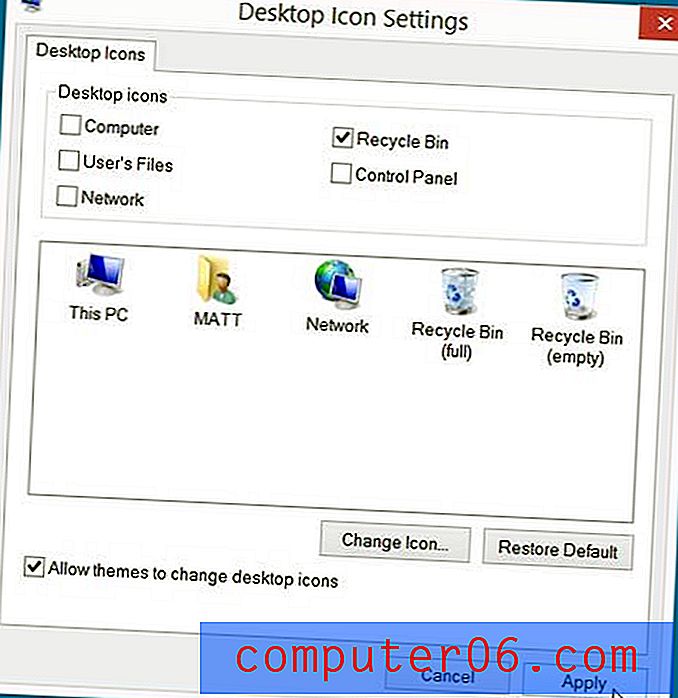
Möchten Sie Ihren Desktop-Hintergrund ändern? Dieser Artikel zeigt Ihnen die Schritte, die Sie ausführen müssen, um Ihren Windows 8-Hintergrund zu ändern.