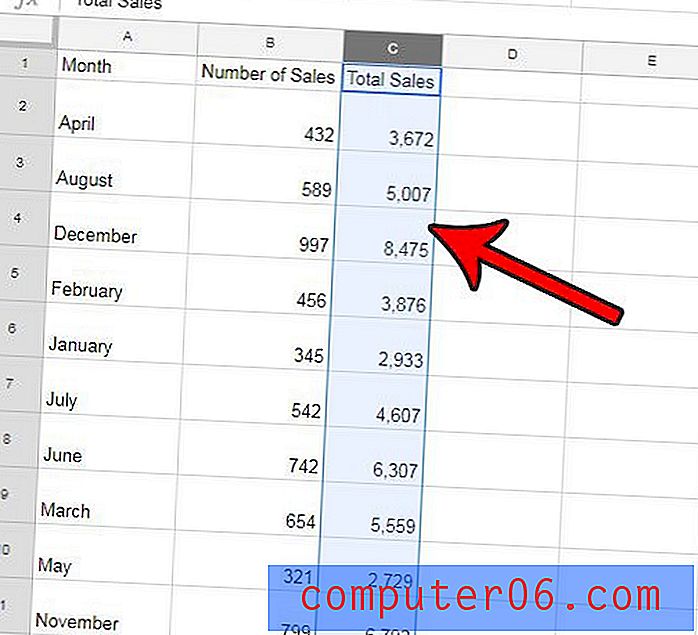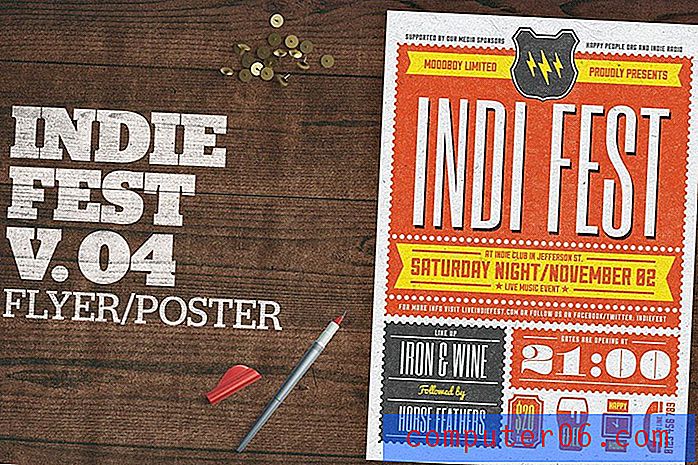So beschleunigen Sie einen Clip in Windows Live Movie Maker
Windows Live Movie Maker für Windows Live Essentials ist ein sehr zugängliches Videobearbeitungswerkzeug für Windows 7-Benutzer. Es ist für alle Benutzer mit einer gültigen Windows 7-Lizenz frei verfügbar und enthält die meisten grundlegenden Optionen, die Sie zum Bearbeiten Ihres Videos benötigen. In diesem Artikel erfahren Sie beispielsweise, wie Sie die Größe des Videoaspekts eines Videos anpassen, das Sie in Windows Live Movie Maker bearbeiten möchten. Trotz der hervorragenden Benutzeroberfläche sind einige der Tools, die Sie regelmäßig verwenden müssen, nicht sofort verfügbar. Wenn Sie also einen Clip in Windows Live Movie Maker beschleunigen möchten, um durch einen bestimmten Videoclip zu eilen, oder wenn Sie das Video beschleunigen möchten, um es kürzer zu machen, können Sie Ihr Ziel mit Windows Live Movie Maker erreichen.
Beschleunigen Sie Videos mit Windows Live Movie Maker (WLMM)
Wenn Sie dies noch nicht getan haben, können Sie Windows Live Movie Maker hier herunterladen. Wenn bei der Installation Probleme auftreten, können Sie diesem Lernprogramm folgen, um Windows Live Movie Maker korrekt auf Ihrem Computer zu installieren. Sobald das Programm eingerichtet ist und Sie die Videodatei haben, die Sie beschleunigen möchten, können Sie den folgenden Anweisungen folgen.
Schritt 1: Klicken Sie auf die Schaltfläche Start, klicken Sie auf Alle Programme und dann auf Windows Live Movie Maker, um die Anwendung zu starten.
Schritt 2: Klicken Sie auf die Schaltfläche in der Mitte des Fensters mit der Aufschrift Klicken Sie hier, um nach Videos und Fotos zu suchen, und doppelklicken Sie dann auf die Videodatei, die Sie beschleunigen möchten. Beachten Sie, dass Sie auch mit der rechten Maustaste auf eine Videodatei klicken, auf Öffnen mit klicken und dann Windows Live Movie Maker auswählen können, um die Datei zu öffnen.
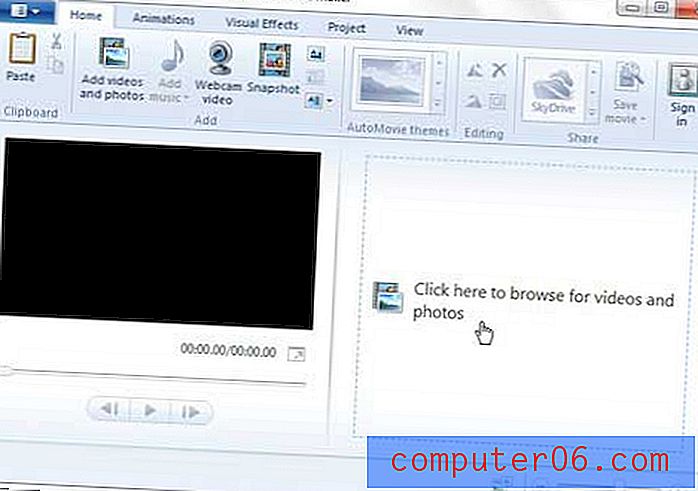
Schritt 3: Klicken Sie oben im Fenster auf die Registerkarte Video Tools Edit .

Schritt 4: Klicken Sie auf das Dropdown-Menü rechts neben Geschwindigkeit und wählen Sie dann aus, um wie viel Sie die Geschwindigkeit des Videos erhöhen möchten.
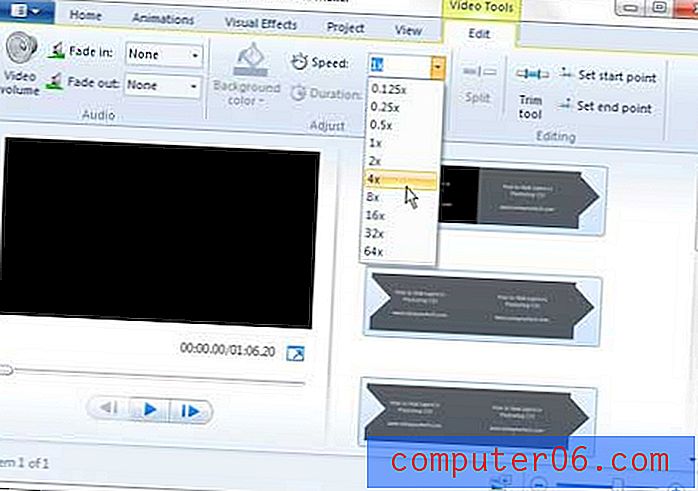
Wenn Sie Ihr Video beschleunigen, wird die Länge Ihres Videos verringert. Sie können die neue Länge mit der geänderten Geschwindigkeit im Vorschaufenster auf der linken Seite des Fensters sehen. Wenn Sie nur einen bestimmten Teil Ihrer Videodatei beschleunigen möchten, befolgen Sie die Anweisungen am Ende dieses Artikels, um zu erfahren, wie Sie ein Video in kleinere Segmente aufteilen. Sie können dann die Einstellungen ändern, um nur diesen Teil des Videos zu beschleunigen.