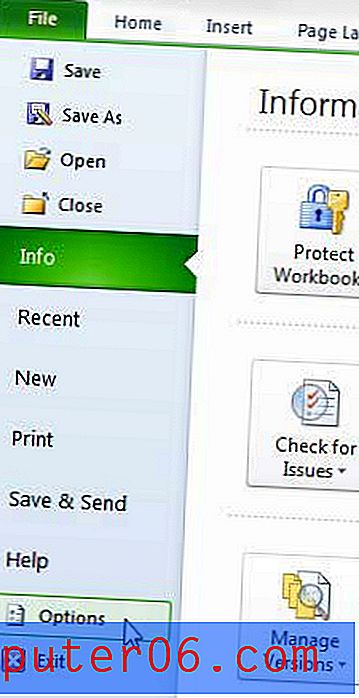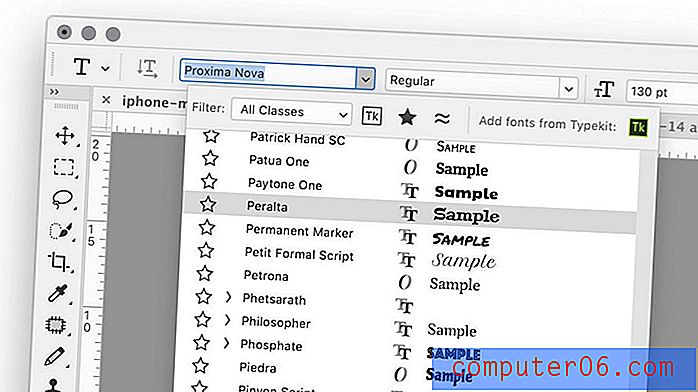So erstellen Sie ein Lesezeichen auf dem iPhone 5 in iOS 8
Das Tippen auf einem iPhone ist etwas, mit dem viele Menschen zu kämpfen haben. Es gibt Funktionen zur automatischen Korrektur und Rechtschreibprüfung, mit denen dies behoben werden kann. Dies ist jedoch problematisch, wenn Sie etwas eingeben, das weniger verzeihend ist, z. B. eine Website-Adresse. Eine einfache Möglichkeit, dies zu beheben, besteht darin, zu lernen, wie Sie ein Lesezeichen auf Ihrem iPhone 5 erstellen. Auf diese Weise können Sie einen Link zu dieser Seite in Safari speichern, sodass Sie ihn nicht erneut eingeben müssen.
Lesezeichen sind auch aus anderen Gründen hilfreich. Unabhängig davon, ob Sie eine interessante Website gefunden haben, die Sie später erneut besuchen möchten, oder einfach nur einen schnelleren Weg zum Auffinden Ihrer bevorzugten Webseiten suchen, gibt es viele gute Verwendungsmöglichkeiten für Browser-Lesezeichen. Unsere Anleitung unten zeigt Ihnen, wie Sie ein Lesezeichen von einer Webseite erstellen können, die Sie im Safari-Browser des iPhones besuchen.
Setzen Sie ein Lesezeichen für eine Webseite in Safari auf dem iPhone 5
Diese Schritte wurden in iOS 8 auf einem iPhone 5 ausgeführt. In früheren Versionen von iOS können die Schritte geringfügig abweichen.
Schritt 1: Öffnen Sie den Safari- Browser auf Ihrem Gerät.
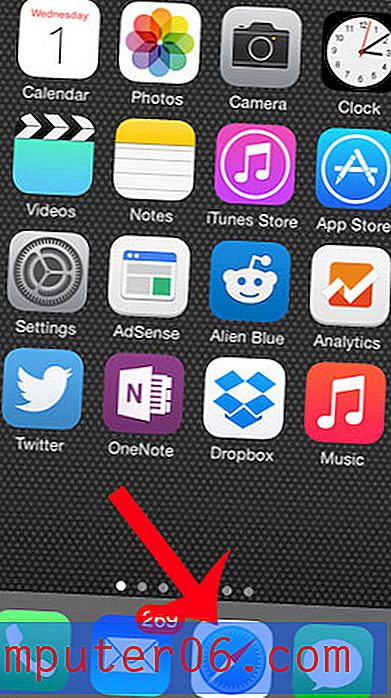
Schritt 2: Navigieren Sie zu der Webseite, für die Sie ein Lesezeichen erstellen möchten.
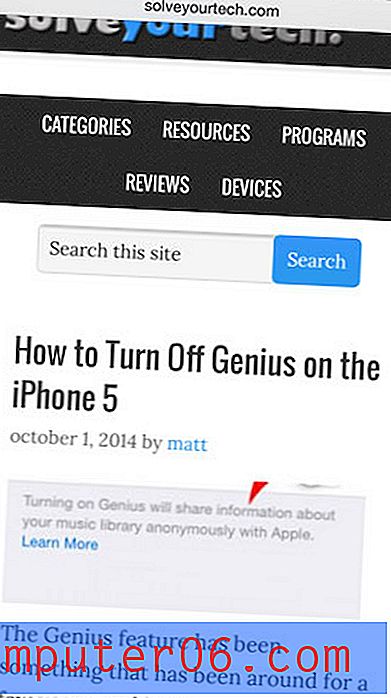
Schritt 3: Berühren Sie das Freigabesymbol am unteren Bildschirmrand.
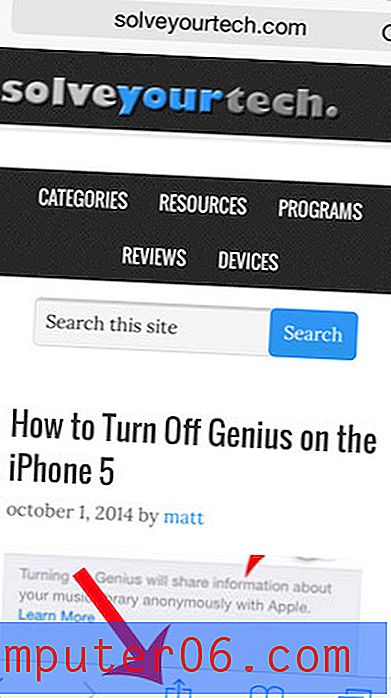
Schritt 4: Wählen Sie unten auf dem Bildschirm die Option Lesezeichen hinzufügen.
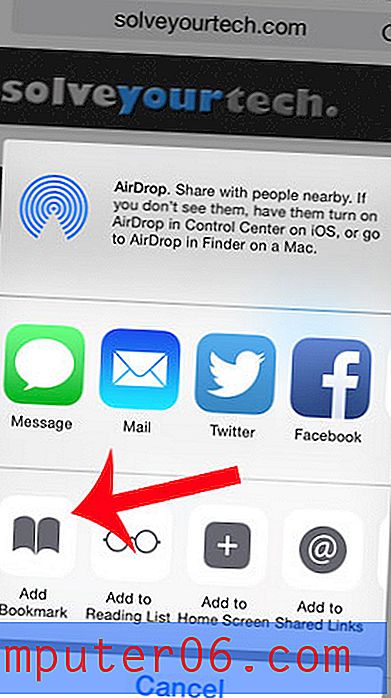
Schritt 5: Tippen Sie oben rechts auf dem Bildschirm auf die Schaltfläche Speichern . Beachten Sie, dass Sie auch den Namen des Lesezeichens und dessen Position auf diesem Bildschirm ändern können, wenn Sie dies wünschen.
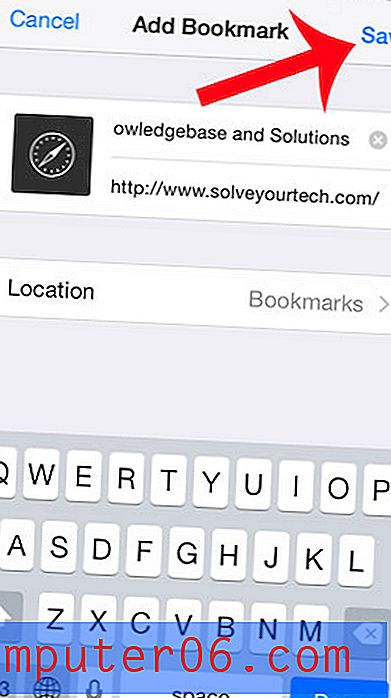
Sie können auf das gerade erstellte Lesezeichen zugreifen, indem Sie das Buchsymbol am unteren Rand des Safari-Bildschirms berühren.
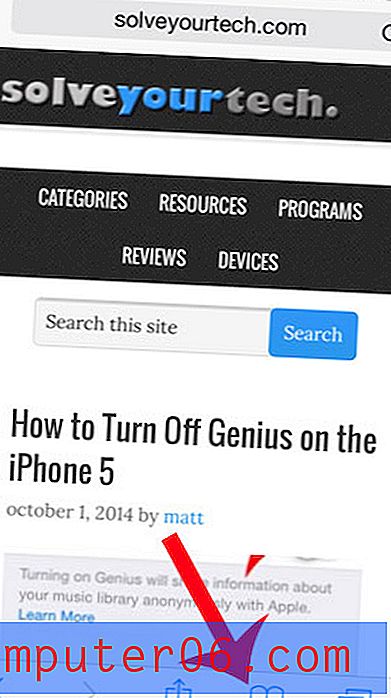
Möchten Sie dem Dock Ihres iPhones weitere Apps hinzufügen? Erfahren Sie, wie Sie dem Dock auf Ihrem iPhone 5 einen Ordner hinzufügen, nachdem Sie auf iOS 8 aktualisiert haben.