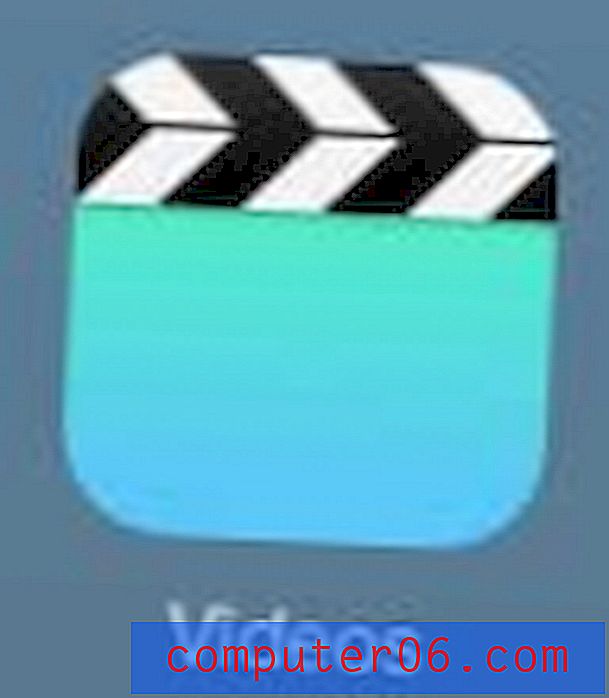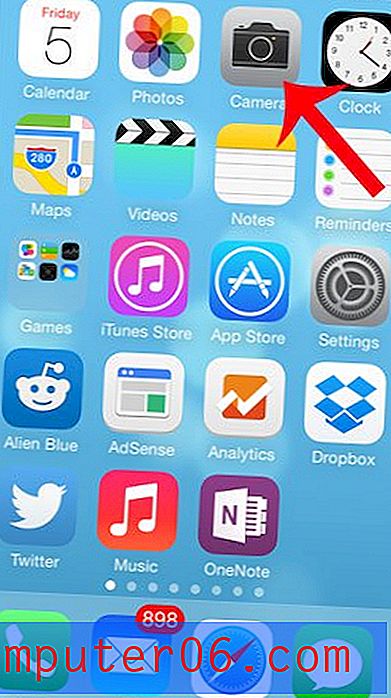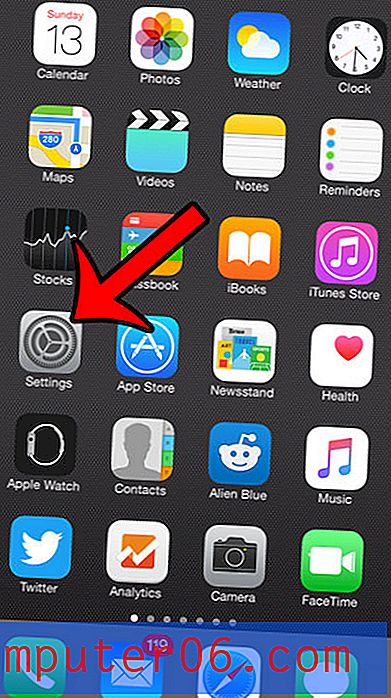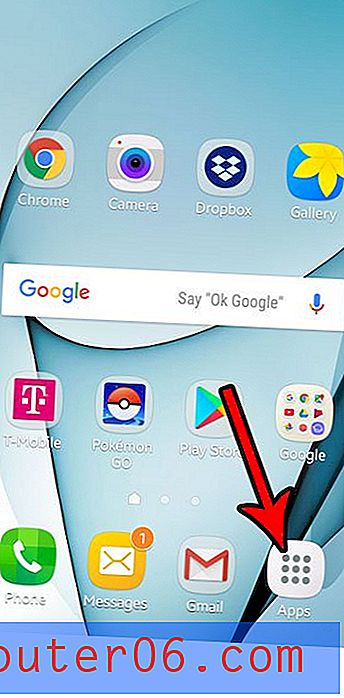So teilen Sie einen Clip in Windows Live Movie Maker
Windows Live Movie Maker bietet Ihnen eine gute Auswahl an Bearbeitungswerkzeugen, mit denen Sie allgemeine Änderungen an einem Video vornehmen können, das Sie im Programm öffnen. Jede Änderung, die Sie vornehmen, wird jedoch auf den gesamten ausgewählten Videoclip angewendet. Wenn Sie nur eine Datei geöffnet haben, ist dies der gesamte Clip. Manchmal möchten Sie jedoch nur einen Teil Ihres Videoclips anpassen. Sie können dies erreichen, indem Sie lernen, wie Sie einen Clip in Windows Live Movie Maker teilen. Dadurch wird Ihr Videoclip in zwei Videoclips aufgeteilt, sodass Sie nur am ausgewählten Clip Änderungen vornehmen und den anderen Clip im vorherigen Zustand belassen können.
So teilen Sie einen Clip in Windows Live Movie Maker in zwei Clips auf
Dies ist aus vielen verschiedenen Gründen ein großartiges Werkzeug. Sie können einen Clip so teilen, dass Sie einen Titelbildschirm oder ein Bild in die Mitte eines Clips einfügen können. Außerdem haben Sie die Möglichkeit, ein bestimmtes Segment Ihres Videoclips zu beschleunigen oder zu verlangsamen.
Schritt 1: Öffnen Sie zunächst Windows Live Movie Maker. Sie finden das Programm, indem Sie auf die Schaltfläche Start, auf Alle Programme und dann auf Windows Live Movie Maker klicken.
Schritt 2: Klicken Sie oben im Fenster auf die Schaltfläche Videos und Fotos hinzufügen und doppelklicken Sie dann auf die Videodatei, die Sie teilen möchten, um sie in Windows Live Movie Maker zu öffnen.
Schritt 3: Klicken Sie auf den Punkt in der Timeline auf der rechten Seite des Fensters, an dem Sie den Clip teilen möchten. Normalerweise verwende ich die Zeitleiste, um einen groben Punkt in meiner Videodatei auszuwählen, an dem ich sie teilen möchte. Anschließend spiele ich das Video über das Vorschaufenster auf der linken Seite des Fensters ab, spule es zurück und pausiere es, bis ich den genauen Punkt erhalte.
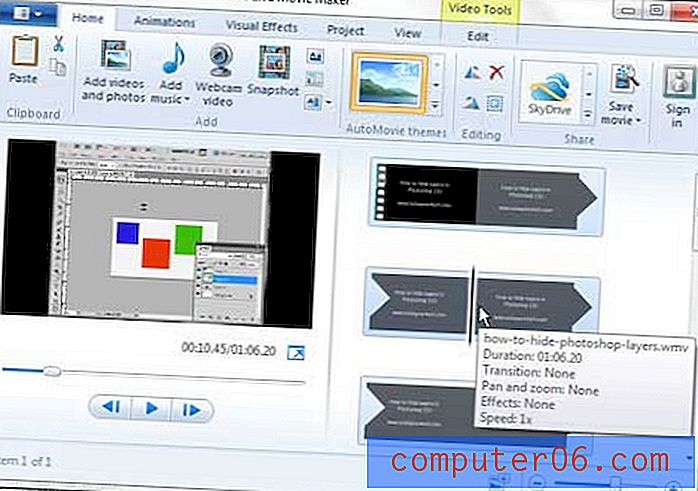
Schritt 4: Klicken Sie oben im Fenster unter Videotools auf die Registerkarte Bearbeiten .
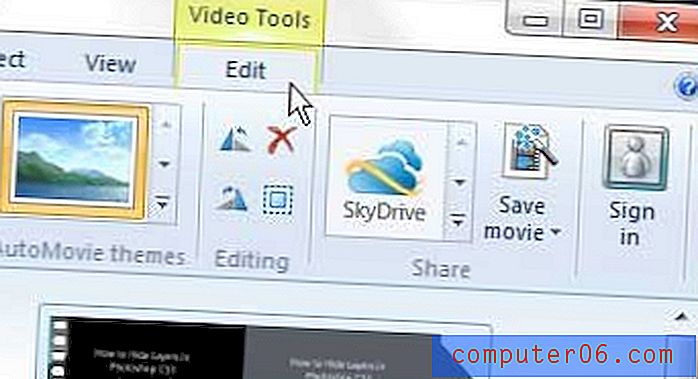
Schritt 5: Klicken Sie oben im Fenster im Abschnitt Bearbeiten des Menübands auf die Schaltfläche Teilen.
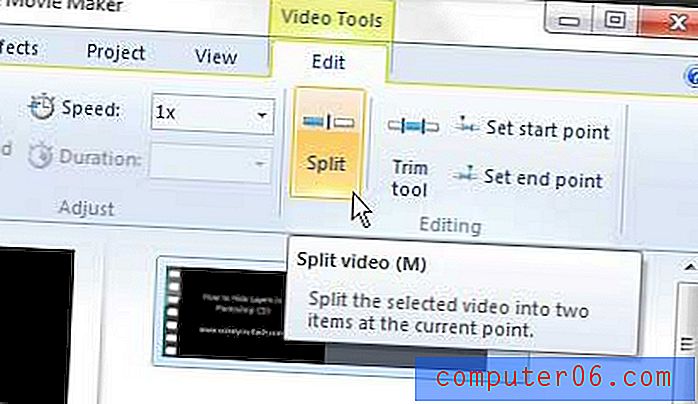
Sie werden feststellen, dass sich jetzt zwei separate Videoclips in der Timeline auf der rechten Seite des Fensters befinden.
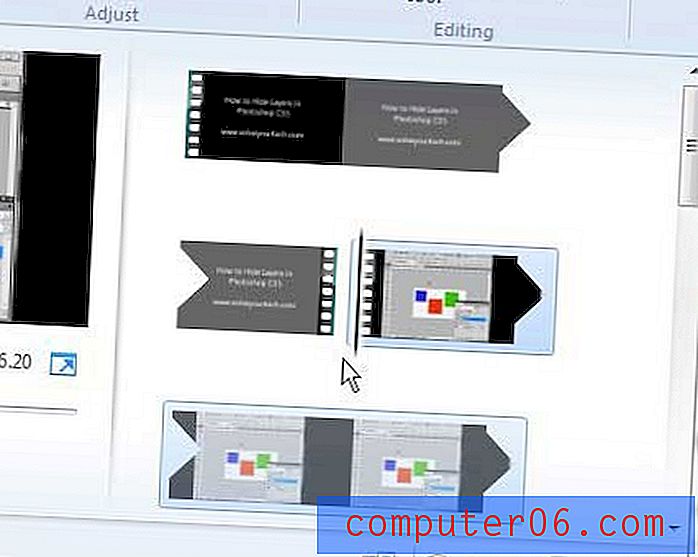
Sie können einfach auf den Clip klicken, den Sie bearbeiten möchten, um Änderungen an nur diesem Clip vorzunehmen, und den anderen in dem Zustand belassen, in dem er sich vor dem Teilen befand.