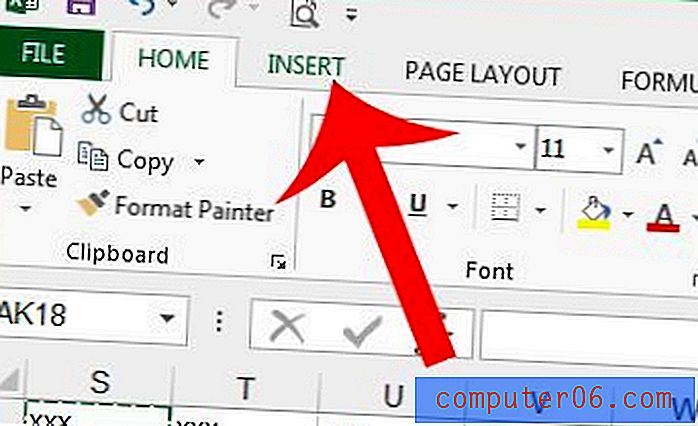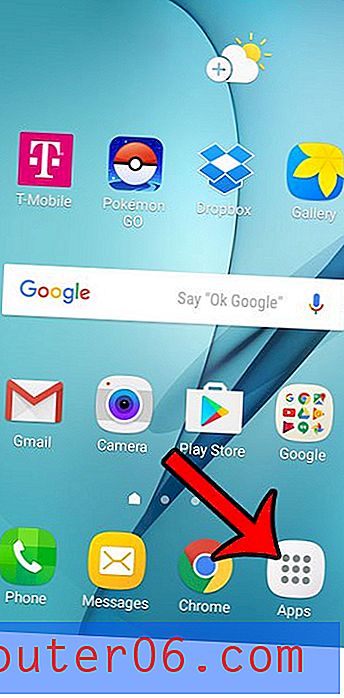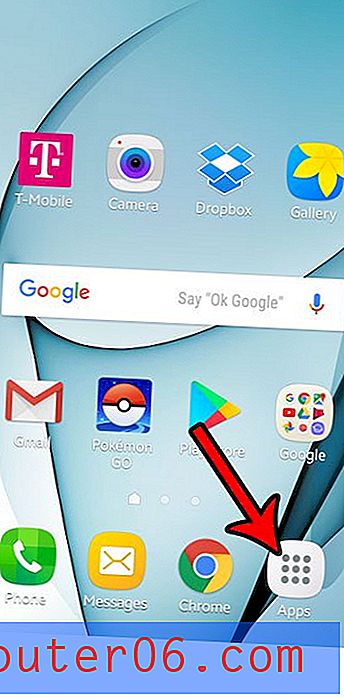So deaktivieren Sie Änderungen in Word 2010
Die Arbeit mit der Änderungsverfolgungsfunktion in Microsoft Word 2010 ist hilfreich für Gruppen von Personen, die alle zu einem einzelnen Dokument beitragen. Es kann schwierig sein zu bemerken, wenn eine Änderung am Inhalt eines Dokuments vorgenommen wurde. Wenn jedoch Änderungen verfolgen aktiviert ist, werden alle Änderungen in Farbe angezeigt. Word enthält sogar einen Benutzernamen und / oder Initialen, um die Person zu identifizieren, die die Änderung vorgenommen hat.
Möglicherweise müssen bestimmte Änderungen jedoch nicht nachverfolgt werden, oder Sie möchten eine Anpassung vornehmen, die mit dem Änderungsverfolgungssystem nicht hervorgehoben werden soll. Glücklicherweise kann diese Einstellung in Word 2010 ein- oder ausgeschaltet werden, indem Sie unserer nachstehenden Anleitung folgen.
Deaktivieren der Funktion "Änderungen verfolgen" in Word 2010
Die Schritte in diesem Artikel zeigen Ihnen, wie Sie die Einstellung "Änderungen verfolgen" deaktivieren. Dies bedeutet, dass alle Änderungen, die Sie am Dokument vornehmen, nicht mit Ihrem Namen und der Farbe versehen werden, die Ihrem Benutzernamen zugeordnet ist.
Schritt 1: Öffnen Sie das Dokument in Microsoft Word 2010, für das Sie die Einstellung "Änderungen verfolgen" deaktivieren möchten.
Schritt 2: Klicken Sie oben im Fenster auf die Registerkarte Überprüfen .
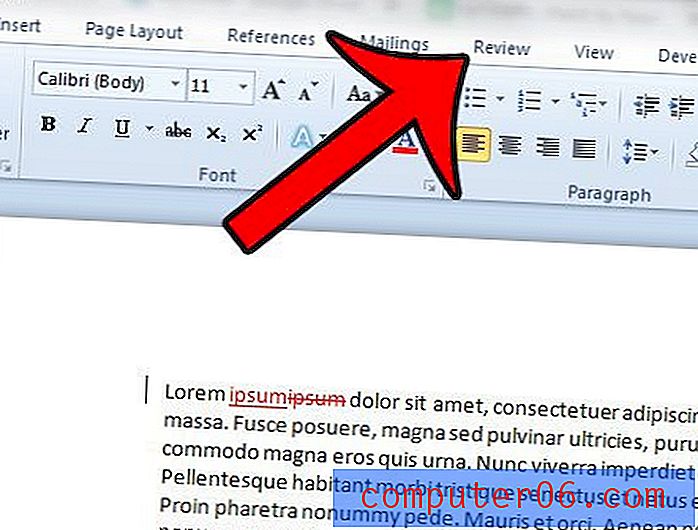
Schritt 3: Klicken Sie im Abschnitt Nachverfolgung der Office-Multifunktionsleiste auf die Schaltfläche Änderungen verfolgen. Sie werden wissen, dass die Einstellung deaktiviert ist, wenn die Schattierung um die Schaltfläche blau und nicht orange ist. Im folgenden Bild ist beispielsweise die Änderungsverfolgung deaktiviert.
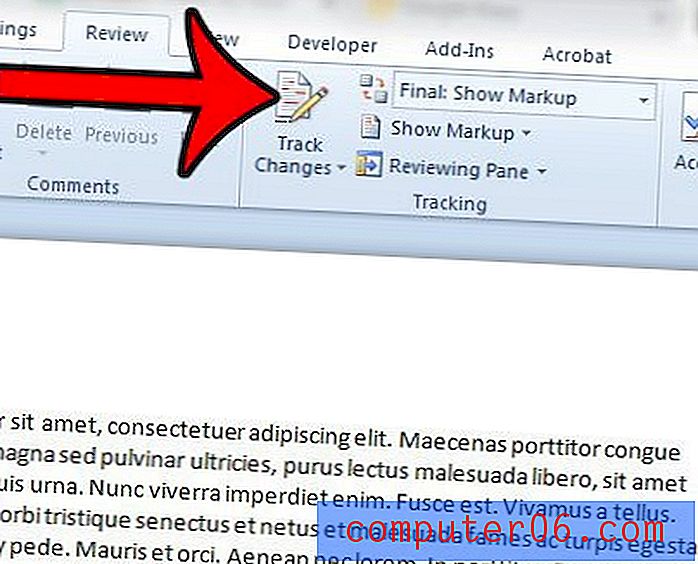
Beachten Sie, dass durch Deaktivieren dieser Einstellung keine Änderungen entfernt werden, die vorgenommen wurden und noch nicht akzeptiert oder abgelehnt wurden. Wenn Sie diese ausstehenden Änderungen ausblenden möchten, müssen Sie auf das Dropdown-Menü rechts neben der Schaltfläche Änderungen verfolgen klicken und dann entweder die Option Endgültig oder Original aus der Liste auswählen.
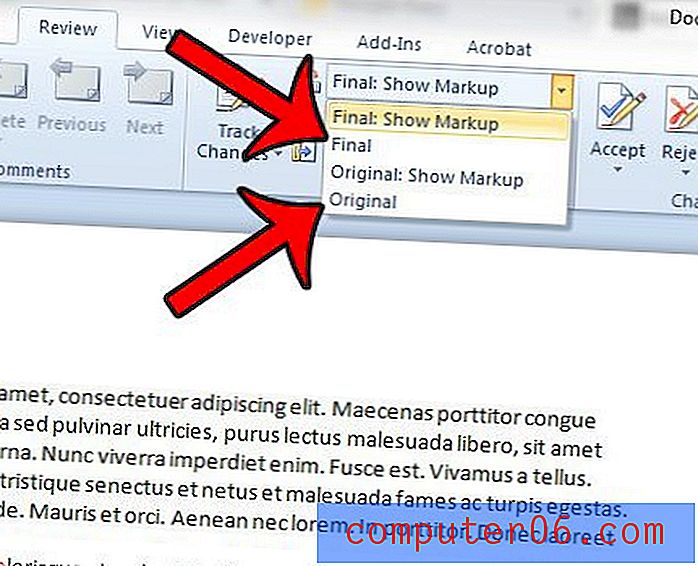
Wenn Sie die Änderungsverfolgung wieder aktivieren möchten, kehren Sie einfach zum Menü in Schritt 3 zurück und klicken Sie auf die Schaltfläche Änderungen verfolgen, um sie wieder zu aktivieren.
Müssen Sie Änderungen an den in Ihrer Microsoft Word-Datei enthaltenen Metadaten vornehmen? Klicken Sie hier, um herauszufinden, wie Sie das Dokumentfenster in Word 2010 anzeigen können, damit Sie diese Änderungen einfacher vornehmen können.