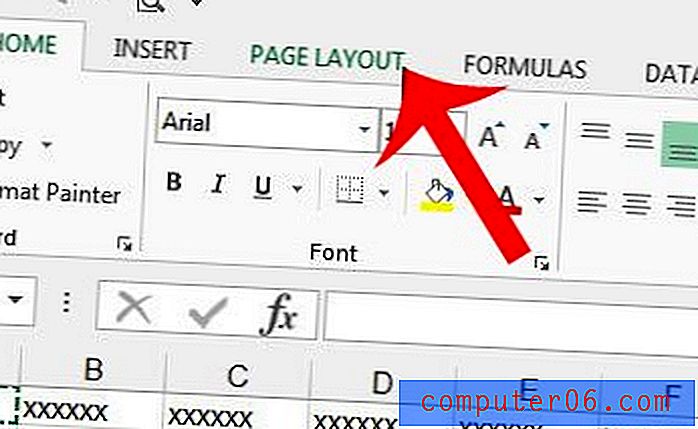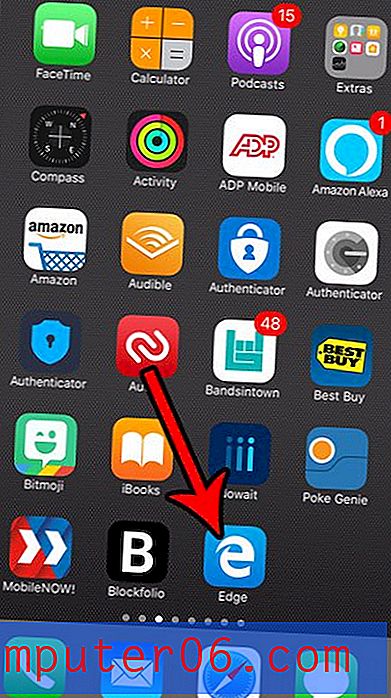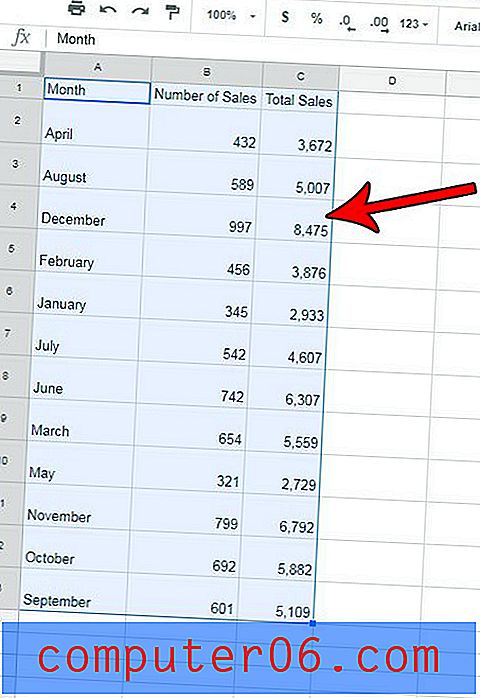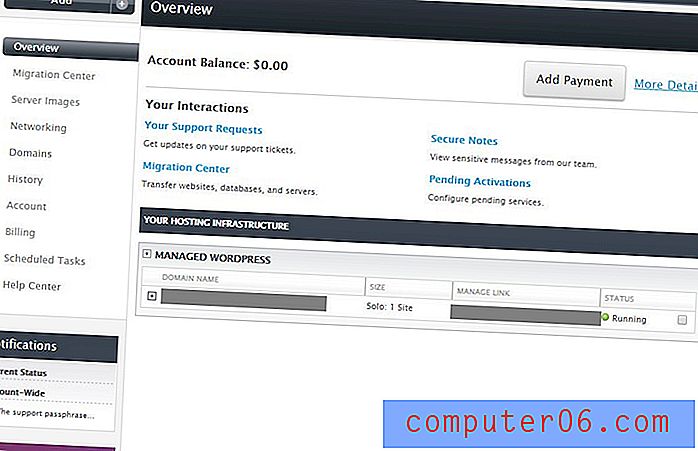So zeigen Sie eine Google Kalender-Datei in Excel an
Google Kalender ist eine großartige App, die Sie auf Ihrem Computer, Telefon und Tablet verwenden können. Durch einfaches Anmelden in Ihrem Google-Konto auf mehreren Geräten können Sie Ihren Kalender verwalten und Benachrichtigungen erhalten, wenn Sie eine bevorstehende Veranstaltung haben.
Möglicherweise möchten Sie jedoch eine Sicherungskopie erstellen oder auf andere Weise mit Ihrem Google Kalender in Microsoft Excel interagieren, und die Aussicht, alle Ihre Termine manuell neu zu erstellen, kann entmutigend erscheinen. Glücklicherweise können Sie Ihre Google Kalender-Datei als .ics-Datei exportieren, die Sie dann in Microsoft Excel öffnen können.
So öffnen Sie eine Google Kalender .ics-Datei in Microsoft Excel
Die Schritte in diesem Artikel wurden in Microsoft Excel 2010 ausgeführt, funktionieren jedoch auch in anderen Excel-Versionen. Beachten Sie, dass dadurch Ihre Google Kalender-Datei in Excel abgelegt wird. Die Formatierung von Datum und Uhrzeit kann jedoch etwas schwierig sein. Möglicherweise haben Sie mehr Glück, wenn Sie zuerst den Kalender in Outlook importieren und dann den Kalender aus Outlook in eine CSV-Datei exportieren (in diesem Artikel wird speziell das Exportieren von Kontakten aus Outlook behandelt, der Vorgang ist jedoch für einen Kalender und Kontakte gleich. Sie wählen einfach die Option "Kalender" anstelle von "Kontakte".)
Schritt 1: Rufen Sie Ihren Google Kalender unter https://calendar.google.com auf.
Schritt 2: Klicken Sie auf die Menüschaltfläche rechts neben dem Kalender, den Sie in Excel anzeigen möchten, und wählen Sie dann die Option Einstellungen und Freigabe .

Schritt 3: Klicken Sie auf die Option Kalender exportieren, um eine ZIP-Datei des Kalenders auf Ihrem Computer zu speichern.

Schritt 4: Navigieren Sie zur exportierten Kalenderdatei, klicken Sie mit der rechten Maustaste darauf und wählen Sie die Option Alle extrahieren.

Schritt 5: Öffnen Sie Microsoft Excel.
Schritt 6: Klicken Sie oben links im Fenster auf die Registerkarte Datei, wählen Sie die Option Öffnen und navigieren Sie zu dem Ordner mit Ihrer exportierten Google Kalender-Datei.

Schritt 7: Klicken Sie unten rechts im Fenster auf das Dropdown-Menü Alle Excel-Dateien und wählen Sie dann die Option Alle Dateien .

Schritt 8: Wählen Sie die Google Kalender- Datei aus und klicken Sie auf die Schaltfläche Öffnen .

Schritt 9: Vergewissern Sie sich, dass die Option Begrenzt oben im Fenster aktiviert ist, und klicken Sie dann auf die Schaltfläche Weiter .

Schritt 10: Aktivieren Sie das Kontrollkästchen links neben der Registerkarte und klicken Sie auf die Schaltfläche Fertig stellen .

Wie oben erwähnt, könnten Ihnen die Ergebnisse besser gefallen, wenn Sie zuerst den Google Kalender in Outlook importieren und dann den Kalender aus Outlook in eine CSV-Datei exportieren (in diesem Artikel geht es um das Exportieren von Kontakten aus Outlook, aber im Grunde ist es der gleiche Vorgang). Ich habe festgestellt, dass dieses Format für mich persönlich viel besser ist, und es ist möglich, dass Sie das Ergebnis dieses Prozesses mehr bevorzugen.