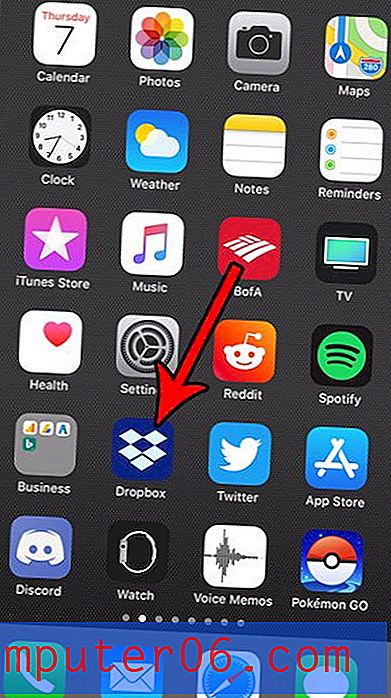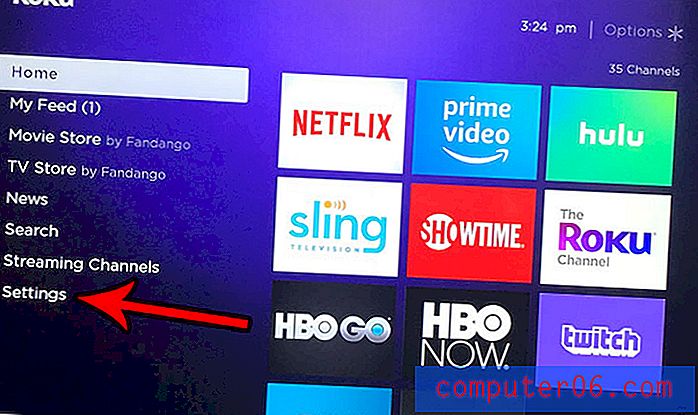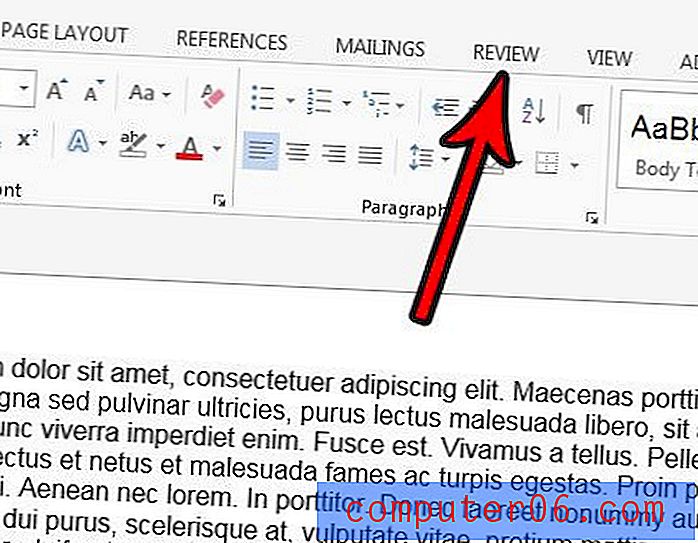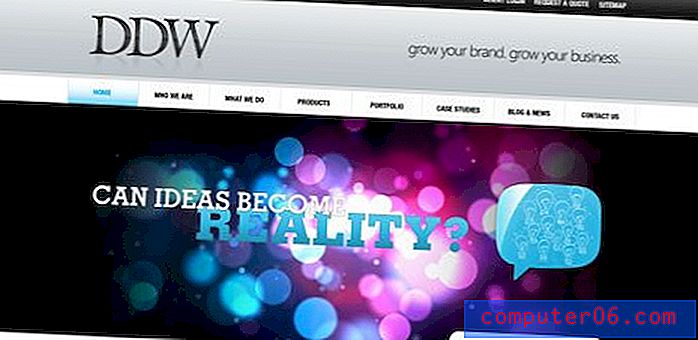So beenden Sie das Anzeigen von Nullen in Zellen in Excel 2010
Formeln in Microsoft Excel 2010 sind unglaublich nützlich. Sie können sie verwenden, um alle Arten von Berechnungen durchzuführen, und Sie können sogar Formeln kopieren und in andere Zellen einfügen. Die Formeln werden angepasst, um Werte zu verwenden, die sich auf die Zelle beziehen, in die die Formel eingefügt wurde. Excel zeigt dann den Wert an, der sich aus der Ausführung Ihrer Formel ergibt, sodass Sie die Antwort sehen können. Standardmäßig zeigt diese Aktion die Zahl "0" an, wenn dies das Ergebnis einer ausgeführten Formel ist. Während dies in vielen Situationen vollkommen gültig ist, stellen einige Benutzer möglicherweise fest, dass sie nichts in einer Zelle anzeigen möchten, wenn der Wert Null ist. Glücklicherweise kann diese Einstellung innerhalb des Programms angepasst werden, sodass in Excel 2010 keine Nullen mehr in Zellen angezeigt werden können.
Nullen in Excel 2010 ausblenden
Diese Aktion ist jedoch nicht auf Formeln beschränkt. Wenn Sie diese Anpassung in Excel vornehmen, können Sie Excel effektiv daran hindern, Zellenwerte anzuzeigen, die "0" sind. Dies kann sehr hilfreich sein, wenn Sie versuchen, eine Tabelle auf eine bestimmte Weise aussehen zu lassen, oder wenn das Arbeitsblatt so viele Nullwerte enthält, dass es ablenkt.
Schritt 1: Klicken Sie oben im Fenster auf die Registerkarte Datei und dann unten in der linken Spalte auf Optionen .
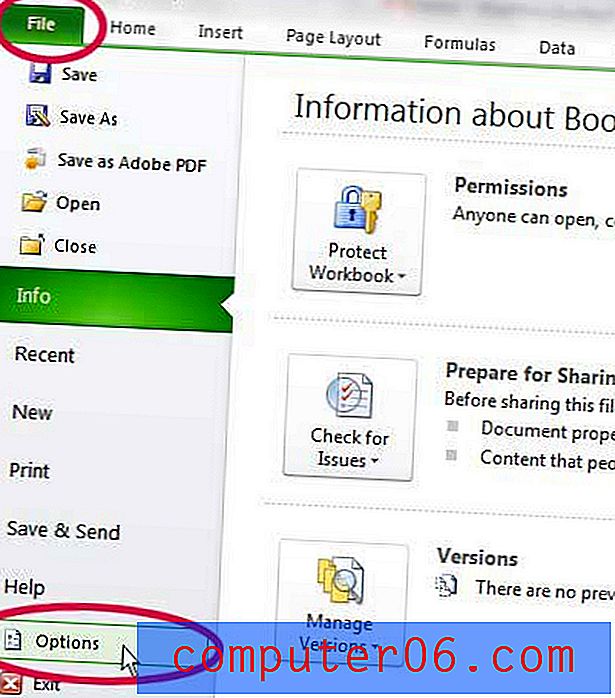
Schritt 2: Klicken Sie auf die Registerkarte Erweitert links im Fenster Excel-Optionen .
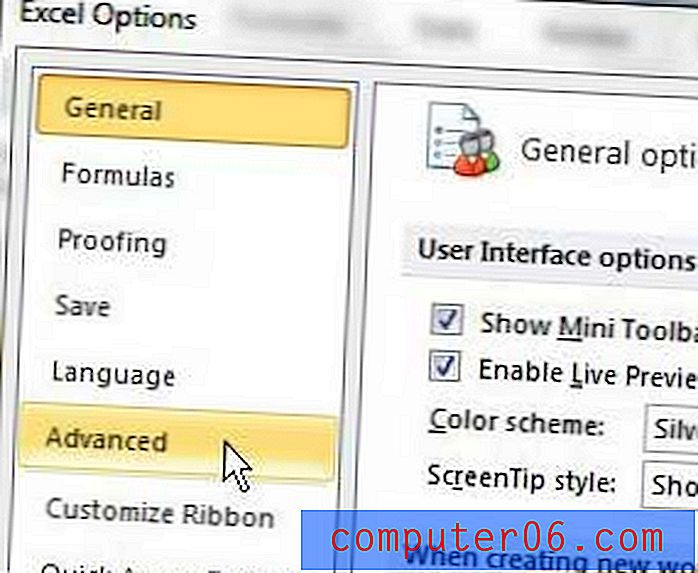
Schritt 3: Scrollen Sie zu den Anzeigeoptionen für diesen Arbeitsblattabschnitt und klicken Sie dann auf das Feld links neben Null in Zellen mit Null anzeigen anzeigen, um das Häkchen zu entfernen.
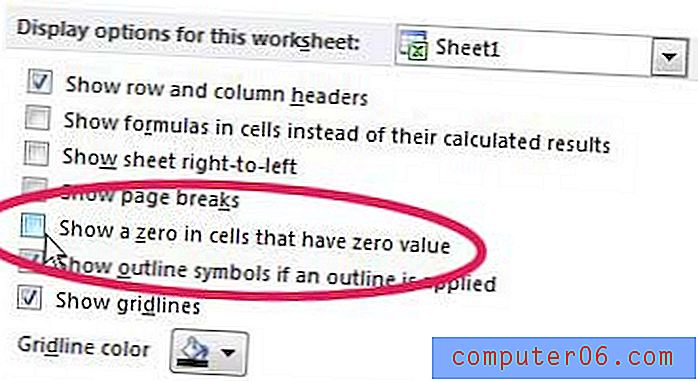
Schritt 4: Klicken Sie unten im Fenster auf die Schaltfläche OK .
Beachten Sie, dass bei dieser Aktion nur die Werte Null für das Blatt angezeigt werden, das derzeit in Ihrer Arbeitsmappe aktiv ist. Wenn Sie diese Änderung auch für andere Blätter vornehmen möchten, müssen Sie auf das Dropdown-Menü rechts neben Anzeigeoptionen für dieses Arbeitsblatt klicken und dann entweder ein anderes Blatt oder die gesamte Arbeitsmappe auswählen.