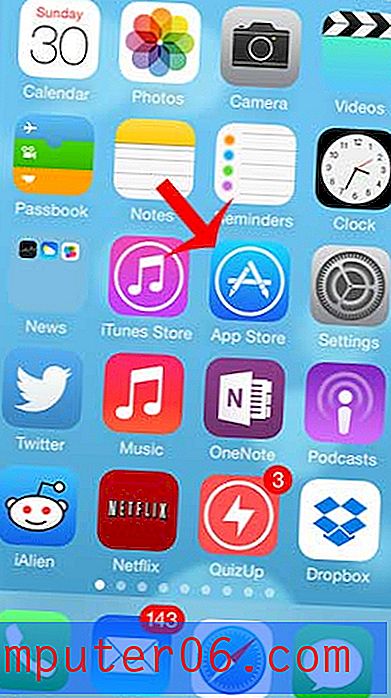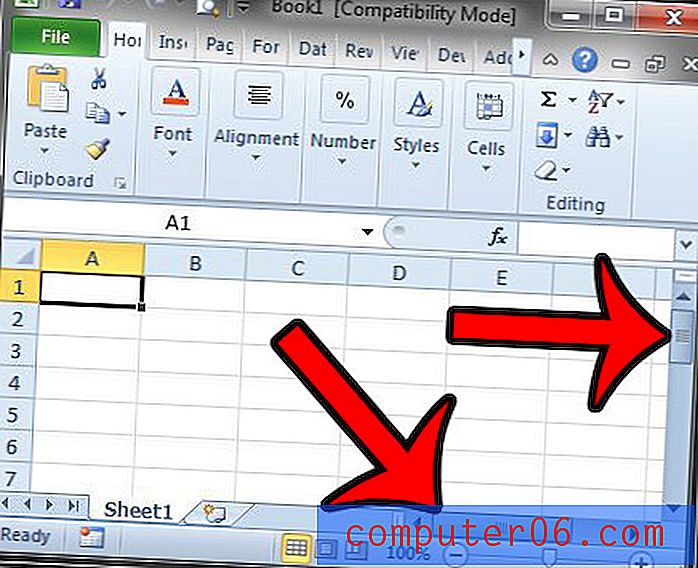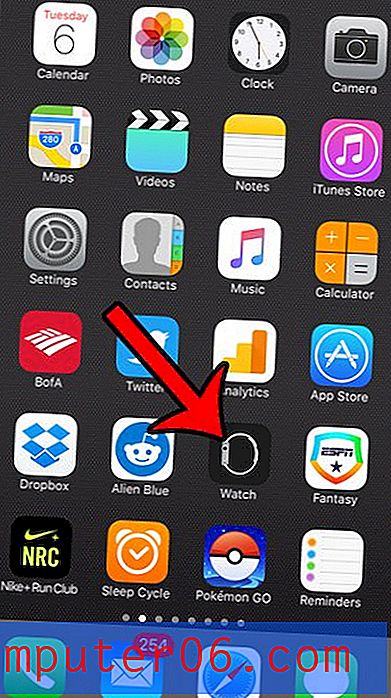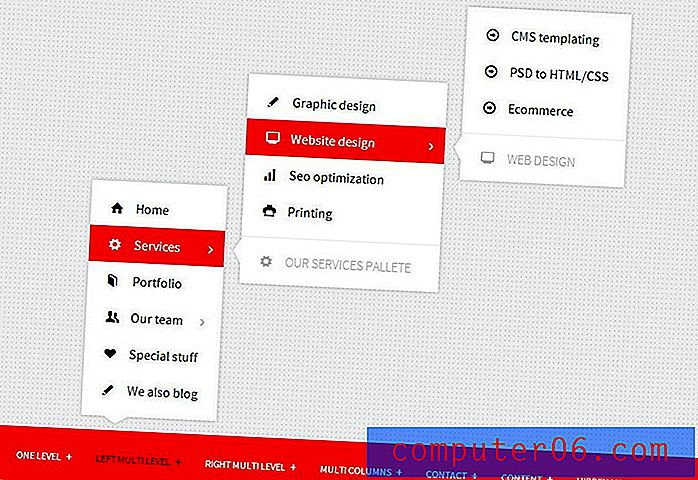Movavi Video Editor Bewertung
5 von 5
Als Basis-Editor macht er genau das, was er für den Web- und den Heimatmarkt benötigt Preis
3, 5 von 5
39, 95 USD für den persönlichen Gebrauch oder 79, 95 USD für den geschäftlichen Gebrauch (lebenslange Lizenz) Benutzerfreundlichkeit
4 von 5
Die gut gestaltete Benutzeroberfläche erleichtert die Verwendung (mit einigen geringfügigen Problemen mit der Benutzeroberfläche). Unterstützung
4, 5 von 5
Hervorragende integrierte Tutorials und eine umfassende Wissensbasis an Online-Anleitungen
Kurze Zusammenfassung
Movavi Video Editor bietet eine gute Balance zwischen Videobearbeitungsfunktionen und Benutzerfreundlichkeit und ist somit ideal für Gelegenheitsbenutzer, die ihre eigenen Videos erstellen möchten, um sie online oder mit Freunden und Familie zu teilen.
Nachdem ich es getestet hatte, indem ich mein eigenes kurzes Video erstellt hatte, fand ich es recht einfach zu bedienen, trotz einiger Bereiche der Benutzeroberfläche, die in zukünftigen Versionen verbessert werden könnten. Die Youtube-Integration machte es einfach, mein Video online zu stellen, und der gesamte Prozess war bemerkenswert problemlos (trotz eines Problems, das eigentlich meine eigene Schuld war, weil ich nicht genug mit Youtube vertraut war).
Was ich mag
- Einfache Schnittstelle
- Ausgezeichnete Tutorials für Anfänger
- 4K-Video-Unterstützung
- Unterstützung für Hardwarebeschleunigung
- 14 Unterstützte Sprachen
- Einige Elemente der Benutzeroberfläche benötigen Arbeit
- Sehr begrenzte Kontrolle über Effekte
- Etwas unorthodoxe Marketingpraxis
- Standardmäßig aktivierte Verwendungsberichte
Movavi Video Editor
Gesamtbewertung: 4, 2 von 5 Windows / MacOS, 39, 95 USD + Website besuchenSchnelle Navigation
// Warum du mir vertrauen solltest
// Was ist Movavi Video Editor?
// Ein genauerer Blick auf Movavi Video Editor
// Die Gründe für meine Bewertungen
// Alternativen zum Movavi Video Editor
// Fazit
Warum du mir vertrauen solltest
Mein Name ist Thomas Boldt und ich bin das neueste Mitglied des SoftwareHow-Überprüfungsteams. Ich bin ausgebildeter Grafikdesigner und habe mit einer Vielzahl von Videobearbeitungs- und Bewegungsgrafiksoftwareprogrammen auf PC und Mac gearbeitet. Ein weiterer Teil meiner Schulung umfasste das Design von Benutzeroberflächen und Benutzererfahrungen, wodurch ich die Unterschiede zwischen gut gestalteten Programmen und solchen, die zusätzliche Arbeit benötigen könnten, identifizieren und schätzen konnte.
Im Rahmen meiner Arbeit mit SoftwareHow habe ich auch eine Reihe anderer Videobearbeitungsprogramme überprüft, um einen ausgewogenen Überblick über die Funktionen und Probleme mit ähnlicher Software zu erhalten, die derzeit auf dem Markt erhältlich sind. Wie alle meine anderen Bewertungen akzeptiere ich niemals freie Software oder andere Vergütungen von den Entwicklern für meine Meinung, daher habe ich keinen Grund, mich für einen Standpunkt zu voreingenommen zu fühlen. Movavi hat keine Eingaben oder redaktionellen Überprüfungen zum Inhalt dieser Überprüfung und die hier geäußerten Ansichten sind meine eigenen, mit ein wenig Hilfe von JP, der die Mac-Version der Software überprüft, um sicherzustellen, dass wir ein umfassendes Verständnis der Funktionsweise erhalten -Plattform.
Was ist Movavi Video Editor?
Es ist ein einfaches Videobearbeitungsprogramm, das sich an Gelegenheits- und Enthusiastenmärkte richtet. Sie möchten es definitiv nicht für ein professionelles Projekt verwenden, aber es ist mehr als in der Lage, Filme für den Austausch im Internet oder mit Ihren Freunden und Ihrer Familie zu erstellen.
Es hat jetzt Version 12 (für Windows) und Version 4 (für MacOS) erreicht und bietet eine beeindruckende Reihe von Funktionen, einschließlich der Unterstützung von 14 verschiedenen Sprachen, was es weltweit attraktiv macht.
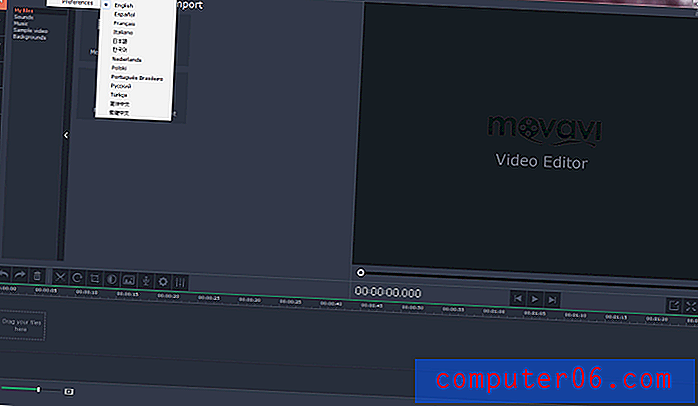
Movavi Video Editor für Windows unterstützt 14 Sprachen, Screenshots, die auf meinem Windows-7-basierten PC aufgenommen wurden
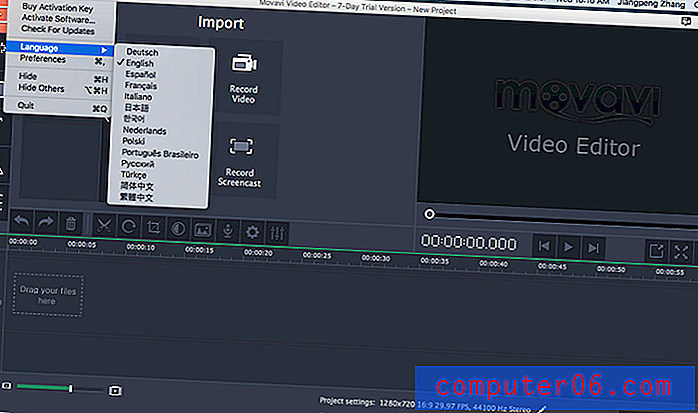
Movavi Video Editor für Mac unterstützt außerdem 14 Sprachen, Screenshots von JPs Sierra-basiertem MacBook Pro
Ist es sicher zu bedienen?
Ja, die Verwendung ist absolut sicher, obwohl es während des Installationsvorgangs eine Funktion gibt, auf die Sie achten sollten. Nach Abschluss der Installation werden Sie vom Installationsprogramm aufgefordert, das Programm auszuführen. Sie werden jedoch auch um Ihre Erlaubnis gebeten, anonyme Nutzungsstatistiken an Movavi zu senden.
Auf die vollständigen Details, die Sie über den unten gezeigten Link "Weitere Informationen" finden, können Sie hier zugreifen, damit Sie sie überprüfen können, bevor Sie eine Entscheidung treffen. Es ist keine Teilnahme erforderlich, aber es ist eine gute Lektion, wie wichtig es ist, bei der Installation neuer Programme genau auf die Optionen zu achten.
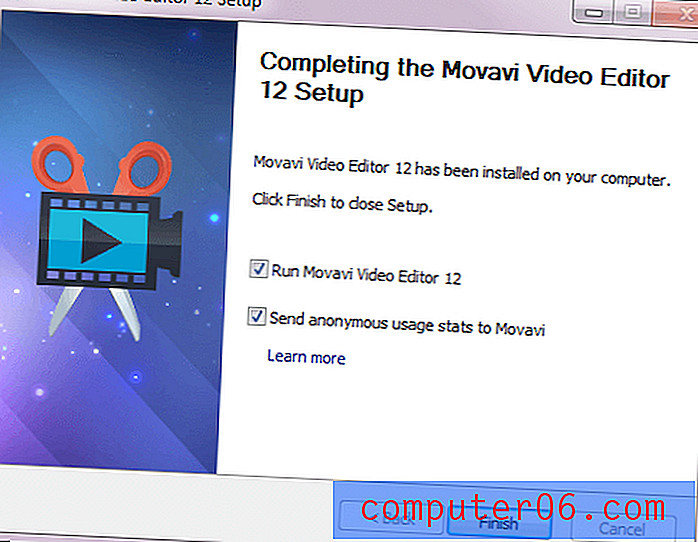
Movavi Video Editor 12 Setup unter Windows
Abgesehen von diesem kleinen potenziellen Datenschutzproblem ist das Programm sicher zu verwenden. Die Installationsdatei und die installierten Programmdateien bestehen Sicherheitsüberprüfungen von Microsoft Security Essentials und MalwareBytes, und es ist keine Adware oder Software von Drittanbietern installiert.
Der von JP getestete Movavi Video Editor für Mac erwies sich ebenfalls als sicher. Apples integrierter MacOS-Anti-Malware-Schutz hat während des Installationsprozesses der App keine Bedrohungen gefunden. JP führte Drive Genius auch für einen schnellen Scan aus und fand das Programm auch frei von Malware-Problemen.
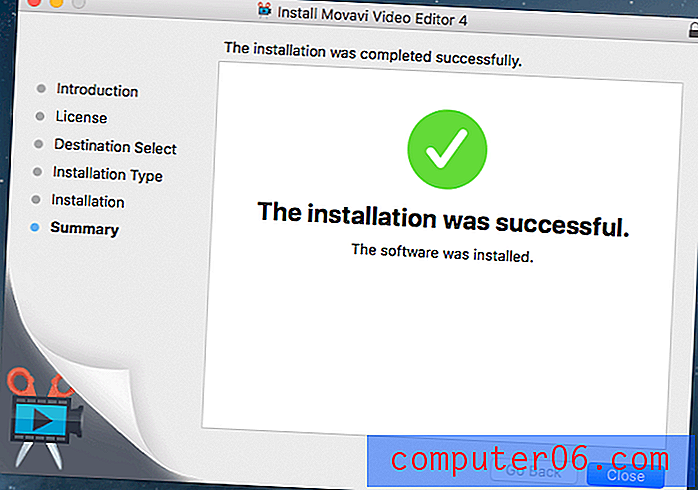
Installation von Movavi Video Editor 4 auf einem Mac
Ist es frei?
Nein, es handelt sich nicht um freie Software, es steht jedoch eine begrenzte kostenlose Testversion zur Verfügung. Die kostenlose Testversion dauert 7 Tage. Alle Videoausgaben mit einem Testbild werden mit Wasserzeichen versehen, und alle Nur-Audio-Projekte werden in halber Länge gespeichert. Alle diese Einschränkungen können durch den Kauf einer Lizenz von Movavi für 39, 95 USD für den persönlichen Gebrauch oder 79, 95 USD für den geschäftlichen Gebrauch aufgehoben werden.
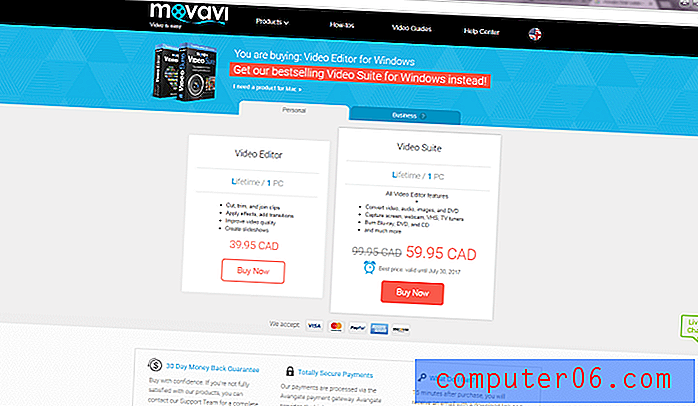
Interessanterweise werden Sie nach der Installation der Testversion der Software automatisch zu einer Webseite weitergeleitet, auf der ein „spezielles“ Verkaufsangebot mit einem Rabatt von 40% angeboten wird, das nur für die nächsten Tage verfügbar sein wird. Der angegebene Preis war jedoch weiterhin gültig 39, 95 USD. Ich bin kein großer Fan dieser Art von Marketing-Tricks, die so tun, als würden Sie einen Deal bekommen, aber zumindest ist der Preis immer noch ziemlich vernünftig, wo immer Sie ihn bezahlen möchten.
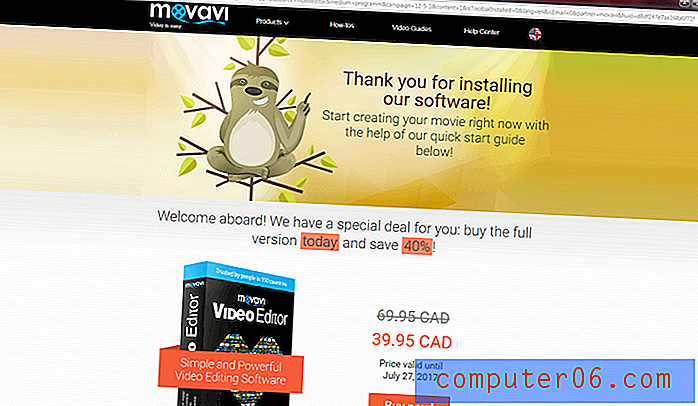
Anmerkung von JP:
Der gleiche Marketing-Trick passiert auch mit der Mac-Version. Nach Abschluss der Installation der App wurde automatisch eine Webseite geöffnet, auf der angezeigt wurde, dass ich beim Kauf der Vollversion ein Sonderangebot zum Einsparen von 40% erhalten könnte (siehe „Preis gültig bis 27. Juli 2017“).
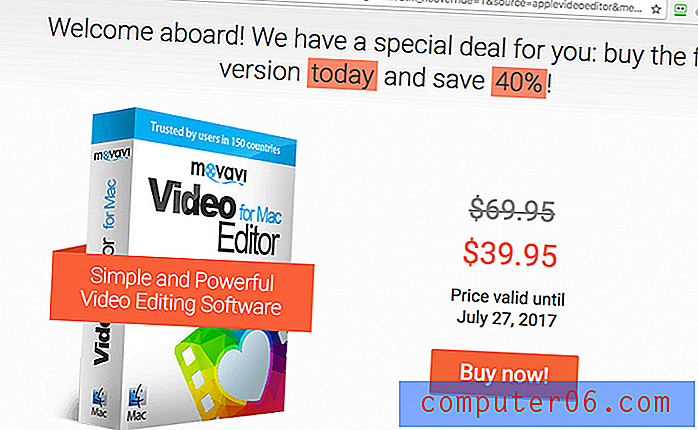
Um zu bestätigen, dass dies ein irreführendes Angebot ist, habe ich die Store-Seite im Inkognito-Modus von Chrome erneut geöffnet, um gespeicherte Cookies zu umgehen. Es stellte sich heraus, dass es kein solches Angebot gibt. Wie Sie dem folgenden Screenshot entnehmen können, beträgt der Preis für die persönliche Lizenz 39, 95 USD und für die Geschäftslizenz 79, 95 USD.
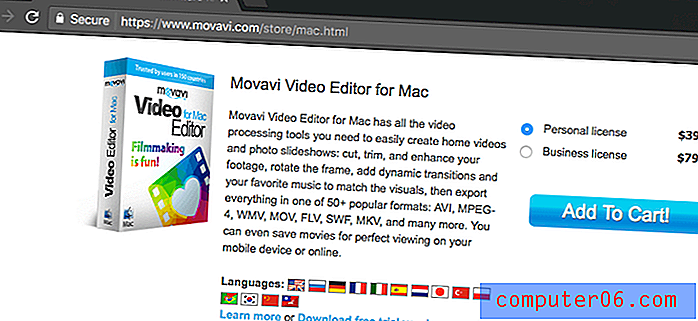
Ein genauerer Blick auf Movavi Video Editor
Beim Laden der Software stehen Ihnen eine Reihe von Optionen zur Verfügung. Wir werden uns den Diashow-Assistenten später genauer ansehen, aber vorerst werden wir ein Projekt im Vollfunktionsmodus erstellen, um die gesamte Bandbreite der Videobearbeitungsfunktionen zu testen.
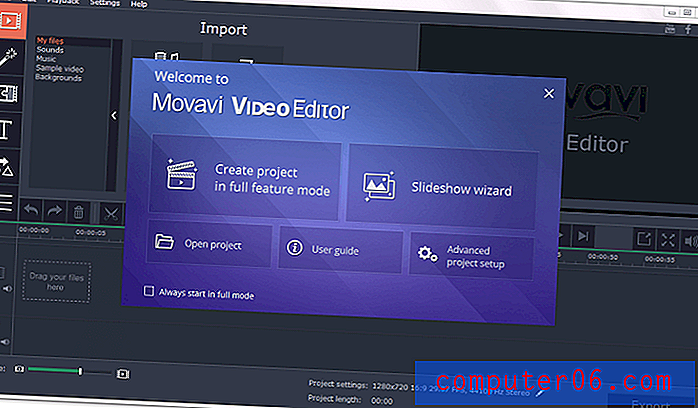
Bevor wir dies tun, sollten wir sicherstellen, dass alle Standardeinstellungen akzeptable Optionen sind. Ich würde es vorziehen, standardmäßig mit einer Auflösung von 1080p anstelle von 720p zu arbeiten, aber das Programm kann alles bis zu 4096 x 2160 verarbeiten, was tatsächlich höher als 4K (3840 x 2160 Auflösung) ist.
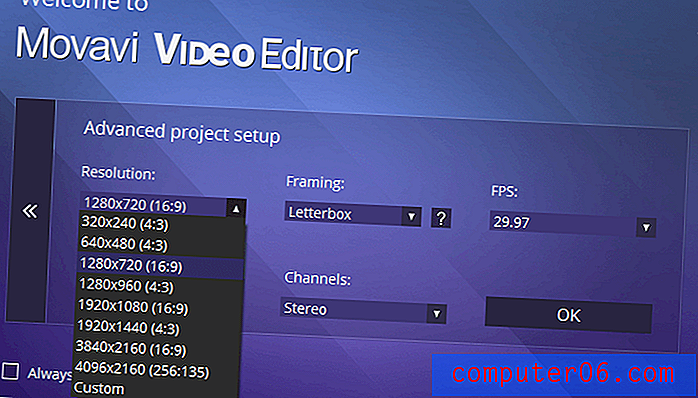
Wenn Sie das Programm zum ersten Mal ausführen, wird ein hilfreiches Dialogfeld angezeigt, in dem Sie eine kurze Anleitung erhalten. Der Designstil ist im Vergleich zum Rest des Programms ein wenig allgegenwärtig, aber die Informationen sind immer noch sehr nützlich - insbesondere, wenn Sie noch nie einen Video- / Filmeditor verwendet haben.
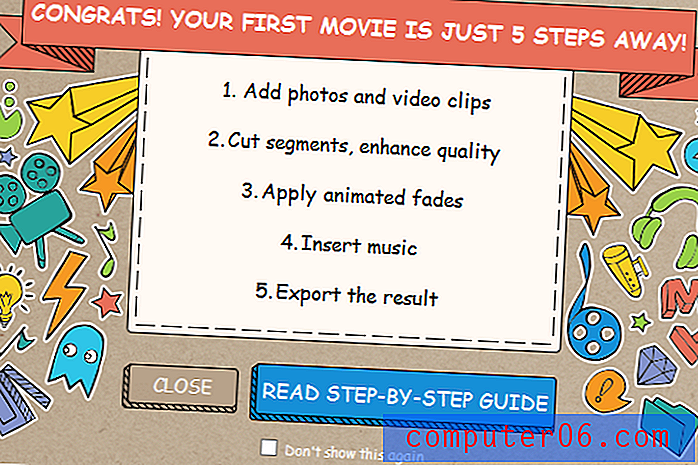
Wenn Sie die Schritt-für-Schritt-Anleitung lesen möchten, finden Sie eine exemplarische Seite, die Sie in klaren und einfachen Schritten durch den Prozess der Erstellung Ihres ersten Videos führt. Von dort aus können Sie den Rest des Movavi-Abschnitts "Anleitungen" besuchen, der Anleitungen für alles von der Erstellung von 4K-Videos über die Wiederherstellung alter Videobänder bis hin zur Erstellung von Stop-Motion-Animationen enthält.
Sobald Sie alles sortiert haben, wird Ihnen die Hauptoberfläche angezeigt. Es wird jedem sofort bekannt sein, der zuvor ähnliche Videobearbeitungsprogramme wie Wondershare Filmora oder TechSmith Camtasia verwendet hat, aber selbst diejenigen, die neu darin sind, können es schnell erlernen.

Es gibt drei Hauptabschnitte: den Steuerabschnitt oben links, das Vorschaufenster oben rechts und die Zeitleiste unten. Die Zeitleiste ist in vier Spuren unterteilt: Audio-, Hauptvideo-, Overlay- und Texteffekte, mit denen Sie die verschiedenen Elemente Ihres Projekts einfach voneinander trennen können. Da das Programm nicht für den komplexen professionellen Einsatz gedacht ist, ist dies für die meisten privaten und begeisterten Projekte mehr als ausreichend.
Medien importieren
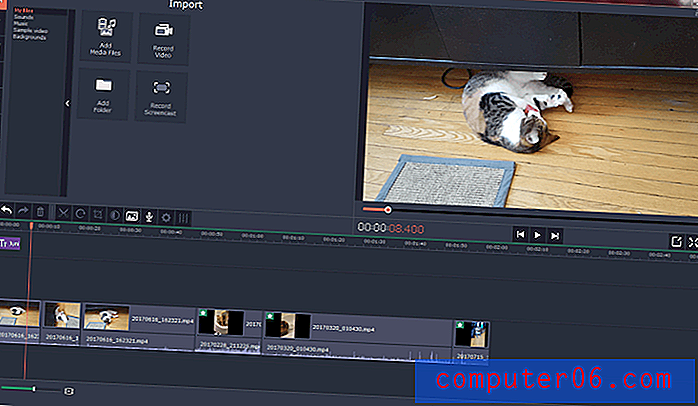
Der erste Schritt in einem Videoprojekt ist das Importieren von Medien. Dies ist im Movavi Video Editor äußerst einfach. Das einzige Problem, das ich mit ihrer Methode habe, ist, dass Sie keine interne Bibliothek haben, aus der Sie arbeiten können. Stattdessen werden Ihre Dateien direkt zur Projektzeitleiste hinzugefügt, sobald Sie sie importieren.
Wenn Sie nur mit ein paar Dateien arbeiten, ist dies kein allzu großes Problem. Wenn Sie jedoch etwas Komplexeres erstellen, müssen Sie diese entweder einzeln nach Bedarf hinzufügen oder hinzufügen auf einmal und sortieren Sie das resultierende Chaos anhand der Zeitleiste.
Positiv zu vermerken ist, dass ich bei der Reorganisation von Full-HD-Videos in der Timeline keinerlei Verzögerung festgestellt habe, sodass zumindest dieser Aspekt des Prozesses recht reibungslos und einfach ist.
Es ist auch einfach, Videos direkt im Programm mit einem kompatiblen Gerät wie einer Webcam oder einem angeschlossenen Camcorder aufzunehmen, obwohl ich derzeit keine solchen Geräte habe, sodass ich diesen Aspekt des Programms nicht testen konnte. Für diejenigen unter Ihnen, die Tutorial-Videos oder ähnliche Inhalte erstellen, ist dies eine große Hilfe.
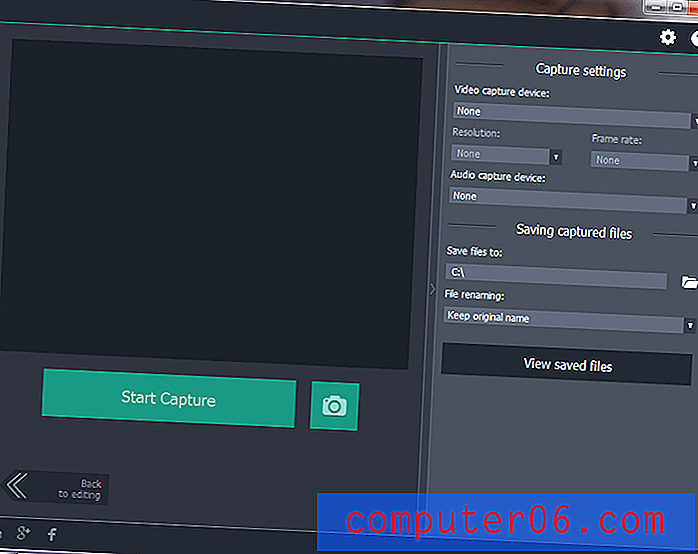
Das andere Problem, das ich beim Importieren von Medien hatte, trat auf, als ich versuchte, die Bildschirmaufnahmefunktion zu testen - nur um festzustellen, dass es sich nicht um eine Funktion im Programm handelt.
Stattdessen ist das Symbol nur ein Link zu einer Demo oder dem Kauf des leistungsstärkeren Movavi Video Suite-Programms. Dies wäre äußerst frustrierend, wenn ich das Video Editor-Programm bereits gekauft hätte, anstatt nur die Testversion zu testen.
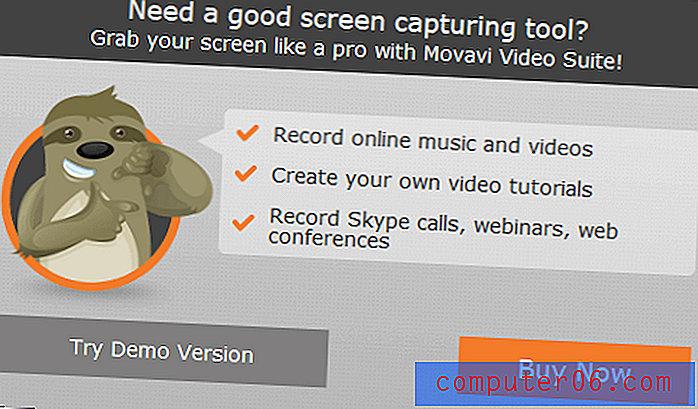
Anmerkung von JP:
Es ist das gleiche, als ich die Mac-Version getestet habe. Nachdem ich auf "Jetzt kaufen" geklickt hatte, wurde ich zur Angebotsseite des Movavi Super Video Bundle für Mac weitergeleitet. Obwohl das Bundle angesichts des Werts dieser vier netten Programme mit nur 76, 90 USD wirklich erschwinglich aussieht, mag ich diese Cross-Sale-Taktik nicht, weil sie zur falschen Zeit angezeigt wird. Wenn Benutzer auf "Bildschirm aufzeichnen" klicken, erwarten sie, dass auf diese Funktion zugegriffen werden kann. Ich hoffe, das Movavi-Produktteam wird dieses Problem erneut prüfen und es möglicherweise in der kommenden Version beheben.
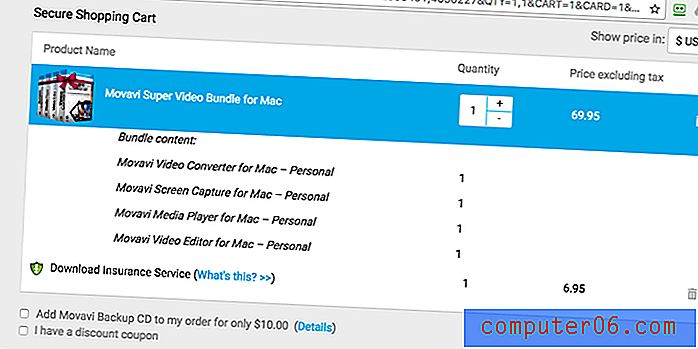
Videos bearbeiten
Das Bearbeiten der von Ihnen importierten Videos ist recht einfach, auch hier gibt es eine etwas merkwürdige Auswahl an Benutzeroberflächen. Es ist kein großes Problem, aber es gab mir eine Sekunde Pause, bevor ich es verstand. Die Videobearbeitungswerkzeuge werden direkt über der Timeline angezeigt. Aufgrund der Art und Weise, wie die verschiedenen Bedienfelder voneinander getrennt sind, scheinen sie jedoch Teil des Effekt-Bedienfelds und nicht Teil der Zeitleiste zu sein. Dies mag auf eine schwierige Auswahl zurückzuführen sein, die von den verfügbaren Bildschirmauflösungen abhängt, aber es gibt wahrscheinlich eine bessere Lösung für diesen kleinen UI-Schluckauf.
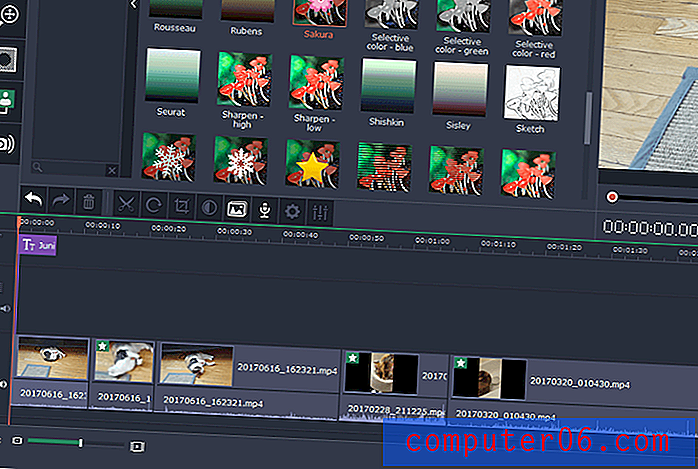
Abgesehen davon sind die Bearbeitungswerkzeuge einfach und unkompliziert. Ich konnte die Teile meines Videos ausschneiden, in denen ich die Kamera gedreht habe, und dann das resultierende vertikale Video zuschneiden, um die schwarzen Seitenleisten mit nur wenigen Klicks zu entfernen.
Ein weiteres kleines Problem mit der Benutzeroberfläche trat hier beim Anpassen des Zuschneideorts auf, da ich die Bewegungsachse des Zuschneidegrenzrahmens nicht einschränken konnte. Es rastete auch nicht an der Position ein, was bedeutet, dass ich, wenn ich nicht sehr vorsichtig war, ein paar Pixel Seitenleiste auf einer Seite meines Videos sehen könnte. Auch dies ist kein großes Problem, sondern ein Beispiel für eine Optimierung, die einfach implementiert werden kann und gleichzeitig die Benutzererfahrung erheblich verbessert.
Effekte anwenden
Movavi Video Editor bietet eine beeindruckende Auswahl an Übergängen, Filtern und anderen Effekten, obwohl es derzeit keine Möglichkeit gibt, die Auswahl an Optionen über das Programm hinaus zu erweitern. Klicken Sie auf "Möchten Sie mehr?" Das Symbol führt Sie zu einer Webseite über den bevorstehenden Movavi Effects Store. Es sind jedoch (zum Zeitpunkt dieser Überprüfung) keine Informationen darüber verfügbar, wann er gestartet wird.
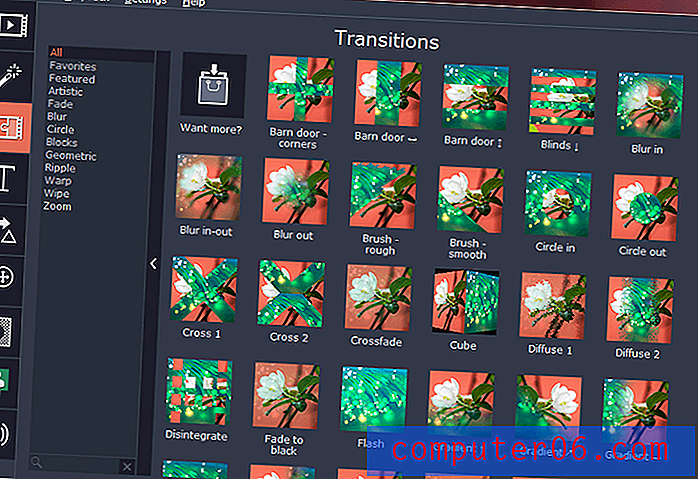
Das Anwenden eines dieser Effekte ist so einfach wie das Ziehen und Ablegen auf den gewünschten Clip im Timeline-Bereich. Sie können auch einen beliebigen Effekt auf alle Clips anwenden, indem Sie mit der rechten Maustaste klicken und "Auf alle Clips anwenden" auswählen.
Dies kann bedeuten, dass einige Clips etwas überbearbeitet werden, aber Movavi hat eine nette und direkte Möglichkeit, Ihnen jeden Effekt zu zeigen, der auf einen bestimmten Clip angewendet wurde. Durch Klicken auf das Sternsymbol oben links in jedem Clip wird eine vollständige Liste der angewendeten Effekte angezeigt, einschließlich Rotationen, Zuschnitten, Geschwindigkeitsänderungen und Stabilisierung.
Das Programm verfügt auch über einen ziemlich standardmäßigen Satz von Titeln und Callout-Overlays (Pfeile, Kreise, Sprechblasen usw.), obwohl die Auswahlmöglichkeiten immer noch etwas begrenzt sind. Hoffentlich gibt es nach dem Öffnen des Effektspeichers viel mehr Optionen, aber die aktuellen Voreinstellungen reichen immer noch aus, um einen Punkt zu verdeutlichen, auch wenn es sich nicht um kreative Meisterwerke handelt.
Zusätzliche Bearbeitungswerkzeuge
Es gibt einige nützliche zusätzliche Video-Tools, darunter Farbanpassungen, Zeitlupe, Bildstabilisierung und Chroma-Keying (auch bekannt als „Green-Screening“).

Last but not least gibt es eine beeindruckende Auswahl an Werkzeugen zum Bearbeiten des Audios Ihres Projekts, darunter Equalizer, Normalisierung, Beat-Erkennung, Rauschunterdrückung und verschiedene Audio-Verzerrungseffekte. Sie haben auch die Möglichkeit, ein Voice-Over aus dem Programm heraus aufzunehmen. Dies ist eine weitere nützliche Funktion für Tutorial-Ersteller oder jede andere Situation, in der Sie einen Kommentar hinzufügen möchten.
Ich habe versucht, Juniper zum Miauen zu bringen, damit ich den Robot-Spracheffekt an ihr ausprobieren kann, aber sie sah mich nur an, als wäre ich verrückt, also musste ich mich damit zufrieden geben, ihn mit meinem eigenen Voice-Over zu testen.
Ich klang wie der Computer des Raumschiffs aus dem Per Anhalter durch die Galaxis, was es für mich zu einem Erfolg macht. Das einzige, was ich in diesem Bereich gerne sehen würde, ist die Möglichkeit, die Audioeffekte zu überlagern oder zumindest eine zusätzliche Kontrolle darüber zu erlangen, wie sie angewendet werden.

Die Geräuschunterdrückung war größtenteils erfolgreich und konnte den Klang eines im Hintergrund laufenden Lüfters während eines meiner Videos gründlich dämpfen. Seltsamerweise dauerte es ungefähr eine halbe Sekunde, bis der Anfang des Clips einsetzte, und mein erster Gedanke war, dass dies möglicherweise genau das ist, was während der nicht gerenderten Vorschau passiert - aber in der endgültig gerenderten Version war es immer noch da.
Exportieren und teilen
Nachdem ich mein Meisterwerk vorbereitet habe, kann ich es exportieren. Die Videobearbeitungssoftware bietet die Möglichkeit, direkt auf ein Youtube-Konto zuzugreifen, und der Anmeldevorgang verlief äußerst reibungslos und fehlerfrei. Dies war eine schöne Abwechslung zu einigen anderen Erfahrungen, die ich mit der Integration von sozialen Medien gemacht habe, und wird für Youtube-Fans eine echte Zeitersparnis sein.
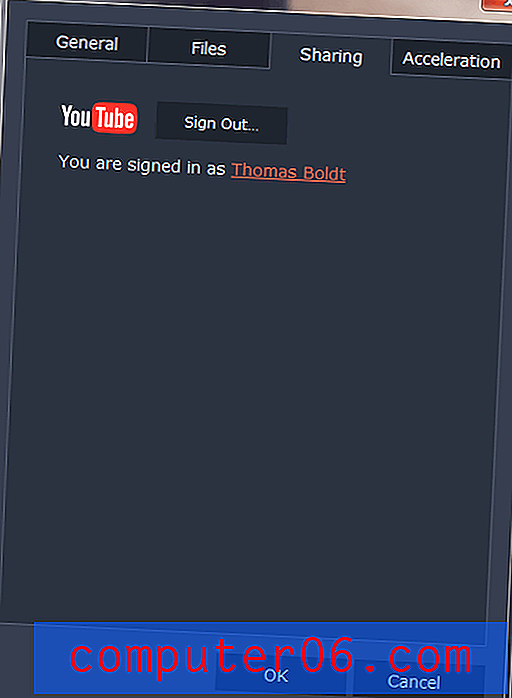
Sobald ich dies alles eingerichtet und auf die große grüne Schaltfläche "Exportieren" geklickt habe, erinnerte es mich natürlich hilfreich an die Testgrenzen der Software, bevor ich fortfahren konnte.
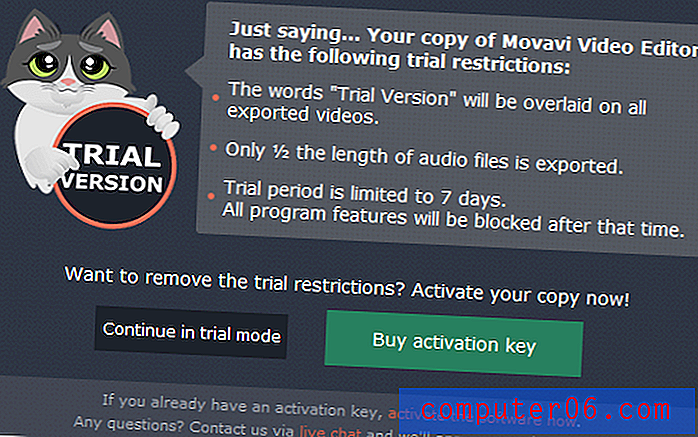
Sobald Sie sich auf dem Exportbildschirm befinden, haben Sie eine Vielzahl von Optionen zum Vorbereiten Ihrer Videos. Es gibt nicht ganz so viel Kontrolle über Ihre Exporteinstellungen wie andere Programme, aber es gibt nicht viele Situationen, in denen es tatsächlich hilfreich ist, die Bitrate und andere hochtechnische Einstellungen ändern zu können. Stattdessen macht diese einfache Auswahl für die meisten Gelegenheitsbenutzer den Exportprozess viel reibungsloser und einfacher als bei anderen Programmen.
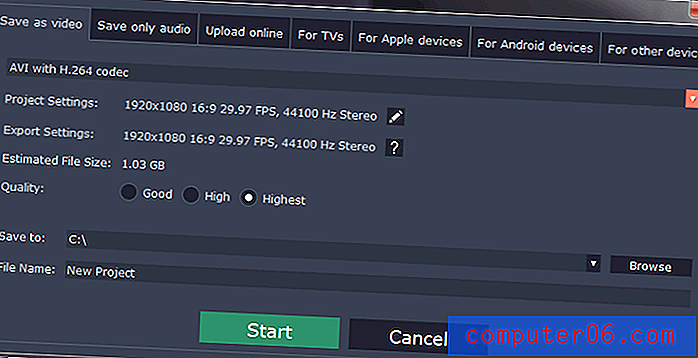
Ich wollte die Upload-Funktion testen, entschied mich also für die Registerkarte "Online hochladen" und der reibungslose Integrationsprozess wurde fortgesetzt - und ging sogar so weit, mein Bild herunterzuladen.
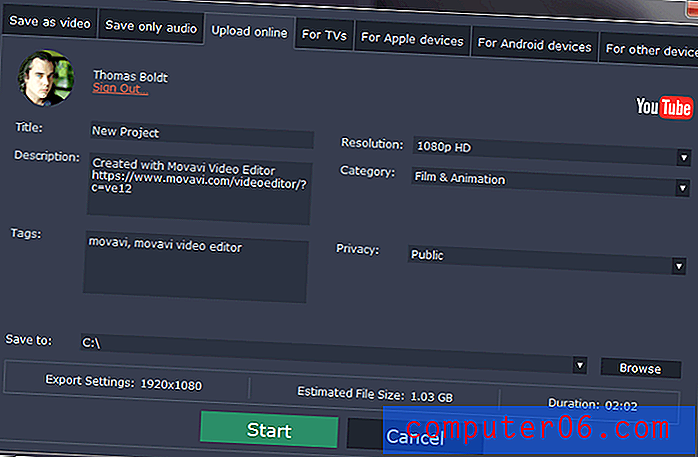
Nachdem ich die Datenschutzeinstellung auf "Privat" geändert hatte, startete ich den Export- und Upload-Prozess. Das Rendern selbst verlief reibungslos, aber ich hatte Probleme mit dem automatischen Upload-Aspekt.
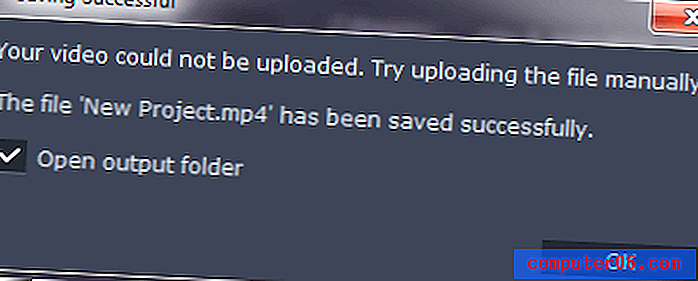
Dies war jedoch nicht Movavis Schuld, da sich herausstellte, dass ich auf meinem Youtube-Konto keinen richtigen Kanal eingerichtet hatte. Ein kurzer Besuch auf der Website hat das behoben, und als ich es erneut versuchte, verlief alles reibungslos.
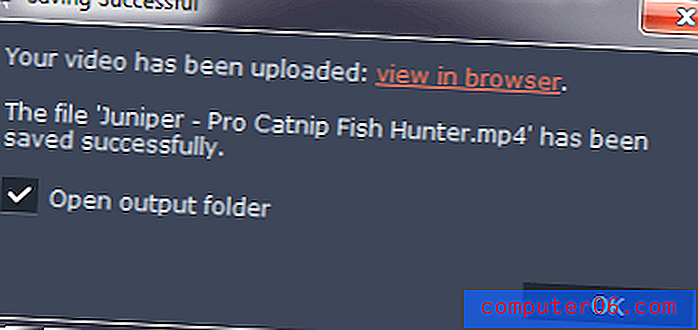
Natürlich ist es immer noch mit einem Wasserzeichen versehen, aber sonst hat alles ganz gut funktioniert! Movavi Video Editor ist zwar kein professioneller Video-Editor, eignet sich jedoch perfekt, um schnelle Videos zu erstellen, die Sie online oder mit Freunden und Familie teilen können.
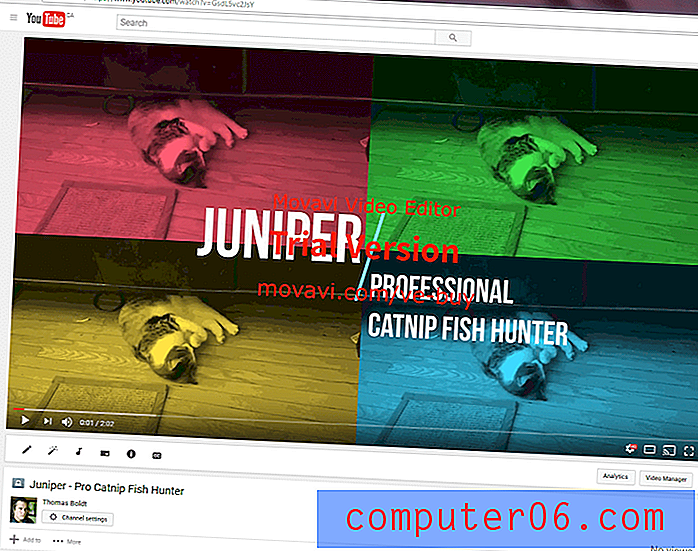
Diashow-Assistent
Wie bereits erwähnt, enthält Movavi Video Editor auch einen Diashow-Assistenten zum schnellen Erstellen animierter Diashow-Videos. Es ist durchaus möglich, dies im 'Vollfunktionsmodus' zu tun. Wenn Sie jedoch regelmäßig Diashows erstellen, ist dies eine schnelle und einfache Möglichkeit, alles mit minimalem Aufwand einzurichten.

Diashow-Assistent zum schnellen Erstellen animierter Diashow-Videos. Es ist durchaus möglich, dies im 'Vollfunktionsmodus' zu tun. Wenn Sie jedoch regelmäßig Diashows erstellen, ist dies eine schnelle und einfache Möglichkeit, alles mit minimalem Aufwand einzurichten.
Mit wenigen Klicks können Sie so viele Fotos importieren, wie Sie möchten, eine Reihe von Übergängen auswählen, die zwischen den Folien angewendet werden sollen, und Musik für zusätzliche Atmosphäre hinzufügen. Der Assistent gibt das Ergebnis dann als vorkonfiguriertes Projekt aus, wobei alles, was bereits in der Hauptzeitleiste übersichtlich angeordnet ist, für den Export bereit ist.
Die Gründe für meine Bewertungen
Wirksamkeit: 5/5
Es ist nicht der Video-Editor mit den meisten Funktionen, aber es gibt auch nicht vor, es zu sein. Es bietet Gelegenheitsbenutzern die Möglichkeit, Video und Audio in einem neuen kreativen Projekt zu bearbeiten, zu verknüpfen und zu mischen. Wenn Sie mit komplexeren Funktionen wie Chroma Keying experimentieren möchten, können Sie mit Movavi mit minimalem Aufwand beeindruckende Ergebnisse erzielen.
Preis: 3, 5 / 5
Ein Preis von 39, 95 US-Dollar ist für einen einfachen Video-Editor auf dieser Ebene angemessen und beinhaltet lebenslange Updates für die Software. Movavi macht jedoch auch ein etwas teureres, aber umfassenderes Programm, das mit 59, 95 US-Dollar nur ein bisschen mehr kostet, was diese Preisoption etwas weniger attraktiv macht. Außerdem ist ihr Preis-Trick, der Benutzer zum Kauf auffordert, während sie denken, dass sie ein Sonderangebot erhalten, etwas unethisch.
Benutzerfreundlichkeit: 4/5
Das Programm verfügt über eine schön gestaltete Oberfläche, die das Erlernen erleichtert, selbst für Benutzer, die mit der Welt der Videobearbeitung noch nicht vertraut sind. Für diejenigen, die von der Idee, zum ersten Mal mit Videos zu arbeiten, eingeschüchtert sind, gibt es im Programm integrierte Kurzanleitungen zur Verwendung der einzelnen Funktionen. Die einzigen Probleme mit der Benutzeroberfläche sind recht geringfügig und sollten für die meisten potenziellen Redakteure keine Probleme verursachen.
Unterstützung: 4.5 / 5
Movavi leistet hervorragende Arbeit bei der Bereitstellung von Anweisungen innerhalb des Programms, aber sie achten dank der großen Wissensbasis an Artikeln und Leitfäden auf ihrer Website auch besonders auf zusätzliche Online-Unterstützung. Das Programm selbst befindet sich bereits in Version 12 und scheint sich noch in der aktiven Entwicklung zu befinden. Ich fand es nie notwendig, das Support-Team um zusätzliche Hilfe zu bitten, was ein Beweis dafür ist, wie gut das Programm zu diesem Zeitpunkt entwickelt ist.
Alternativen zum Movavi Video Editor
Filmora (PC / Mac, 59, 95 USD)
Filmora ist Movavi Video Editor ein sehr ähnliches Programm, sogar bis zu einem ungefähr ähnlichen Layout. Es hat ein paar weitere Funktionen, aber meiner Erfahrung nach hatte es auch ein paar weitere Fehler. Sie können meine vollständige Rezension von Filmora auf SoftwareHow hier lesen, um sich zu entscheiden!
TechSmith Camtasia (PC / Mac, 199 US-Dollar)
Camtasia ist ein viel leistungsfähigeres Programm als Movavi Video Editor und hat einen verständlicherweise höheren Preis. Wenn Sie nach einem Videobearbeitungsprogramm suchen, das eine professionellere Kontrolle über Effekte und Bearbeitung bietet, ist dies eine großartige Option. Ich habe Camtasia auch auf SoftwareHow überprüft, und Sie können hier sehen, wie sehr es mir gefallen hat.
Movavi Video Suite (PC / Mac, 59, 95 USD)
Dieses Programm ähnelt dem älteren Cousin von Video Editor und ist nicht viel teurer als Video Editor. Es verfügt über einige weitere Funktionen, einschließlich der zuvor beschriebenen Bildschirmaufzeichnungsfunktion. Wenn Sie jedoch ein knappes Budget haben, ist es möglicherweise besser, den günstigeren Video-Editor zu wählen.
Fazit
Movavi Video Editor ist eine einfache, benutzerfreundliche und leicht zu erlernende Videobearbeitungssoftware für Gelegenheitsbenutzer, die schnelle Videos für das Web oder zum Teilen mit Freunden und Familie erstellen möchten. Es ist nicht für professionelle Videoarbeiten geeignet, bietet aber dennoch eine Reihe solider Funktionen, die ein großartiges Endprodukt ergeben.
Das Unternehmen arbeitet daran, seine Funktionen und die in Zukunft für ihn verfügbaren Inhalte mit dem Movavi Effects Store zu entwickeln. Die lebenslange Lizenz, die Sie beim Kauf erhalten, ist also den kleinen Preis wert.
Holen Sie sich Movavi Video Editor
0/5 (0 Bewertungen)