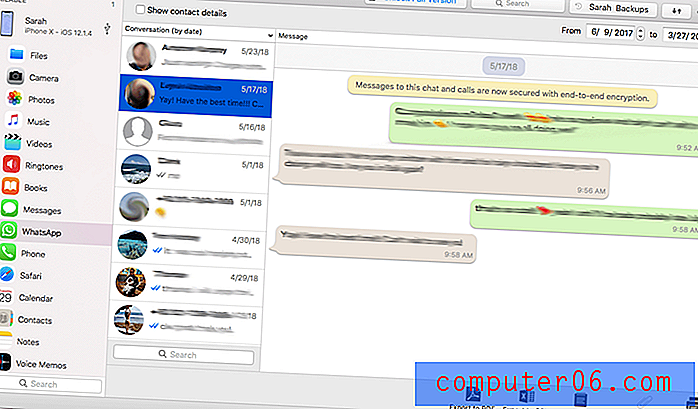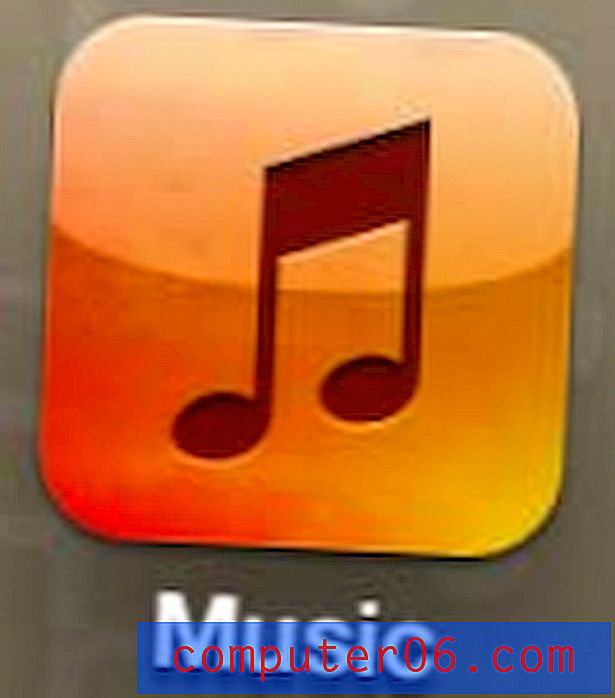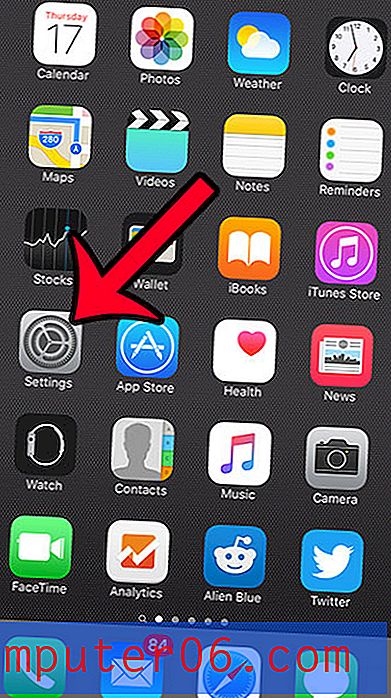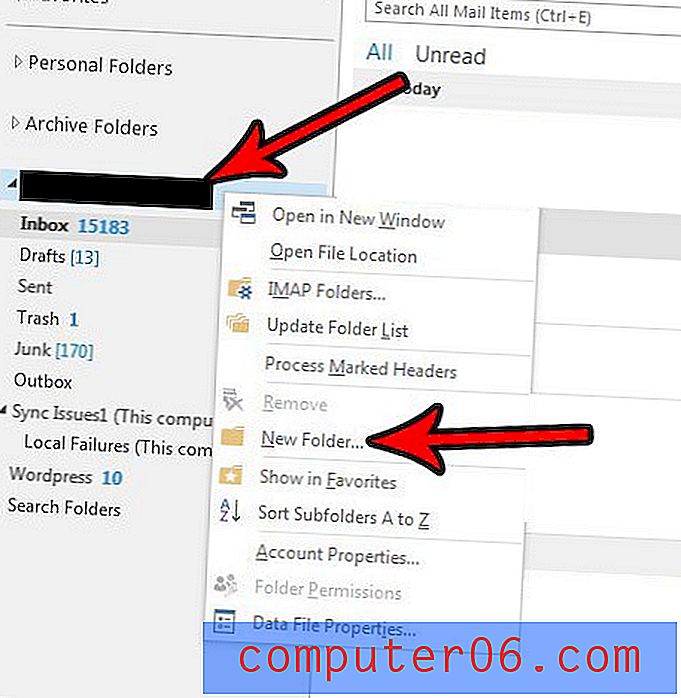Fügen Sie in Word 2010 ein Bild hinter Text ein
Sie können die meisten Elemente Ihrer Microsoft Word 2010-Dokumente anpassen, einschließlich des Hintergrunds des Dokuments. Viele Benutzer gehen davon aus, dass sie ihrem Dokument nur Text und Bilder als eigentlichen Hauptteil dieses Dokuments hinzufügen können. Sie können jedoch auch den Hintergrund des Dokuments konfigurieren. Beispielsweise können Sie in Microsoft Word 2010 ein Bild hinter Text einfügen, um es als Hintergrund für alles festzulegen, was Sie schreiben. Sie können einige Einstellungen für das Bild hinter Ihrem Text konfigurieren, um es transparenter zu gestalten, sodass der Text der obersten Ebene weiterhin gelesen werden kann. Lesen Sie weiter, um mehr darüber zu erfahren, wie Sie ein Bild hinter Text in Word 2010 einfügen.
Fügen Sie ein Hintergrundbild in Word 2010 ein
Was auch immer Ihre Argumentation sein mag, um ein Bild hinter Ihren Dokumenttext in Word 2010 einzufügen, es kann einen interessanten Effekt für das Dokument erzeugen. Unabhängig davon, ob Sie dieses Hintergrundbild wie ein Wasserzeichen verwenden oder das visuelle Erscheinungsbild des Dokuments verbessern, können Sie den folgenden Vorgang ausführen, um das Bild hinter Ihren Text zu setzen.
Schritt 1: Öffnen Sie das Word 2010-Dokument, in das Sie das Bild hinter Ihrem Text einfügen möchten.
Schritt 2: Klicken Sie oben im Fenster auf die Registerkarte Seitenlayout.
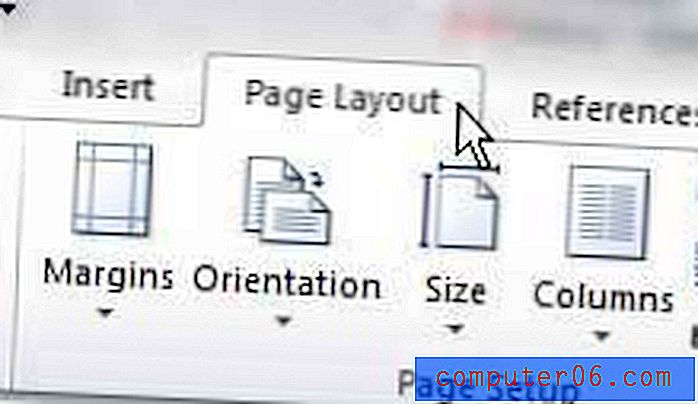
Schritt 3: Klicken Sie auf das Dropdown-Menü Wasserzeichen im Abschnitt Seitenhintergrund des Menübands oben im Fenster und dann auf die Option Benutzerdefiniertes Wasserzeichen .
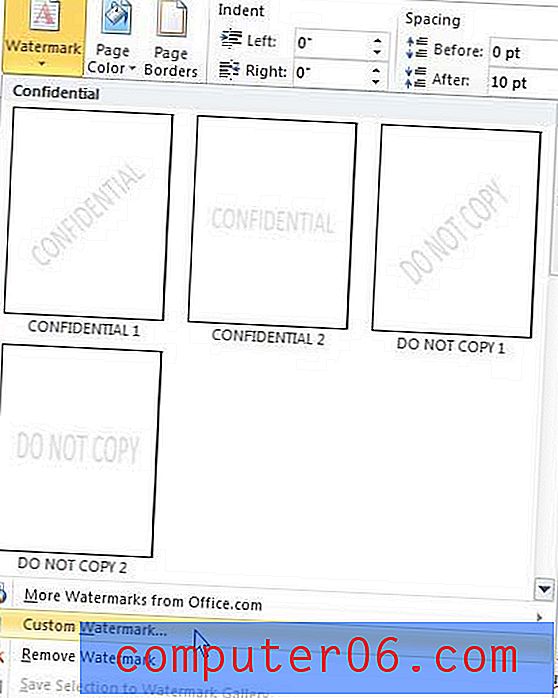
Schritt 4: Wählen Sie oben im Fenster die Option Bildwasserzeichen und klicken Sie dann auf die Schaltfläche Auswählen, um das Bild auszuwählen, das Sie in Word 2010 hinter Ihren Text einfügen möchten.
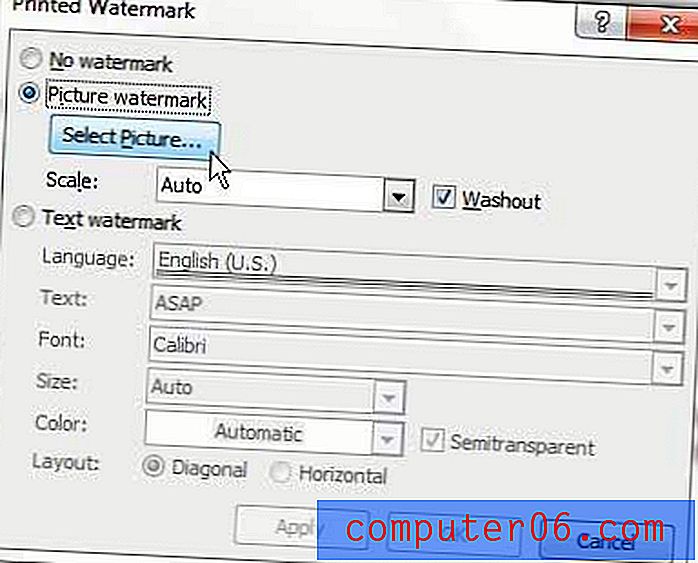
Schritt 5: Klicken Sie auf das Dropdown-Menü rechts neben Skalieren und wählen Sie dann die Größe aus, die das Hintergrundbild haben soll.
Schritt 6: Aktivieren oder deaktivieren Sie das Kontrollkästchen links neben Washout, wenn Sie das Bild transparenter machen möchten. Dies erleichtert das Lesen Ihres überlagerten Textes.
Wenn Sie die Optionen für das Bild hinter Ihrem Text in Word 2010 konfiguriert haben, klicken Sie unten im Fenster auf die Schaltfläche OK . Beachten Sie, dass Sie jederzeit unten im Fenster auf die Schaltfläche Übernehmen klicken können, um zu sehen, wie Ihre Änderungen im Dokument aussehen.