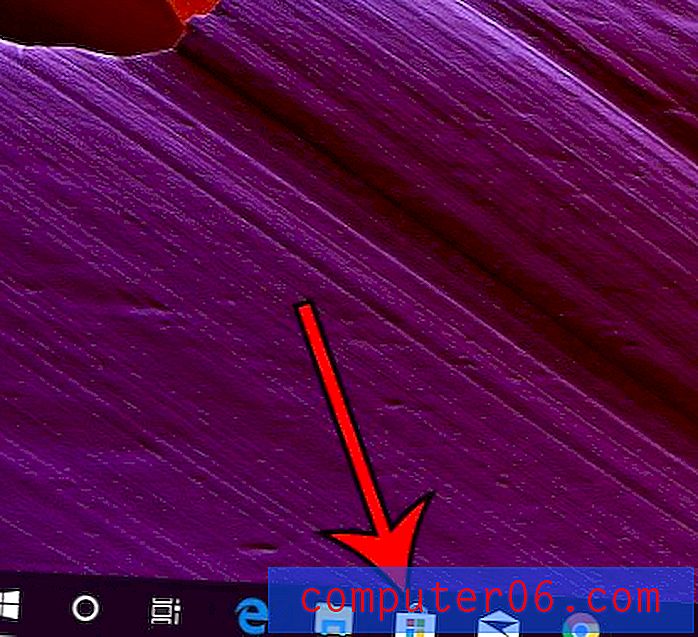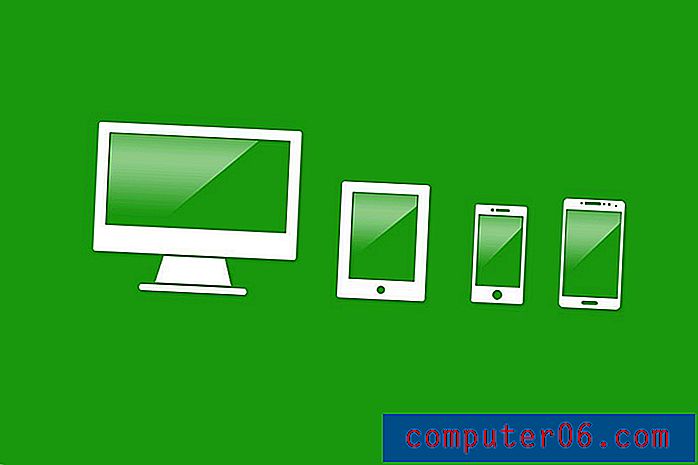Festlegen ausgewählter Zellen als Druckbereich in Excel 2010
Wenn Sie mit einer großen Tabelle arbeiten, kann es manchmal vorkommen, dass Sie einige, aber nicht alle Daten in der Tabelle drucken müssen. Das Drucken der gesamten Tabelle enthält möglicherweise Informationen, die Ihr Publikum nicht sehen muss, oder es verschwendet möglicherweise einfach viel Papier. Dies ist eine perfekte Gelegenheit, um zu lernen, wie ausgewählte Zellen in Excel 2010 als Druckbereich festgelegt werden . Auf diese Weise können Sie nur die Zellen drucken, die Sie in Ihrem Arbeitsblatt hervorgehoben haben. Dadurch haben Sie viel mehr Kontrolle darüber, was ausgedruckt und für Ihr Publikum freigegeben wird.
Die Schritte im folgenden Artikel zeigen Ihnen, wie Sie einen Druckbereich in der 2010-Version von Excel festlegen. Der Prozess ist auch in der Excel-Version 2013 sehr ähnlich. Sie können jedoch hier lesen, um zu erfahren, wie Sie stattdessen Druckbereiche in Excel 2013 verwenden.
Festlegen des Druckbereichs aus der Auswahl in Excel 2010
Das Drucken physischer Kopien von Tabellenkalkulationen scheint nicht oft vorzukommen, aber ich habe festgestellt, dass ich es am Ende viel häufiger mache als nicht. Entweder hat jemand Probleme, Daten von seinem Bildschirm zu verarbeiten, oder Sie müssen der Buchhaltungsabteilung oder einem Kollegen eine Kopie von etwas vorlegen. Glücklicherweise gibt es in Excel viele Optionen, mit denen Sie die Art und Weise anpassen können, in der Ihr Dokument gedruckt wird, einschließlich der Möglichkeit, die Zellen auszuwählen, die Sie drucken möchten.
Schritt 1: Öffnen Sie die Tabelle in Excel 2010, die die Zellen enthält, die Sie auswählen und drucken möchten.
Schritt 2: Wählen Sie mit der Maus die Zellen aus, die Sie drucken möchten.
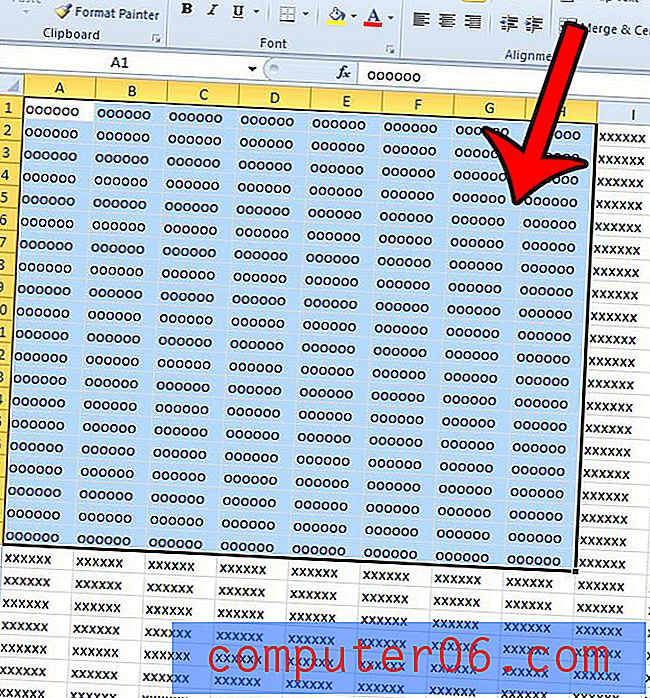
Schritt 3: Klicken Sie oben im Fenster auf die Registerkarte Seitenlayout.
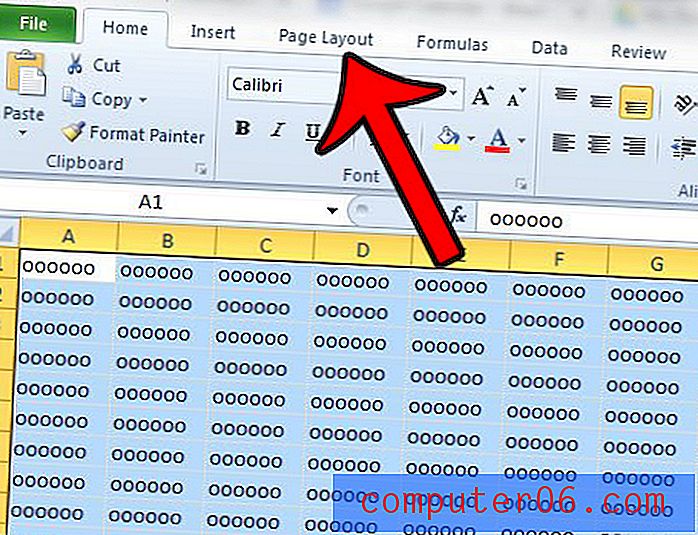
Schritt 4: Klicken Sie auf das Dropdown-Menü Druckbereich im Abschnitt Seite einrichten des Menübands oben im Fenster und dann auf die Option Druckbereich festlegen.
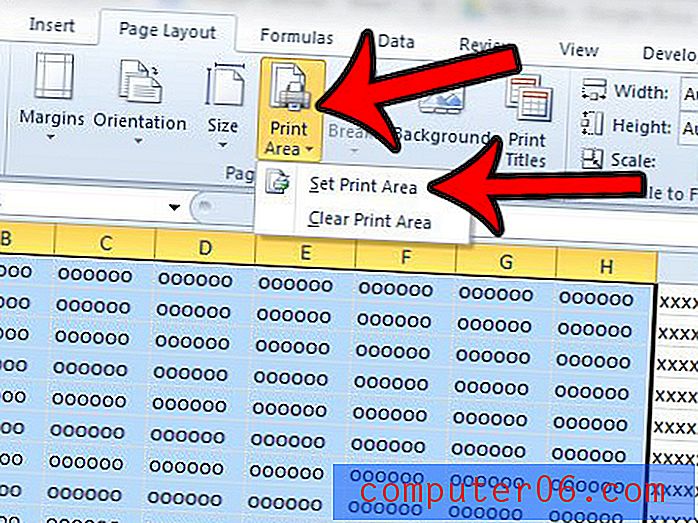
Wenn Sie jetzt das Dokument drucken, sollten Sie nur den Bereich drucken, den Sie gerade ausgewählt haben. Um diese Einstellung rückgängig zu machen und den Druckbereich zu löschen, kehren Sie einfach in Schritt 4 zum Dropdown-Menü Druckbereich zurück und klicken Sie auf die Option Druckbereich löschen .
Während das Festlegen des Druckbereichs einige der Probleme lösen kann, die beim Drucken in Excel auftreten, werden nicht alle behoben. In unserem Excel-Druckhandbuch finden Sie einige der anderen verfügbaren Optionen zur Verbesserung eines gedruckten Arbeitsblatts.