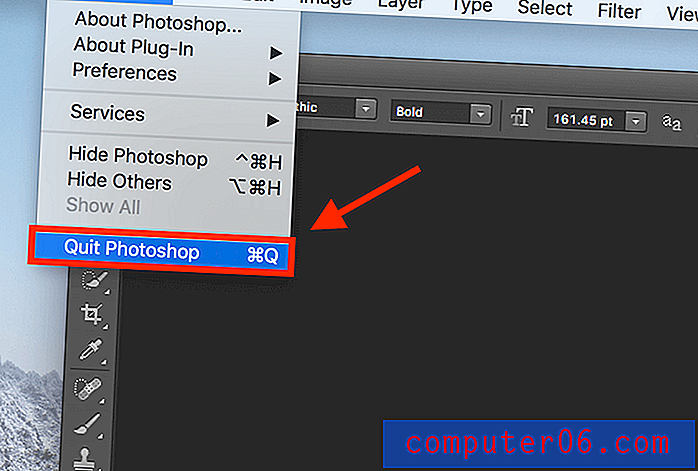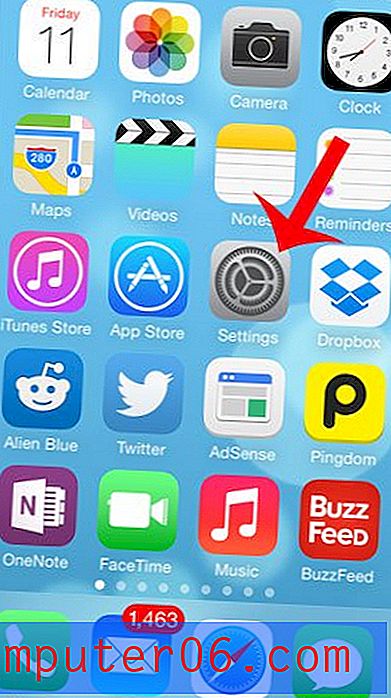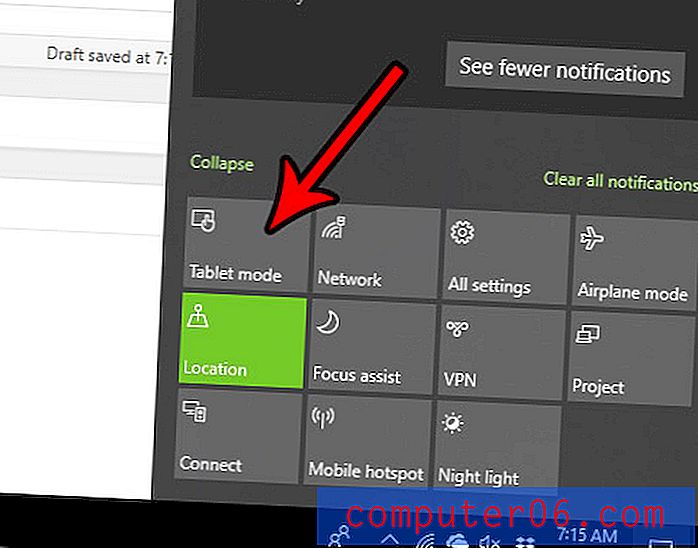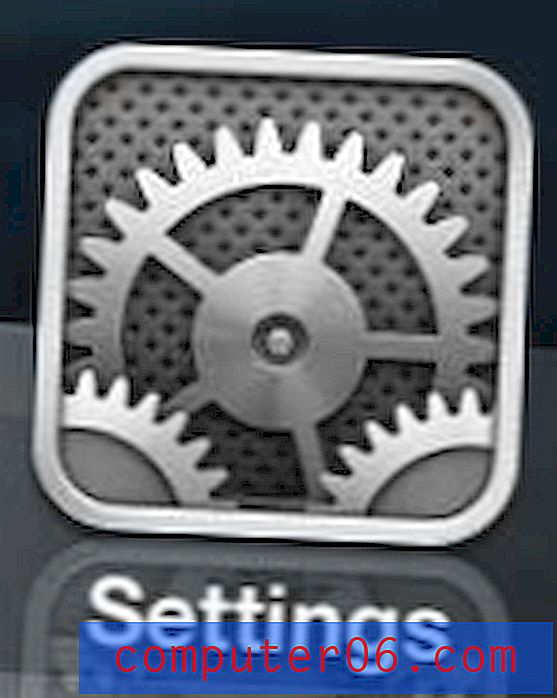Drei Möglichkeiten zur Anpassung an eine Seite in Excel 2013
Excel-Tabellen drucken normalerweise nicht so, wie Sie es möchten. Gelegentlich haben Sie Glück und die Anzahl der Zeilen oder Spalten in Ihrer Tabelle stimmt perfekt mit den Abmessungen Ihrer gedruckten Seite überein. Meistens haben Sie jedoch eine Spalte oder eine Zeile, die eine weitere Seite hinzufügt oder sogar verdoppelt Seitenzahl.
Eine Möglichkeit, dies zu umgehen, besteht darin, Excel 2013 zu zwingen, Ihr gesamtes Arbeitsblatt auf eine Seite zu bringen. Unser Leitfaden unten zeigt Ihnen drei verschiedene Möglichkeiten, wie Sie dies erreichen können.
Anpassen eines gesamten Arbeitsblatts an eine gedruckte Seite in Excel 2013
Es gibt drei verschiedene Möglichkeiten, wie Sie eine Tabelle in Excel 2013 an eine Seite anpassen können. Im Folgenden wird jede dieser Methoden gezeigt. Jede Methode wird zuerst nur als die Schritte dargestellt, dann wird sie mit Bildern wiederholt.
Jede dieser Methoden passt in Ihre gesamte Tabelle auf einer Seite. Bei sehr großen Tabellen kann dies schwierig zu lesen sein. Möglicherweise möchten Sie stattdessen einfach alle Ihre Spalten oder alle Ihre Zeilen auf einer Seite anpassen.
Methode 1 -
- Öffnen Sie die Tabelle in Excel 2013.
- Klicken Sie oben im Fenster auf die Registerkarte Seitenlayout .
- Klicken Sie auf das Dropdown-Menü rechts neben Breite und dann auf 1 Seite .
- Klicken Sie auf das Dropdown-Menü rechts neben Höhe und dann auf 1 Seite .
Methode 1 mit Bildern -
Schritt 1: Öffnen Sie die Tabelle in Excel 2013.
Schritt 2: Klicken Sie oben im Fenster auf die Registerkarte Seitenlayout über dem Menüband.
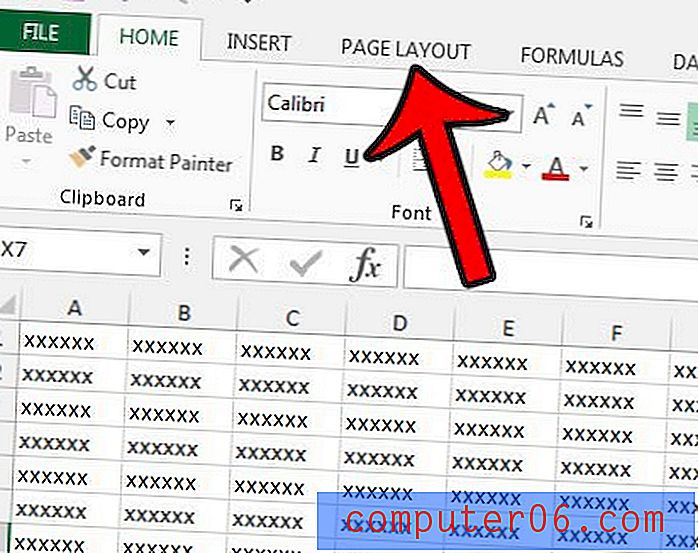
Schritt 3: Klicken Sie im Abschnitt Anpassen skalieren des Menübands auf das Dropdown-Menü Breite und dann auf die Option 1 Seite .
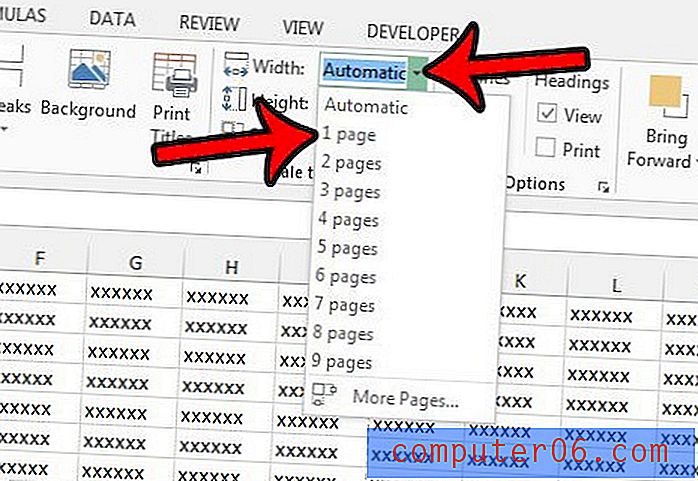
Schritt 4: Klicken Sie auf das Dropdown-Menü Höhe unter dem Dropdown-Menü Breite und dann auf 1 Seite .
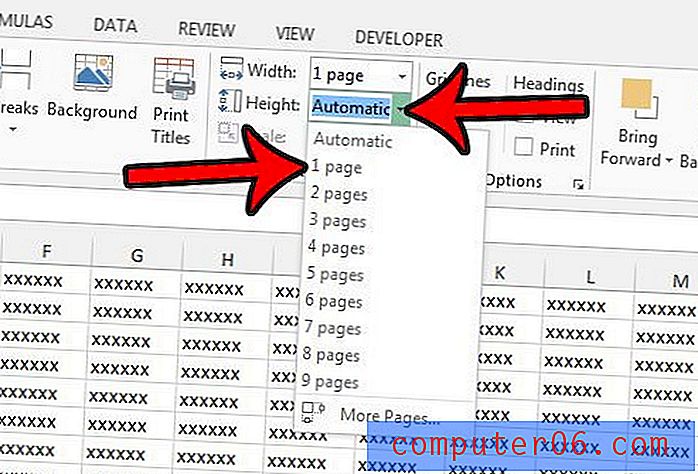
Methode 2 -
- Öffnen Sie die Tabelle in Excel 2013.
- Klicken Sie oben im Fenster auf die Registerkarte Seitenlayout .
- Klicken Sie auf die kleine Schaltfläche " Seite einrichten" in der unteren rechten Ecke des Abschnitts " Anpassen skalieren " des Menübands.
- Klicken Sie auf den Kreis links neben Anpassen an im Abschnitt Skalierung des Menübands und passen Sie die Werte so an, dass 1 Seite breit und 1 hoch angezeigt wird . Sie können dann unten im Fenster auf die Schaltfläche OK klicken.
Methode 2 mit Bildern -
Schritt 1: Öffnen Sie Ihr Arbeitsblatt in Excel 2013.
Schritt 2: Klicken Sie oben im Fenster über dem Menüband auf Seitenlayout.
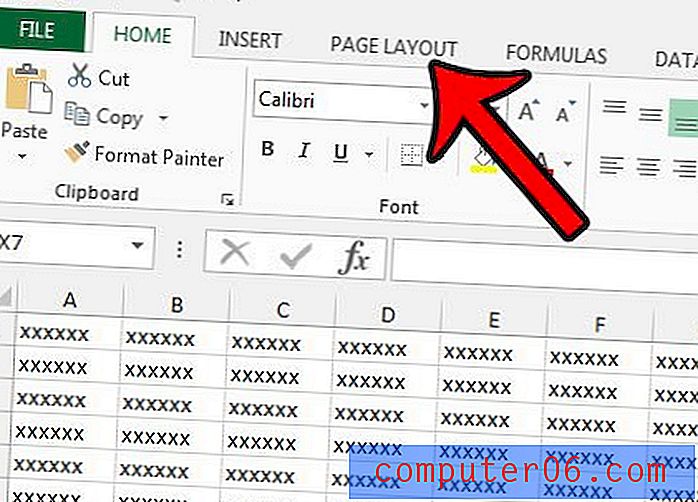
Schritt 3: Klicken Sie auf die kleine Startseite des Dialogfelds " Seite einrichten " in der unteren rechten Ecke des Abschnitts " Anpassen skalieren " in der Multifunktionsleiste.
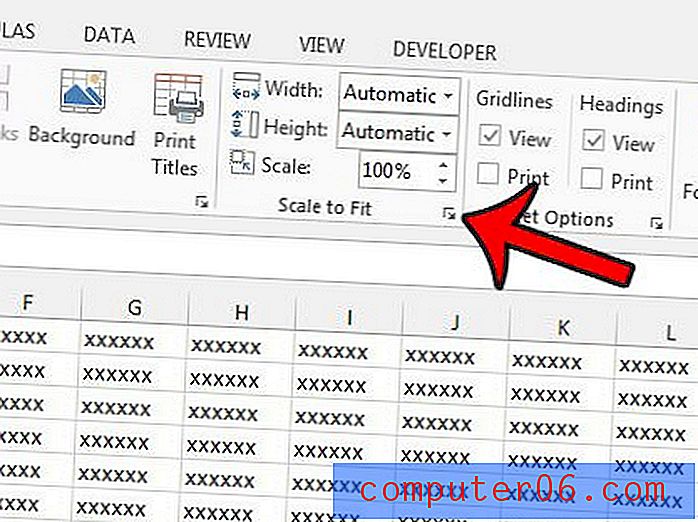
Schritt 4: Klicken Sie auf den Kreis links neben Anpassen an, geben Sie 1 in das erste Feld und dann 1 in das zweite Feld ein. Sie können dann unten im Fenster auf die Schaltfläche OK klicken, um Ihre Änderungen zu übernehmen.
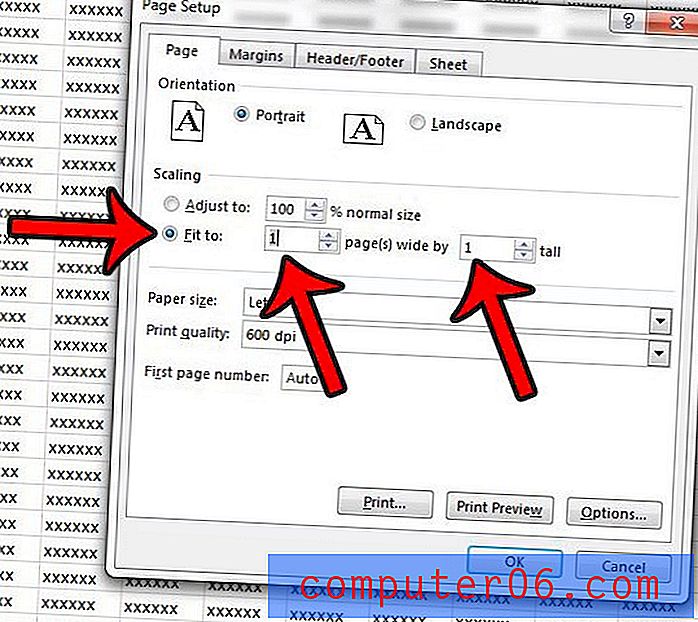
Methode 3 -
- Öffnen Sie die Tabelle in Excel 2013.
- Klicken Sie oben links im Fenster auf die Registerkarte Datei .
- Klicken Sie in der Spalte links im Fenster auf die Option Drucken .
- Klicken Sie unten im mittleren Bereich auf die Schaltfläche Keine Skalierung und dann auf die Option Blatt auf einer Seite anpassen.
Methode 3 mit Bildern -
Schritt 1: Öffnen Sie Ihre Tabelle in Excel 2013.
Schritt 2: Klicken Sie auf die Registerkarte Datei in der oberen linken Ecke des Fensters.
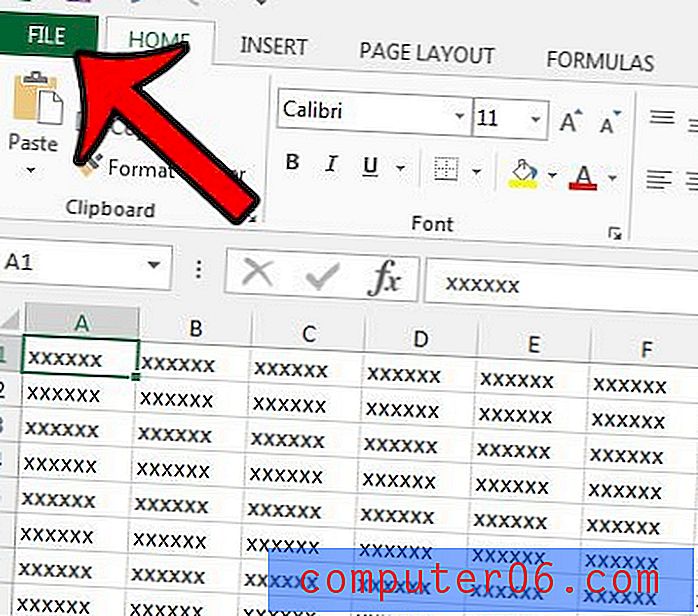
Schritt 3: Klicken Sie in der Spalte links im Fenster auf Drucken .
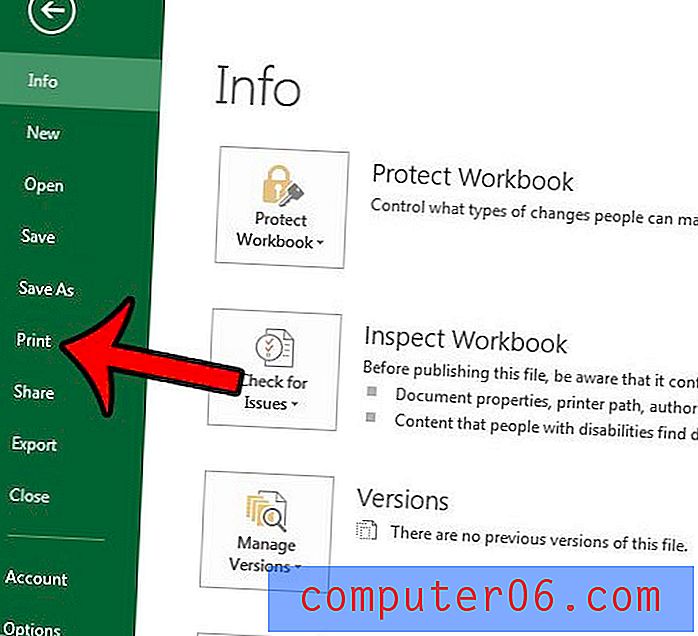
Schritt 4: Klicken Sie unten in der mittleren Spalte auf die Schaltfläche Keine Skalierung (dies ist die Standardeinstellung, die Sie jedoch möglicherweise zuvor geändert haben. Wenn ja, handelt es sich um die Schaltfläche über dem Seiten-Setup ), und klicken Sie dann auf das Blatt Blatt auf einer Seite anpassen Möglichkeit.
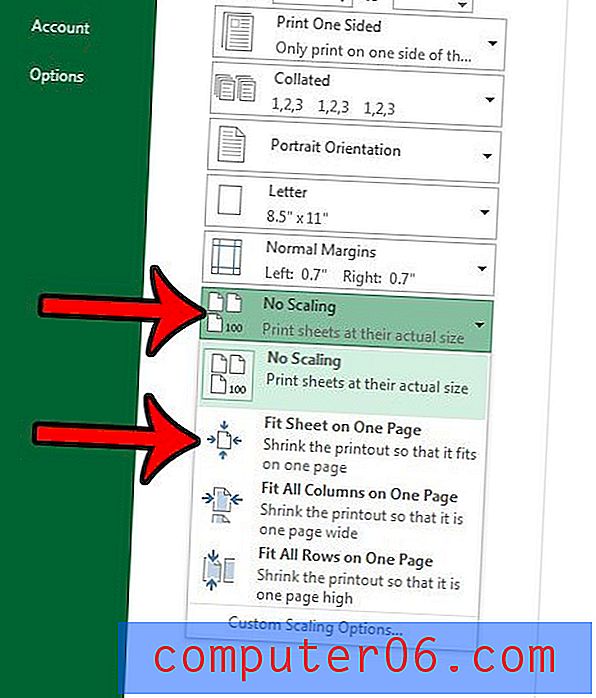
Müssen Sie ein leeres Raster aus Excel drucken, haben aber Probleme, das Programm dazu zu bringen, Zellen zu drucken, in denen keine Daten enthalten sind? Erfahren Sie, wie Sie Druckbereiche in Excel 2013 verwenden, um leere Tabellen und Raster zu drucken.