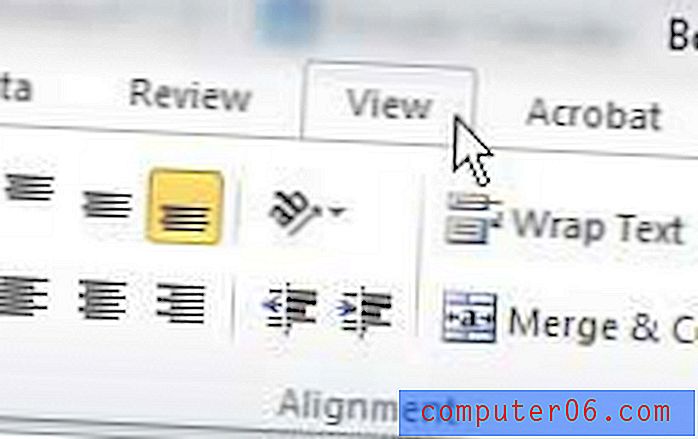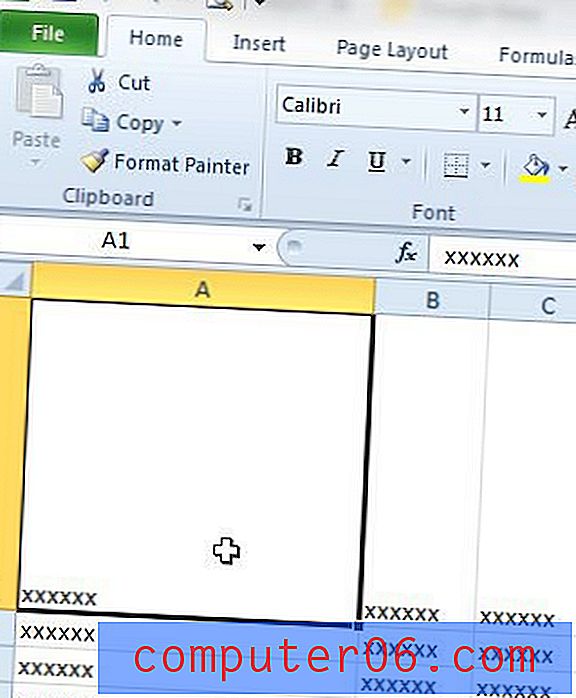Warum sind meine Spaltenbeschriftungen in Excel 2013 Zahlen anstelle von Buchstaben?
Wenn Sie in Microsoft Excel-Tabellen auf eine Zelle verweisen, z. B. mit einer Subtraktionsformel, sind Sie wahrscheinlich daran gewöhnt, indem Sie die Spalte und dann die Zeilennummer angeben. Die Zelle oben links in Ihrer Tabelle ist beispielsweise Zelle A1. Möglicherweise verwenden Sie jedoch Excel und stellen fest, dass die Spalten mit Zahlen anstelle von Buchstaben gekennzeichnet sind. Dies kann verwirrend sein, wenn Sie es nicht erwartet haben und zuvor noch nicht mit diesem Setup gearbeitet haben.
Dieses Zellreferenzsystem heißt R1C1 und ist in einigen Bereichen und Organisationen üblich. Es handelt sich jedoch nur um eine Einstellung in Excel 2013, die Sie ändern können, wenn Sie die Ihnen vertrauten Spaltenbuchstaben verwenden möchten. In der folgenden Anleitung erfahren Sie, wie Sie den R1C1-Referenzstil aktivieren, damit Sie zu Spaltenbuchstaben anstelle von Zahlen zurückkehren können.
So ändern Sie Excel 2013-Spaltenbeschriftungen von Zahlen zurück in Buchstaben
Bei den Schritten in diesem Artikel wird davon ausgegangen, dass Sie derzeit Excel-Spaltenbeschriftungen als Zahlen anstelle von Buchstaben sehen und dass Sie zurückschalten möchten. Beachten Sie, dass diese Einstellung für die Excel-Anwendung definiert ist. Dies bedeutet, dass sie für jede Tabelle gilt, die Sie im Programm öffnen.
Schritt 1: Öffnen Sie Excel 2013.
Schritt 2: Klicken Sie auf die Registerkarte Datei in der oberen linken Ecke des Fensters.
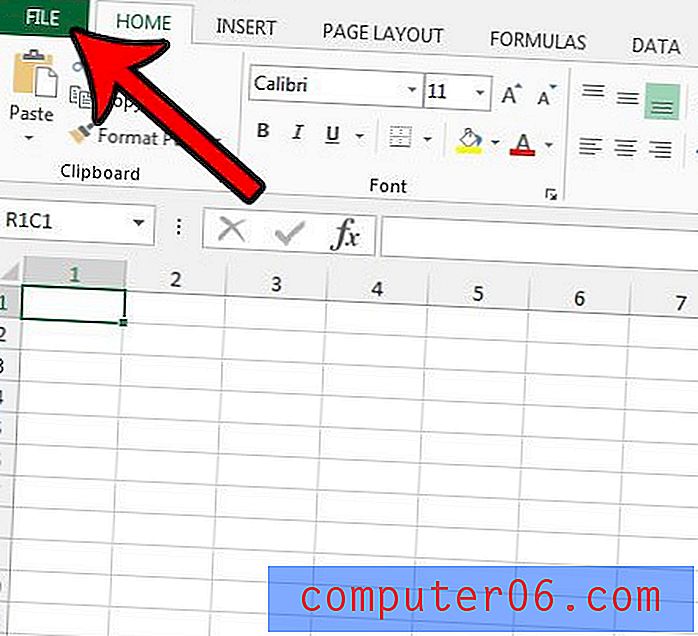
Schritt 3: Klicken Sie unten in der Spalte auf der linken Seite des Fensters auf Optionen .

Schritt 4: Klicken Sie links im Fenster Excel-Optionen auf die Registerkarte Formeln .
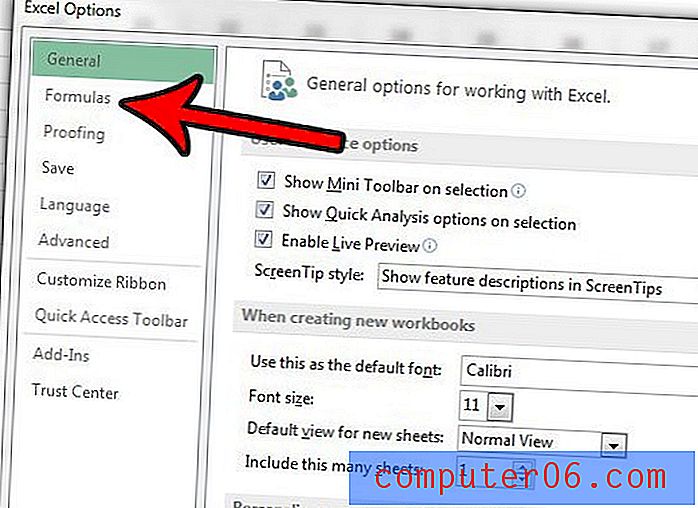
Schritt 5: Scrollen Sie nach unten zum Abschnitt Arbeiten mit Formeln im Menü und deaktivieren Sie das Kontrollkästchen links neben dem R1C1-Referenzstil . Klicken Sie unten im Fenster auf die Schaltfläche OK, um Ihre Änderungen zu übernehmen.
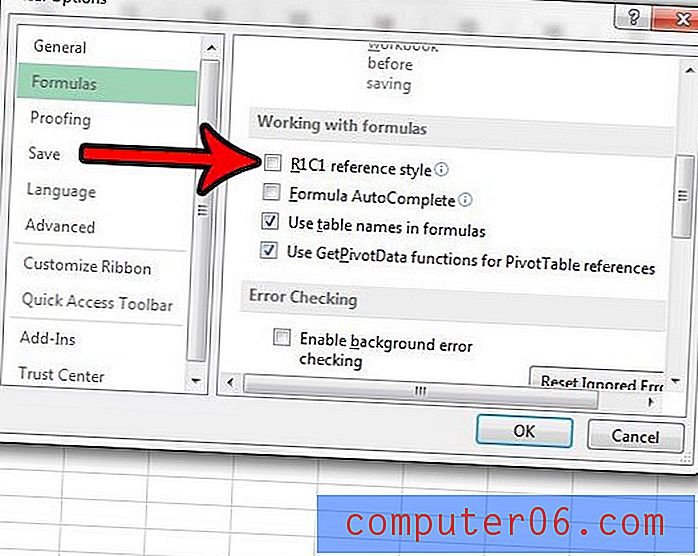
Sie sollten jetzt zu Ihrer Tabelle zurückkehren, in der die Spaltenbeschriftungen wieder Buchstaben anstelle von Zahlen sein sollten.
Haben Sie Probleme, die ständigen Probleme zu beheben, die auftreten, wenn Sie versuchen, eine Tabelle zu drucken? Unsere Excel-Drucktipps bieten Ihnen einige hilfreiche Hinweise und Einstellungen, mit denen Sie Ihre Daten weniger frustrierend drucken können.