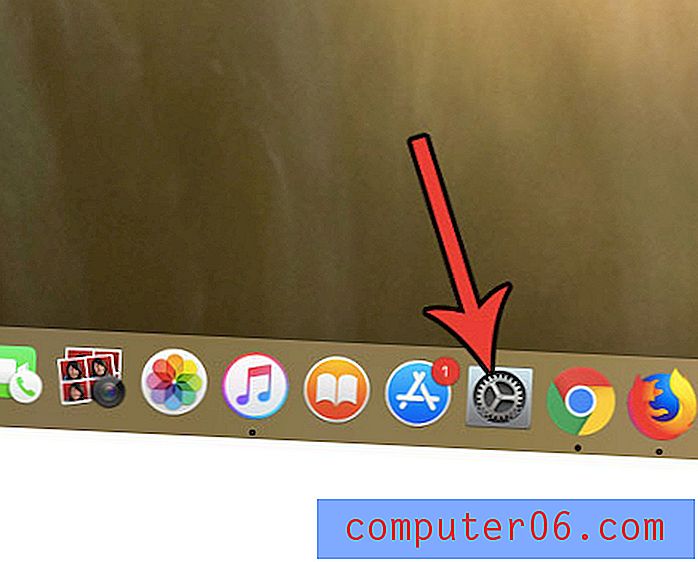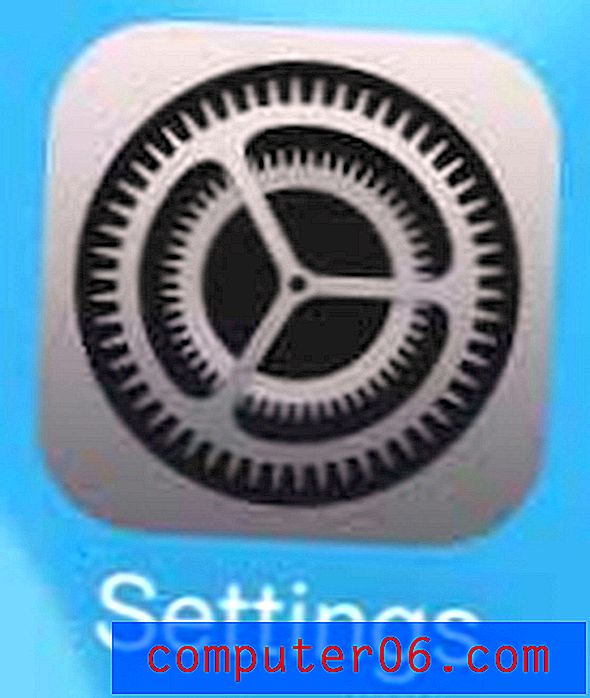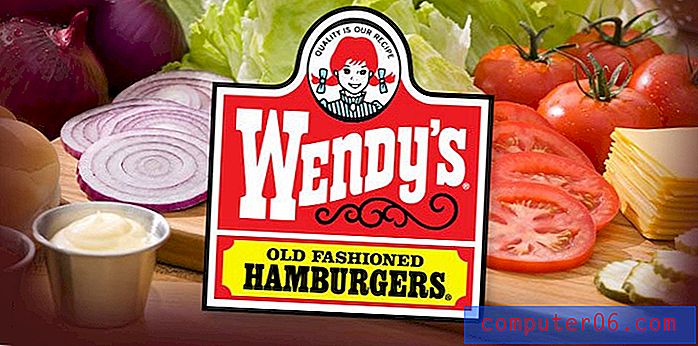5 schnelle Möglichkeiten zum Extrahieren und Speichern von Bildern aus Google Text & Tabellen
Ich benutze Google Text & Tabellen seit einiger Zeit und bin ein großer Fan.
Der Hauptgrund, warum ich von Microsoft Office Word zu Google Drive gewechselt bin, ist Datenverlust. Ich habe Probleme mit der Beschädigung von Word-Dateien auf PCs und habe auch das Leid anderer miterlebt. Außerdem bin ich etwas faul: Ich möchte mich nicht mit regelmäßigen Backups bei einem Ausfall der Computerfestplatte beschäftigen. Ein weiterer Grund für meinen Wechsel - und dies ist eines der größten Verkaufsargumente von Google Text & Tabellen - ist die Notwendigkeit der Zusammenarbeit. Ich finde Google Text & Tabellen sehr praktisch für die Teamarbeit.
Google Text & Tabellen ist jedoch nicht perfekt. Eine der Herausforderungen, mit denen ich in der Vergangenheit bei Google Text & Tabellen konfrontiert war, ist folgende: So extrahieren Sie Bilder aus einem Dokument. Im Gegensatz zu anderer Dokumentensoftware können Sie in Google Text & Tabellen keine Bilder direkt aus einer Datei kopieren und in der Zwischenablage Ihres Computers verwenden. Sie können die Bilder nur zuschneiden, anpassen oder ersetzen, indem Sie mit der rechten Maustaste auf ein Bild klicken.
Heute zeige ich Ihnen einige einfache Methoden, um dies zu erreichen. Was ist der beste Weg? Es hängt davon ab. Lesen Sie meine Notizen für die am besten geeigneten Szenarien und wählen Sie die Methode, die Ihren Anforderungen entspricht.
Persönlich ist # 3 mein Favorit, und ich verwende heute noch das Add-On für den Bildextraktor.
Verwenden Sie Google Slides? Lesen Sie auch: So extrahieren Sie Bilder aus Google Slides
1. Veröffentlichen Sie im Web und speichern Sie die Bilder einzeln
Verwenden Sie diese Methode, wenn: Sie nur einige Bilder extrahieren möchten.
Schritt 1: Öffnen Sie Ihr Dokument in Google Text & Tabellen. Klicken Sie oben links auf Datei> Im Web veröffentlichen .

Schritt 2: Klicken Sie auf die blaue Schaltfläche Veröffentlichen . Wenn Ihr Dokument private oder vertrauliche Daten enthält, denken Sie daran, die Veröffentlichung zu beenden, nachdem Sie die gewünschten Bilder gespeichert haben. Siehe Schritt 6.

Schritt 3: Klicken Sie im Popup-Fenster auf OK, um fortzufahren.

Schritt 4: Sie erhalten einen Link. Kopieren Sie den Link und fügen Sie ihn in eine neue Registerkarte in Ihrem Webbrowser ein. Drücken Sie die Eingabetaste oder die Eingabetaste, um die Webseite zu laden.

Schritt 5: Suchen Sie Ihre Bilder auf der gerade angezeigten Webseite, klicken Sie mit der rechten Maustaste und wählen Sie "Bild speichern unter ...". Geben Sie das Ziel an, an dem diese Bilder gespeichert werden sollen.

Schritt 6: Fast da. Kehren Sie zu Ihrem Google Text & Tabellen- Dokument zurück und wechseln Sie zum Veröffentlichungsfenster ( Datei> Im Web veröffentlichen ). Klicken Sie unter der blauen Schaltfläche "Veröffentlichen" auf "Veröffentlichte Inhalte und Einstellungen", um sie zu erweitern, und klicken Sie dann auf "Veröffentlichung beenden". Das ist es!

2. Als Webseite herunterladen und dann Bilder im Stapel extrahieren
Verwenden Sie diese Methode, wenn: Sie viele Bilder in einem Dokument speichern müssen.
Schritt 1: Klicken Sie in Ihrem Dokument auf Datei> Herunterladen als> Webseite (.html, komprimiert) . Ihr Google-Dokument wird in eine ZIP-Datei heruntergeladen.

Schritt 2: Suchen Sie die Zip-Datei (normalerweise in Ihrem "Download" -Ordner), klicken Sie mit der rechten Maustaste darauf und öffnen Sie sie. Hinweis: Ich arbeite auf einem Mac, mit dem ich eine Datei direkt entpacken kann. Wenn Sie sich auf einem Windows-PC befinden, stellen Sie sicher, dass Sie über die richtige Software zum Öffnen des Archivs verfügen.

Schritt 3: Öffnen Sie den neuen entpackten Ordner. Suchen Sie den Unterordner "images". Doppelklicken Sie, um es zu öffnen.

Schritt 4: Boom! Sie sehen alle Bilder, die Ihr Google Text & Tabellen-Dokument enthält.

3. Verwenden Sie das Image Extractor Add-on
Verwenden Sie diese Methode, wenn: Sie mehrere Bilder herunterladen müssen, jedoch nicht alle.
Schritt 1: Öffnen Sie Ihr Google Text & Tabellen-Dokument. Gehen Sie im Menü zu Add-Ons> Add-Ons abrufen .

Schritt 2: Geben Sie in dem gerade geöffneten neuen Fenster "Image Extractor" in die Suchleiste ein und klicken Sie auf "Enter". Es sollte als erstes Ergebnis angezeigt werden - Image Extractor von Incentro. Es installieren. Hinweis: Da ich das Add-On installiert habe, zeigt die Schaltfläche im folgenden Screenshot "Verwalten" anstelle von "+ KOSTENLOS".

Schritt 3: Wenn Sie das Plugin installiert haben, kehren Sie zum Dokument zurück, wählen Sie Add-Ons> Image Extractor und klicken Sie auf Start.

Schritt 4: Das Image Extractor-Add-On wird in der rechten Seitenleiste Ihres Browsers angezeigt. Wählen Sie das Bild aus, das Sie speichern möchten, und klicken Sie dann auf die blaue Schaltfläche „Bild herunterladen“. Das Bild wird heruntergeladen. Getan!

4. Machen Sie direkt Screenshots
Verwenden Sie diese Methode, wenn: Sie einige Bilder extrahieren müssen und diese hochauflösend sind.
Es scheint ein Kinderspiel zu sein, aber es funktioniert erstaunlich gut und ist effizient. Vergrößern Sie einfach Ihren Webbrowser auf Vollbild, wählen Sie das Bild aus, zoomen Sie auf die gewünschte Größe und machen Sie einen Screenshot. Wie machst du das? Wenn Sie einen Mac verwenden, drücken Sie Umschalt + Befehl + 4 . Verwenden Sie für PCs Strg + PrtScr, oder Sie müssen möglicherweise ein Screenshot-Tool eines Drittanbieters wie Greenshot installieren, das völlig kostenlos ist.

5. Laden Sie es als Office Word herunter und verwenden Sie die Bilder wieder, wie Sie möchten
Verwenden Sie diese Methode, wenn: Sie die Bilder und Inhalte eines Google-Dokuments in Microsoft Office Word wiederverwenden möchten.
Schritt 1: Klicken Sie auf Datei> Herunterladen als> Microsoft Word (.docx) . Ihr Google Doc wird in das Word-Format konvertiert. Natürlich bleiben alle Formatierungen und Inhalte erhalten - einschließlich der Bilder.

Schritt 2: Sobald Sie das exportierte Word-Dokument geöffnet haben, können Sie die Bilder nach Belieben kopieren, ausschneiden oder einfügen.
Fazit
Google Text & Tabellen ist eines der besten Produktivitätswerkzeuge, das ich fast täglich verwende. Es ist leistungsstark und einfach zu bedienen. Es kann jedoch vorkommen, dass Sie auf einige Herausforderungen stoßen. Eine davon ist das Extrahieren von Bildern aus einem Dokument, das Ihnen Ihr Mitarbeiter gesendet hat. Wenn Sie wissen, wie man das richtige Werkzeug oder die richtige Technik verwendet, ist dies eine einfache Lösung.
Ich hoffe, Sie finden diese fünf Methoden nützlich. Wenn Sie eine andere schnelle Methode finden, hinterlassen Sie bitte unten einen Kommentar und lassen Sie es mich wissen.