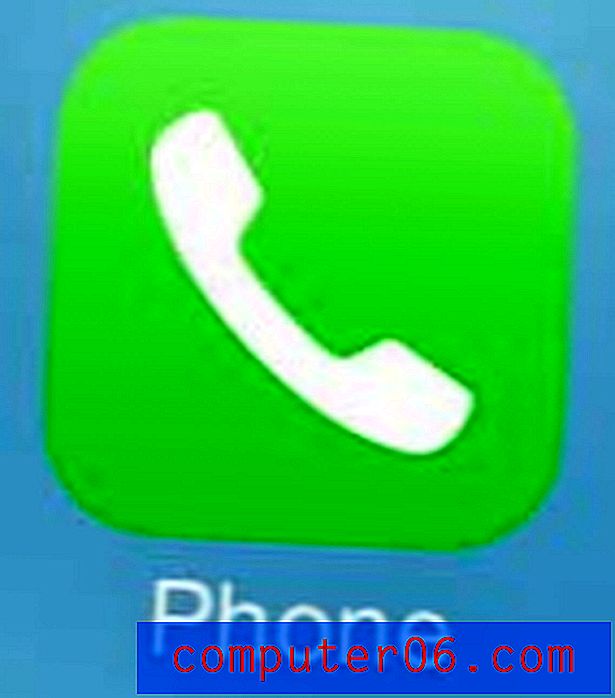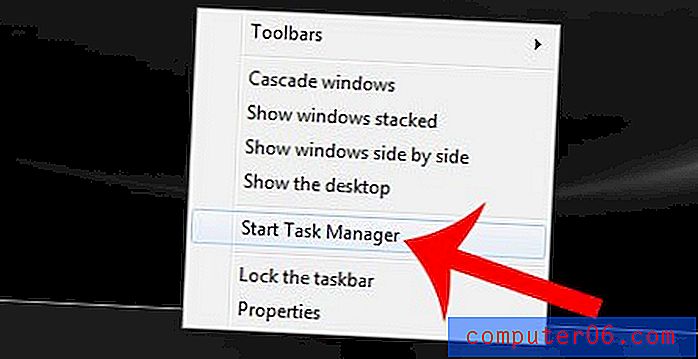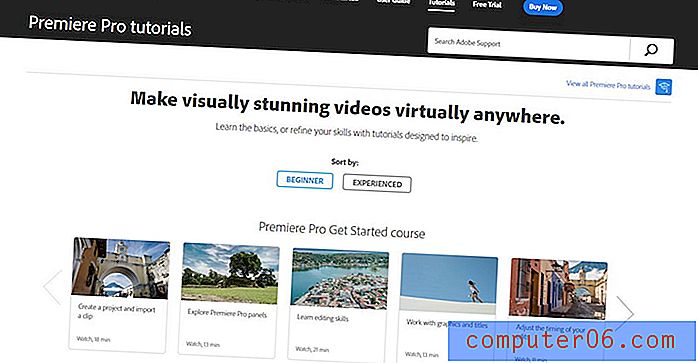So löschen Sie Cookies unter Windows 10
Wir alle lieben einen schönen warmen Schokoladenkeks, der frisch aus dem Ofen kommt. Seine digitalen Cousins sind nicht so beliebt. Sie haben wahrscheinlich bemerkt, dass Websites Sie um Erlaubnis bitten, Cookies beim Surfen im Internet zu verwenden. Obwohl die Praxis, um Ihre Erlaubnis zu bitten, neu ist, gibt es Cookies schon lange. Ob Sie positive oder negative Dinge über Cookies gehört haben, wenn Sie sich fragen, wie Sie diese löschen können, zeigt Ihnen dieser Leitfaden, wie.
Was sind Cookies?
Ein Cookie ist eine kleine Information über Sie und Ihre digitalen Einstellungen, die von einer Website gesendet und auf Ihrem Computer gespeichert wird. Die Art der Informationen, die eine Website speichert, kann von Ihren persönlichen Daten wie Name, Adresse und Telefonnummer bis hin zu harmlosem Material wie dem, was Sie angezeigt haben, oder Ihrem Einkaufswagen (wenn Sie etwas kaufen) reichen. Durch das Speichern von Cookies auf Ihrem Computer muss eine Website diese Informationen nicht bei jedem Besuch anfordern. Dies spart Zeit und ermöglicht es einer Website, Ihren Besuch zu personalisieren. Cookies sind sehr praktisch und normalerweise harmlos. Da es sich um reine Textdateien handelt, können sie nicht ausgeführt werden oder Ihren Computer infizieren.
Der Grund dafür, dass in Popups Sie aufgefordert werden, Cookies zuzulassen, liegt in einem kürzlich erlassenen EU-Gesetz, nach dem EU-Unternehmen Webbenutzer über ihre Tracking-Cookies informieren und ihnen das Ein- oder Ausschalten erlauben müssen.
Cookies, Cache und Browserverlauf
Cookies unterscheiden sich von Ihrem Cache oder Browserverlauf. Ein Web-Cache ist eine weitere Information, die auf Ihrem Computer gespeichert wird. Im Gegensatz zu Cookies, in denen Ihre Informationen gespeichert sind, werden im Cache vorübergehend Webdokumente wie HTML-Seiten gespeichert. Auf diese Weise können bereits besuchte Websites schnell geladen werden und weniger Bandbreite verbrauchen. Auf der anderen Seite ist Ihr Browserverlauf lediglich eine Aufzeichnung aller von Ihnen besuchten Websites. Es werden keine spezifischen Informationen zu den Websites außer deren Adresse gespeichert.
Warum Cookies löschen?
Obwohl Cookies eine personalisierte Erfahrung schaffen und Ihnen ein nahtloses Surferlebnis ermöglichen, gibt es versteckte Risiken.
Eine Gefahr besteht darin, dass eine böswillige Website Sie online „verfolgt“ oder in Ihre Privatsphäre eindringt. Dies ist häufig bei Werbefirmen der Fall, die Tracking-Cookies verwenden, die Informationen zu Ihrem Browserverlauf enthalten, um Ihnen Anzeigen anzuzeigen, die auf Ihre Vorlieben zugeschnitten sind. Oft fügt ein Dritter wie Facebook Ihrem Computer ein Cookie hinzu, wenn Sie eine andere Website besuchen und auf die Facebook-Schaltfläche "Gefällt mir" klicken.
Eine weitere potenzielle Gefahr ist das Stehlen von Cookies. Wenn Sie sich korrekt bei einer Website anmelden, wird auf Ihrem Computer ein Cookie erstellt, mit dem Sie angemeldet bleiben können, indem Sie als autorisierter Benutzer identifiziert werden. Ein Computervirus oder eine andere böswillige Entität kann auf Ihre Konten zugreifen, indem er die richtigen Cookies von Ihrem Computer stiehlt.
Eine dritte Gefahr sind alte Cookies, die alte Informationen enthalten, die beschädigt werden können und Fehlermeldungen verursachen.
Obwohl ein einzelnes Cookie nicht viel Platz auf Ihrem Computer beansprucht, werden viele Cookies dies tun. Wenn Sie nur wenig Speicherplatz haben, kann das Löschen von Cookies dazu beitragen, dass etwas Platz zurückkommt.
So löschen Sie Cookies in Google Chrome (Windows 10)
Schritt 1: Öffnen Sie das Menü in der oberen rechten Ecke. Klicken Sie auf Einstellungen .
Schritt 2: Scrollen Sie nach unten und wählen Sie Erweitert .
Schritt 3: Scrollen Sie zum Abschnitt Datenschutz und Sicherheit . Klicken Sie auf Browserdaten löschen .
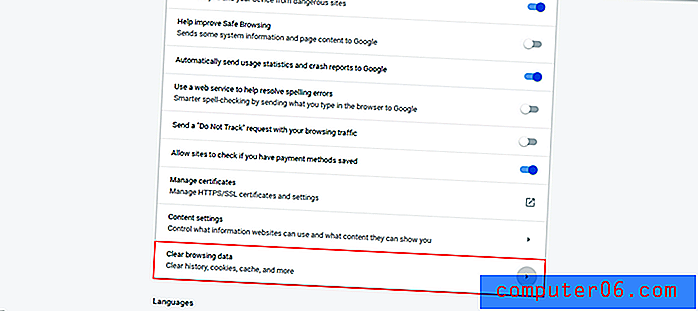
Schritt 4: Ein Popup wird angezeigt. Wählen Sie den Zeitbereich aus, den Sie löschen möchten. Überprüfen Sie Cookies und andere Site-Daten . Klicken Sie dann auf Daten löschen .
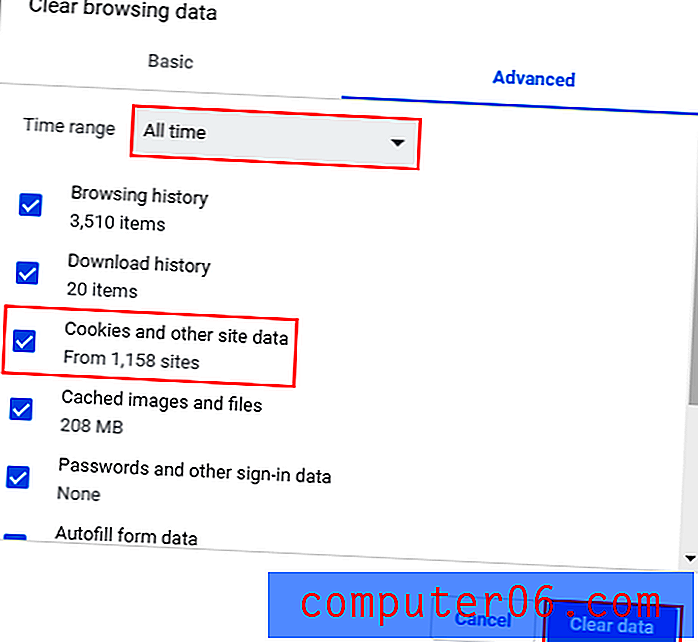
So löschen Sie Cookies in Firefox (Windows 10)
Schritt 1: Öffnen Sie das Menü oben rechts und klicken Sie auf Optionen .
Schritt 2: Eine neue Registerkarte wird geöffnet. Wählen Sie Datenschutz und Sicherheit und scrollen Sie nach unten, bis der Verlauf angezeigt wird . Klicken Sie auf Verlauf löschen .
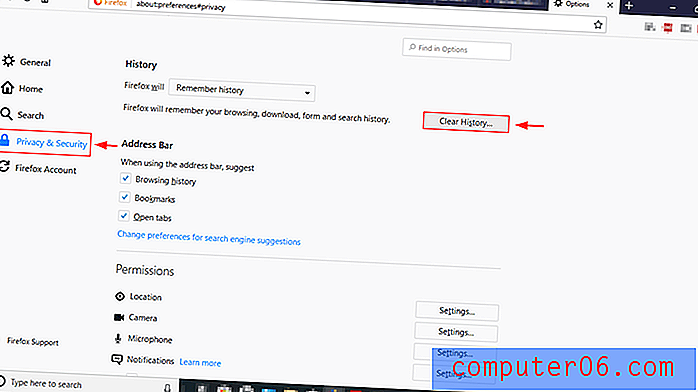
Schritt 3: Ein Popup wird angezeigt. Wählen Sie Alles aus, wählen Sie dann Cookies aus und klicken Sie auf Jetzt löschen . Herzliche Glückwünsche! Sie haben alle Ihre Cookies in Firefox gelöscht.
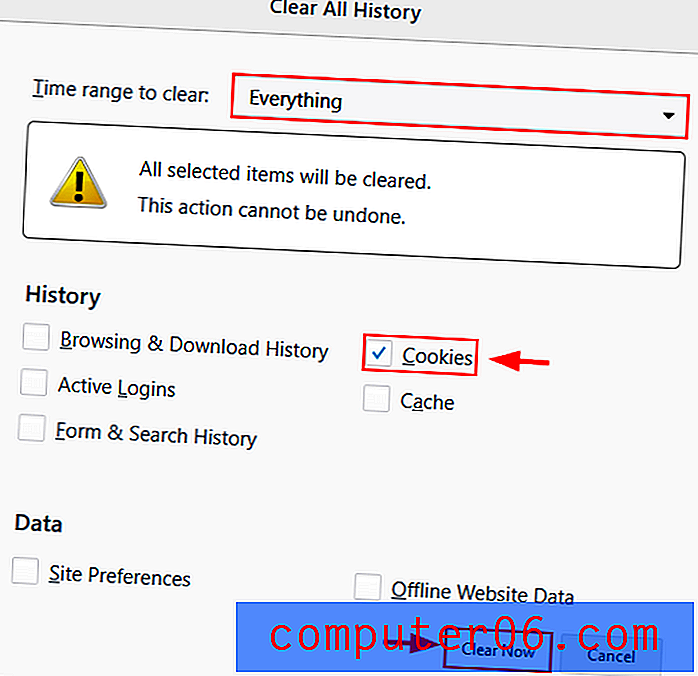
So löschen Sie Cookies in Microsoft Edge
Schritt 1: Öffnen Sie das Menü in der oberen rechten Ecke. Öffnen Sie die Einstellungen .
Schritt 2: Scrollen Sie nach unten und klicken Sie unter Browserdaten löschen auf Auswählen, was gelöscht werden soll .
Schritt 3: Wählen Sie Cookies und gespeicherte Website-Daten . Klicken Sie dann auf Daten löschen .
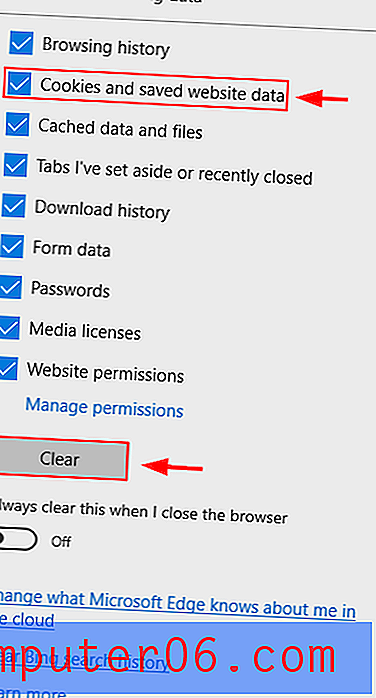
So löschen Sie Cookies über die Systemsteuerung
Schritt 1: Geben Sie cmd in die Windows-Suchleiste ein. Klicken Sie mit der rechten Maustaste auf Eingabeaufforderung und klicken Sie auf Als Administrator ausführen .
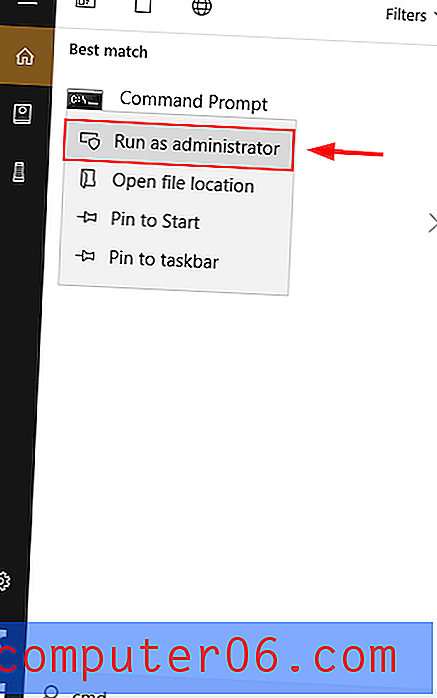
Schritt 2: Geben Sie RunDll32.exe InetCpl.cpl, ClearMyTracksByProcess 2 ein und drücken Sie die Eingabetaste .
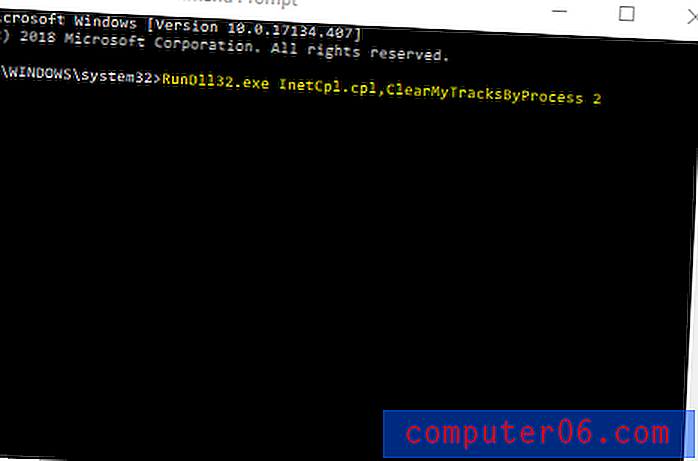
zusätzliche Kommentare
Sie können das Tracking auch deaktivieren, indem Sie Cookies vollständig blockieren, anstatt sie nur gelegentlich zu löschen.
Google Chrome
Schritt 1: Öffnen Sie das Menü in der oberen rechten Ecke. Klicken Sie auf Einstellungen .
Schritt 2: Scrollen Sie nach unten und wählen Sie Erweitert .
Schritt 3: Scrollen Sie nach unten zu Datenschutz und Sicherheit . Wählen Sie Inhaltseinstellungen .
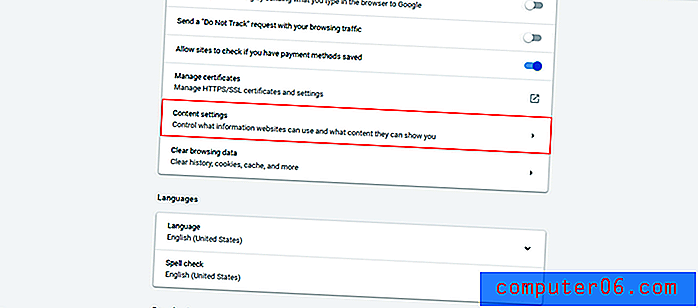
Schritt 4: Wählen Sie Cookies .
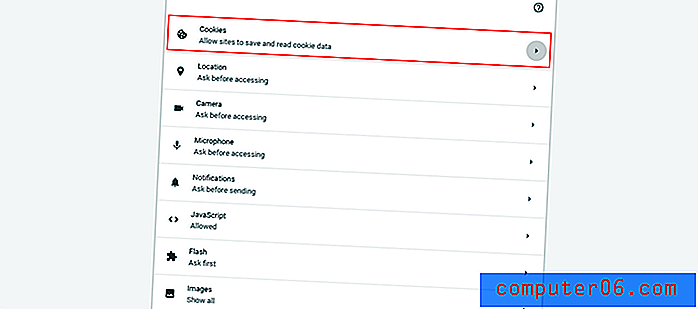
Schritt 5: Wählen Sie aus den unten gezeigten die gewünschten Optionen aus.
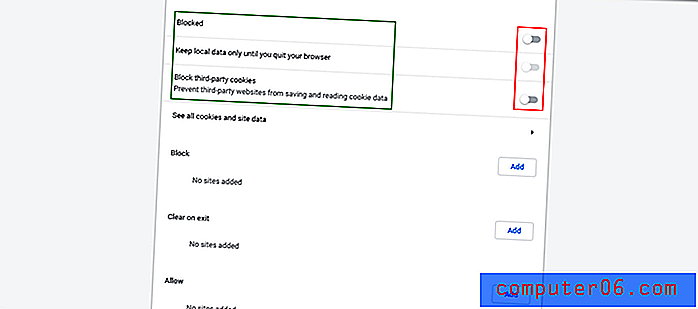
Microsoft Edge
Schritt 1: Öffnen Sie das Menü in der oberen rechten Ecke. Öffnen Sie die Einstellungen .
Schritt 2: Scrollen Sie nach unten und klicken Sie unter Browserdaten löschen auf Auswählen, was gelöscht werden soll .
Schritt 3: Klicken Sie auf den Schieberegler unter Immer löschen, wenn ich den Browser schließe .
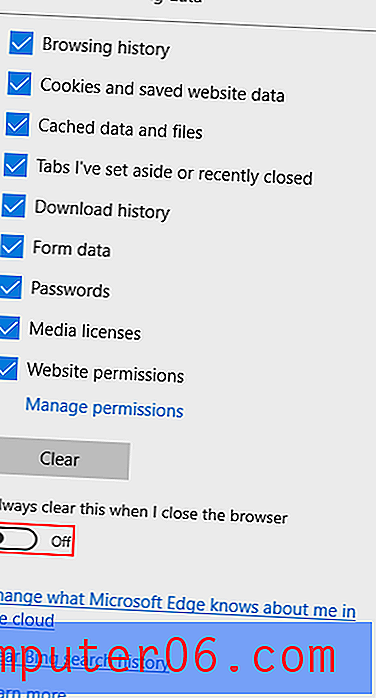
Schritt 4: Kehren Sie zu den erweiterten Einstellungen zurück . Scrollen Sie nach unten und öffnen Sie den Schieberegler unter Cookies . Wählen Sie Alle Cookies blockieren .

Mozilla Firefox
Schritt 1: Öffnen Sie das Menü oben rechts und klicken Sie auf Optionen .
Schritt 2: Eine neue Registerkarte wird geöffnet. Wählen Sie Datenschutz und Sicherheit . Scrollen Sie dann unter Inhaltsblockierung nach unten. Sie können Cookies von Drittanbietern blockieren. Wählen Sie im Abschnitt direkt unter Cookies und Site-Daten die Option Cookies und Site-Daten blockieren aus . Sie können auch Daten löschen. Dadurch werden Cookies sowie der Cache und alle anderen Site-Daten gelöscht.
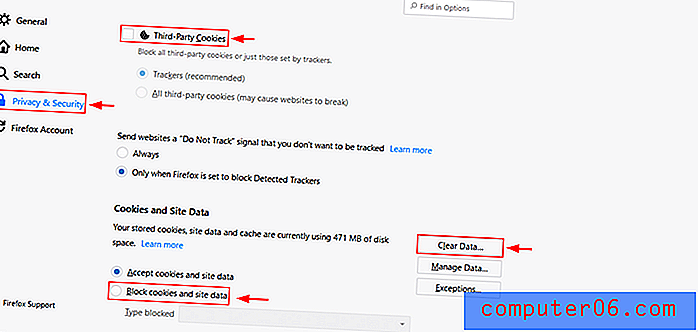
Wenn Ihre Cookies manchmal mehr schaden als nützen können, ist es sinnvoll, sie von Zeit zu Zeit zu löschen. Hoffentlich haben Ihnen die Schritte in diesem Tutorial dabei geholfen, besser zu verstehen, wie das geht, und Ihnen mehr Kontrolle darüber gegeben, wohin Ihre Browserdaten gehen. Fühlen Sie sich frei, unten einen Kommentar zu hinterlassen, wenn Sie Fragen oder Bedenken haben.