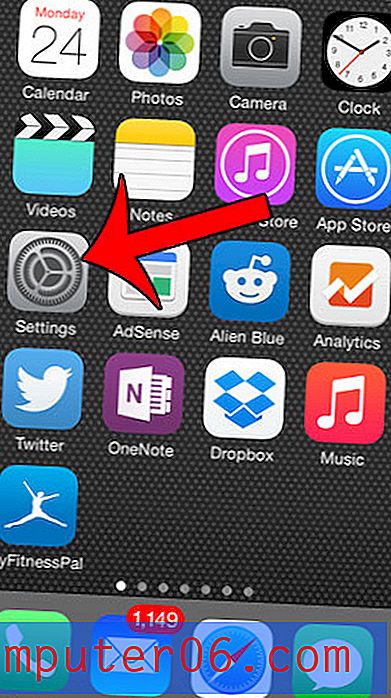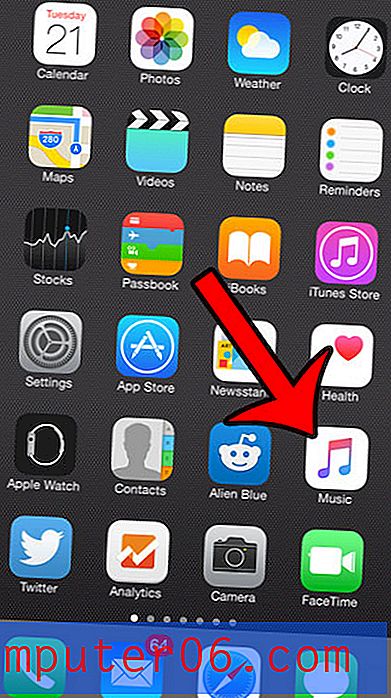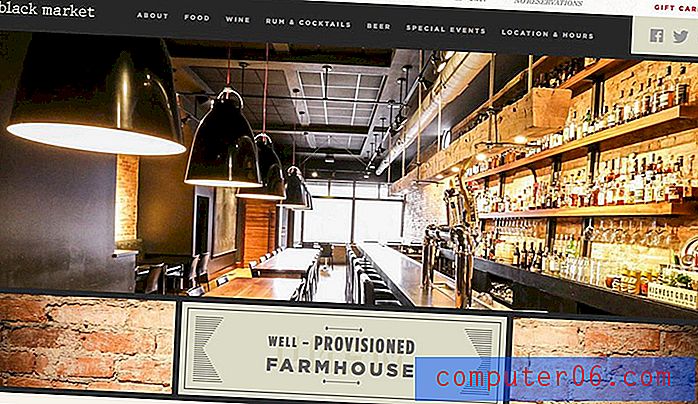So zählen Sie die Anzahl der leeren Zellen in einem Bereich in Excel 2013
Bei der Eingabe von Daten in eine Tabelle in Microsoft Excel 2013 kommt es nicht selten vor, dass Leerzeichen fehlen, in denen Daten fehlen. In kleinen Tabellenkalkulationen oder in kleinen Zellbereichen kann es einfach sein, die fehlenden Leerzeichen manuell zu zählen. Leider ist es viel schwieriger, wenn die Tabelle größer wird, und es kann frustrierend sein, beim Scrollen nach unten eine genaue Zählung durchzuführen.
Excel 2013 verfügt über eine Funktion, die bei diesem Problem helfen kann, indem automatisch die Anzahl der leeren Zellen gezählt wird, die in einem von Ihnen angegebenen Bereich vorhanden sind. Unsere Anleitung unten zeigt Ihnen, wie Sie diese Funktion verwenden.
Zählen der Anzahl leerer Zellen in einem Bereich in Excel 2013
Die Schritte in diesem Artikel zeigen Ihnen, wie Sie die Funktion COUNTBLANK in Ihrer Excel-Tabelle verwenden. Mit dieser Funktion können Sie die Anzahl der leeren Zellen innerhalb eines von Ihnen angegebenen Bereichs zählen.
So zählen Sie die Anzahl der leeren Zellen in einem Bereich in Excel 2013:
- Öffnen Sie Ihre Tabelle in Excel 2013.
- Klicken Sie in eine leere Zelle, in der Sie die Anzahl der leeren Zellen anzeigen möchten, die in den von Ihnen angegebenen Bereich fallen.
- Geben Sie die Formel = COUNTBLANK (XX: YY) ein . Ersetzen Sie XX durch die erste Zelle in Ihrem Bereich und YY durch die letzte Zelle in Ihrem Bereich. Drücken Sie die Eingabetaste auf Ihrer Tastatur, wenn Sie fertig sind. Die angezeigte Anzahl der leeren Zellen in dem von Ihnen ausgewählten Bereich.
Diese Schritte werden unten mit Bildern gezeigt -
Schritt 1: Öffnen Sie Ihr Arbeitsblatt in Excel 2013.
Schritt 2: Klicken Sie in eine leere Zelle, in der Sie die Formel eingeben und die Anzahl der leeren Zellen anzeigen.
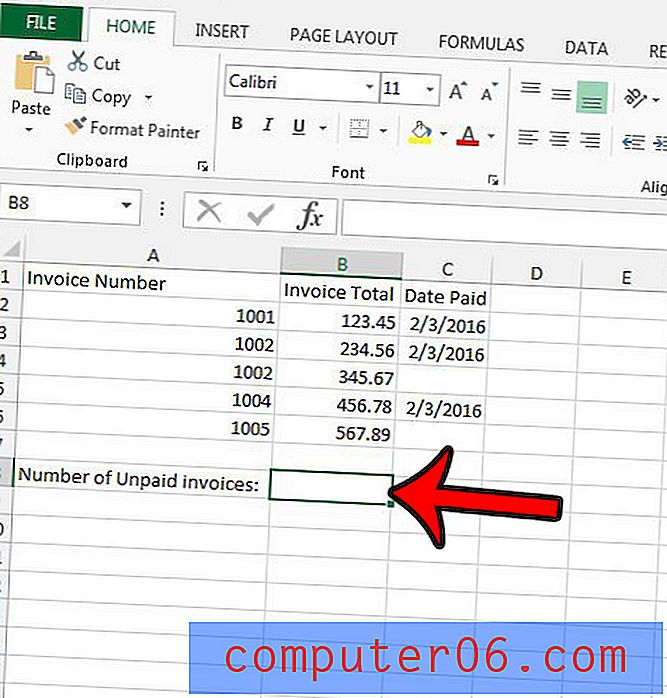
Schritt 3: Geben Sie die Formel = COUNTBLANK (XX: YY) ein, wobei XX die erste Zelle des Bereichs und YY die letzte Zelle des Bereichs ist. Im Bild unten möchte ich sehen, wie viele leere Zellen im Bereich C2: C6 liegen . Sie können dann die Eingabetaste auf Ihrer Tastatur drücken, um die Formel auszuführen.
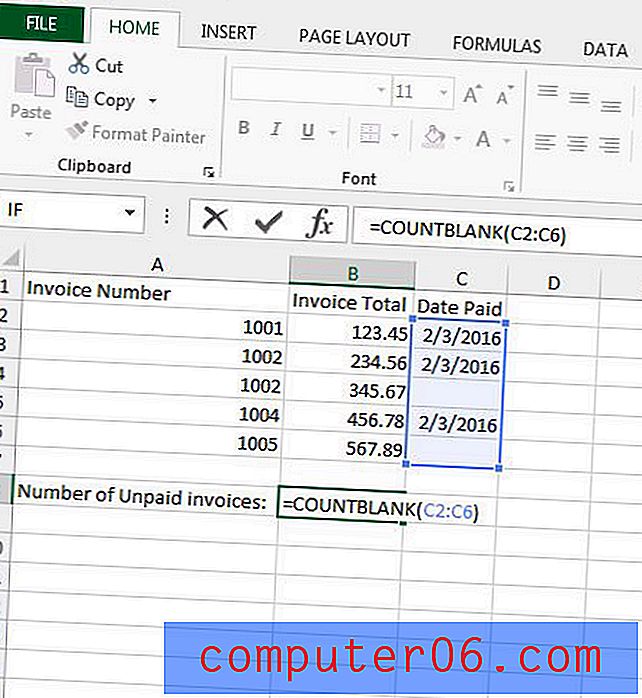
Eine weitere sehr hilfreiche Funktion in Excel 2013 ist CONCATENATE . Erfahren Sie, wie Sie damit Zellen aus mehreren Spalten kombinieren können. Dies kann viel lästige Dateneingabe oder das Kopieren und Einfügen ersparen.