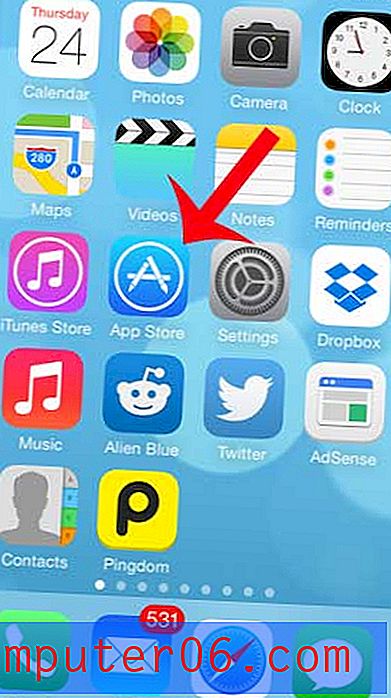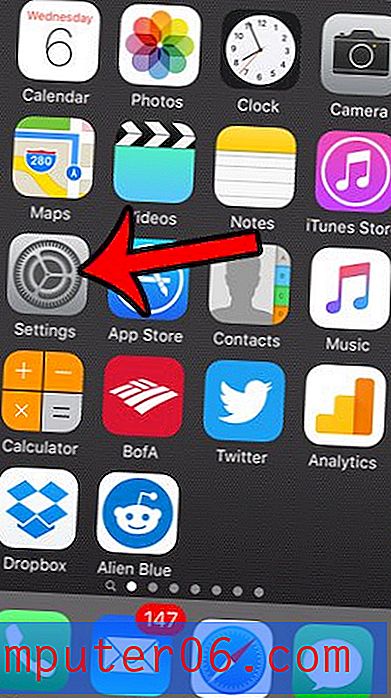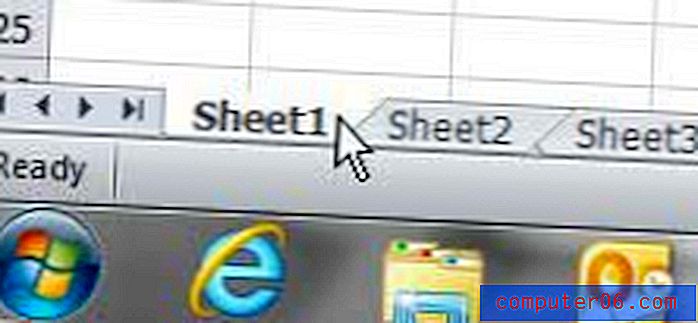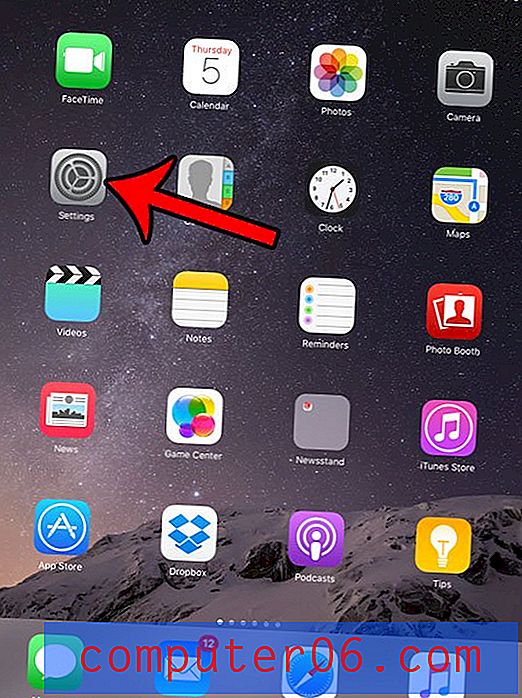So bearbeiten Sie eine PowerPoint-Vorlage: Eine Kurzanleitung
Unabhängig davon, ob Sie bei Null anfangen und eine benutzerdefinierte Vorlage erstellen oder eine PowerPoint-Vorlage heruntergeladen haben und anpassen möchten, ist es eine große Fähigkeit, zu wissen, wie eine PowerPoint-Vorlage bearbeitet wird.
Wir werden Sie Schritt für Schritt durch die Bearbeitung einer PowerPoint-Vorlage führen und dabei die gesamte PowerPoint-Terminologie erläutern!
Wenn Ihnen die Präsentationsvorlage gefällt, die wir hier verwenden - Creativa -, können Sie sie von Envato Elements erhalten. Es ist eine großartige Mehrzweckvorlage, die sich hervorragend für alle Arten von Präsentationen eignet.
Entdecken Sie PowerPoint-Vorlagen
PowerPoint-Folienlayouts

Zunächst eine kleine Terminologie.
PowerPoint nennt einzelne Folienvorlagen "Folienlayouts", und die vollständige Vorlage ist das "Master-Folienlayout". Dieser kleine Leckerbissen ist praktisch, wenn Sie jemals Dokumentationen oder Hilfedateien verwenden müssen.
Das Folienthema ist alles, was für eine Reihe von Folienlayouts einzigartig ist, einschließlich Farben, Schriftarten, Effekten oder Übergängen und Hintergründen.
Platzhalter sind alle Felder für bestimmte Arten von Inhalten auf jeder Folie. Sie kennen diese, weil die Container gepunktete Linien haben und häufig Text oder Symbole enthalten, die Sie auffordern, „hier ein Bild oder einen Text zu platzieren“.
Jede Vorlage enthält alle oben genannten Elemente mit einer Reihe von Folienlayouts für bestimmte Anforderungen. Unter Home> Layout finden Sie alle für Ihr Thema verfügbaren Folienoptionen. (Sie finden es auch unter Ansicht> Folienmaster.)
So bearbeiten Sie eine PowerPoint-Vorlage
Nachdem Sie nun wissen, was Sie in PowerPoint sehen, können Sie mit der Bearbeitung der Vorlage beginnen. Wir werden uns alle Änderungen ansehen, die Sie am Folienmaster vornehmen können, damit Sie von einer Vorlagenpräsentation zu etwas wechseln können, das sich etwas individueller anfühlt.
Die Route der PowerPoint-Vorlagen ist für die meisten Menschen eine großartige Option. Der beste Rat ist, eine Vorlage auszuwählen, die Ihnen wirklich gefällt, mit Folien für die meisten Inhaltselemente zu beginnen, die Sie benötigen, und dann Farben und Schriftarten für Ihre Marke anzupassen. Sie sollten auch Folientypen entfernen, die Sie nicht benötigen, um die Verwaltung und Bearbeitung des Decks zu vereinfachen. (Dies kann auch dazu beitragen, die Gesamtdateigröße zu verringern.)
So machen Sie es.
Schritt 1: Öffnen Sie den Folienmaster und entfernen Sie nicht benötigte Elemente
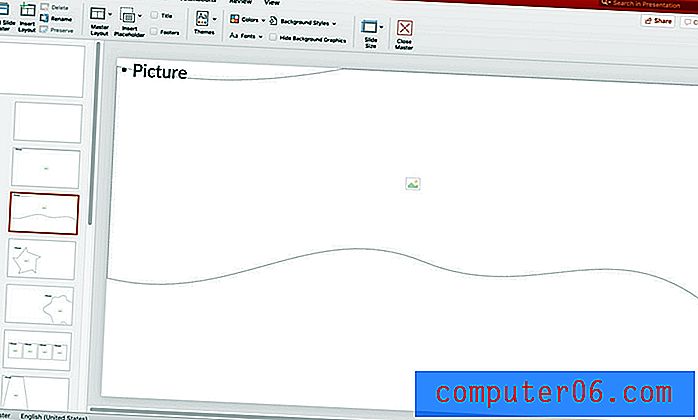
Beginnen Sie mit dem Folienmaster und navigieren Sie mit Ansicht> Folienmaster dorthin.
Stellen Sie sicher, dass die Foliengruppierungen für Sie sinnvoll sind, und ändern oder benennen Sie sie gegebenenfalls um. Sie können Gruppen auch entfernen, wenn Sie sie nicht möchten.
Beachten Sie, dass alles, was in einem Folienmaster enthalten ist (Folie Nummer eins im Bild oben), auf alle Folien in dieser Gruppe übertragen wird (sogenannte Folienlayouts). Dies ist hilfreich, wenn Sie ein Element wie ein Logo oder einen Hintergrund auf jeder Folie in dieser Gruppe an derselben Position haben.
Ordnen Sie die Folien neu an Ihre Bedürfnisse an und löschen Sie alle nicht benötigten Folientypen.
Schritt 2: Hinzufügen allgemeiner Elemente zu Master-Folien
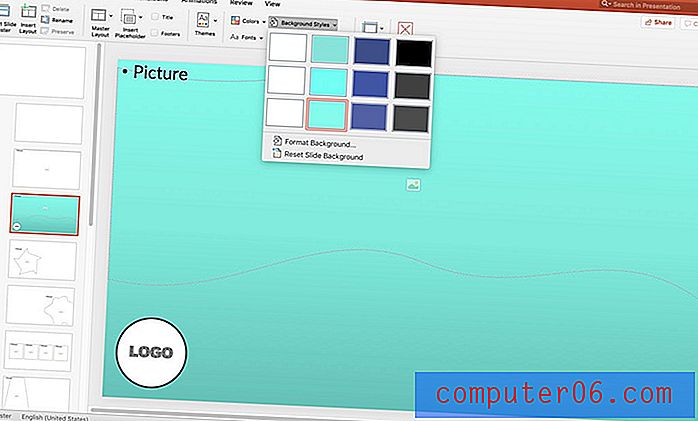
Nehmen Sie bei geöffnetem Folienmaster alle Änderungen an den Folien vor, die sich auf das gesamte Deck auswirken sollen. Fügen Sie ein Logo oder ein Hintergrundelement hinzu.
Sie können den Text auch in einer Fußzeile entwerfen oder ändern oder eine automatische Foliennummerierung hinzufügen, die auf jeder Folie im Deck angezeigt wird.
Schließen Sie den Folienmaster, wenn Sie fertig sind. Jede Folie, die Sie im Master geändert haben, spiegelt diese Änderungen wider.
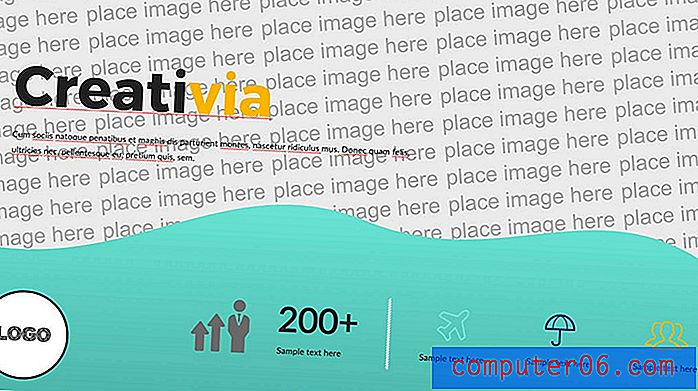
Schritt 3: Ändern Sie das Thema
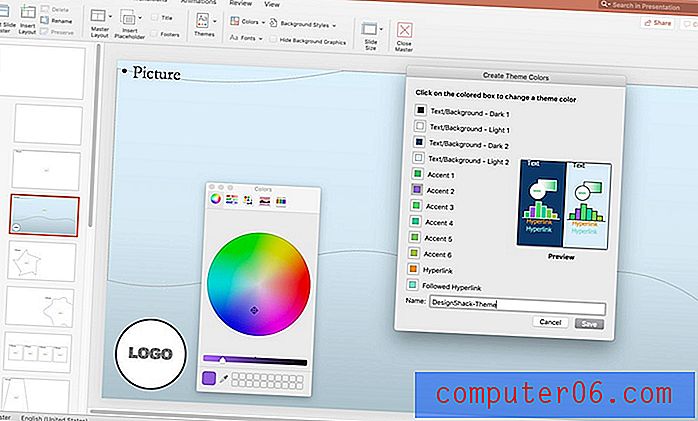
Sie können Farben und Schriftarten auch im Folienmaster ändern. Wenn Sie diese Elemente im Folienmaster ändern, werden sie auf alle Folien im Deck angewendet, sodass Sie nicht für jede einzelne Folie benutzerdefinierte Spezifikationen festlegen müssen.
Verwenden Sie voreingestellte Farb- und Schriftpaletten für Stile, die bereits übereinstimmen oder Ihre eigenen festlegen, basierend auf einer bestimmten Farbe oder Palette.
Ändern Sie die Farbpalette mit der Option Farben im Folienmaster. Klicken Sie auf Anpassen, um die für jedes Element spezifischen Farben festzulegen und ihm einen Namen zu geben, an den Sie sich erinnern werden.
Ändern Sie die Schriftart im Bedienfeld „ Schriftarten“ .
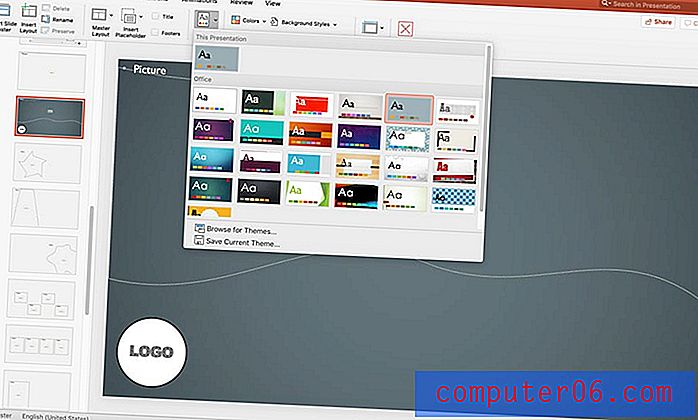
Wenn Sie sich nicht sicher sind, ob Sie selbst Änderungen vornehmen sollen, verfügt PowerPoint über einige Voreinstellungen im Themenbedienfeld . Diese voreingestellten Themen funktionieren möglicherweise nicht mit Ihrer Vorlage. Gehen Sie vorsichtig vor.
Beachten Sie, dass diese Änderungen nur auf die Folie wirksam werden, auf die sie angewendet werden, es sei denn, sie werden auf einen Folienmaster angewendet, was sich auf alle darin verschachtelten Layouts auswirkt. Aus diesem Grund wirken sich die Änderungen im obigen Beispiel nur auf eine Folie und nicht auf das gesamte Deck aus.
Schritt 4: Platzhaltertext und Elemente ändern
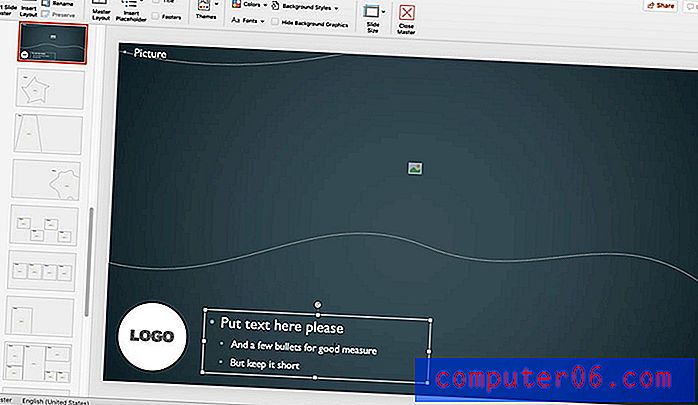
Gehen Sie als Nächstes die Folien durch und legen Sie Platzhalterelemente so fest, wie es für Sie sinnvoll ist. Dies ist am wichtigsten, wenn mehrere Personen mit derselben PowerPoint-Vorlage arbeiten.
Legen Sie Mastertext- und Platzhalterelemente an den gewünschten Positionen und Größen fest. Verwenden Sie einfache Anweisungen, die jedem, der eine Folie erstellt, mitteilen, wie viele Informationen er enthalten soll.
Schließen Sie den Folienmaster, nachdem Sie die Änderungen vorgenommen und gespeichert haben.
Schritt 5: Speichern Sie eine neue Vorlage
Wenn Sie eine PowerPoint-Vorlage bearbeitet haben und mit dem Design zufrieden sind, speichern Sie die Datei, damit sie geladen und wiederverwendet werden kann. Sie müssen es als PowerPoint-Vorlagendatei (.potx) speichern.
- Navigieren Sie zu Datei> Speichern unter (oder speichern Sie eine Kopie).
- Wählen Sie in der Liste Dateityp die Option PowerPoint-Vorlage aus (die Datei wird automatisch im Ordner Benutzerdefinierte Office-Vorlagen auf Ihrem Computer gespeichert).
- Geben Sie ihm einen Namen, an den Sie sich erinnern werden
- Wählen Sie Speichern
Geben Sie eine Kopie der Datei für andere Benutzer frei und weisen Sie sie an, sie für den einfachen Zugriff in ihrem Ordner "Benutzerdefinierte Office-Vorlagen" abzulegen. Um die neue Vorlage zu verwenden, wählen Sie Datei> Neu und dann Benutzerdefiniert> Benutzerdefinierte Office-Vorlage> [Name Ihrer Vorlage].
Einfach! Sie haben jetzt Ihre eigene benutzerdefinierte PowerPoint-Vorlage, die Sie für Ihr Team freigeben und immer wieder verwenden können.