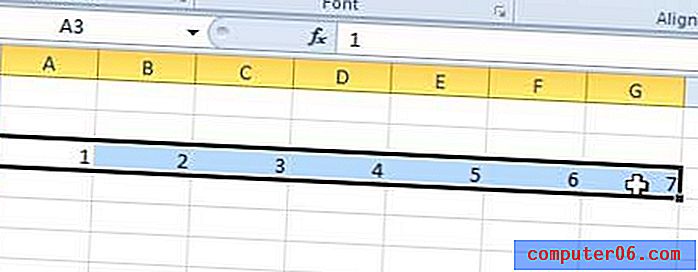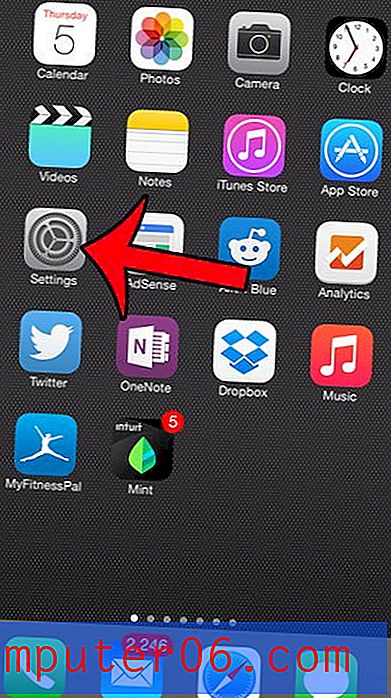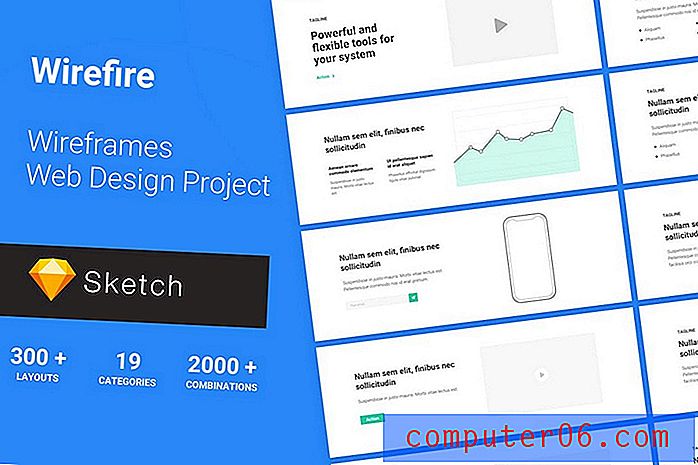So bestimmen Sie den Wochentag anhand eines numerischen Datums in Excel 2013
Excel 2013 verfügt über viele hilfreiche Tools und Tricks, mit denen Sie Informationen zu Daten in einem Arbeitsblatt finden können. Einer dieser Tricks beinhaltet die Verwendung einer Formel, mit deren Hilfe Sie den Wochentag für ein numerisches Datum in einer Ihrer Zellen bestimmen können.
Unser Tutorial unten zeigt Ihnen, wie Sie mit dieser Formel sehen können, auf welchen Wochentag ein bestimmter Tag fiel.
Bestimmen des Wochentags anhand eines Datums in Excel 2013
Bei den Schritten in diesem Artikel wird davon ausgegangen, dass Ihre Tabelle eine Zelle enthält, die ein Datum enthält, und dass Sie wissen möchten, auf welchen Wochentag dieses Datum gefallen ist. Wir werden eine Formel verwenden, um diese Informationen zu finden. Wenn Sie lieber die Formatierung der Daten in Ihrer Tabelle ändern und den Wochentag anstelle des numerischen Datums anzeigen möchten, kann Ihnen dieser Artikel zeigen, was zu tun ist.
So bestimmen Sie den Wochentag anhand eines numerischen Datums in Excel 2013:
- Öffnen Sie Ihre Tabelle in Excel 2013.
- Klicken Sie in die Zelle, in der Sie den Wochentag anzeigen möchten.
- Geben Sie = TEXT (XX, "DDDD") in die Zelle ein. Ersetzen Sie den XX- Teil der Formel durch die Zellenposition, die das numerische Datum enthält. Drücken Sie dann die Eingabetaste auf Ihrer Tastatur.
Diese Schritte werden auch unten mit Bildern gezeigt -
Schritt 1: Öffnen Sie Ihr Arbeitsblatt in Excel 2013.
Schritt 2: Klicken Sie in die Zelle, in der Sie den Wochentag anzeigen möchten.
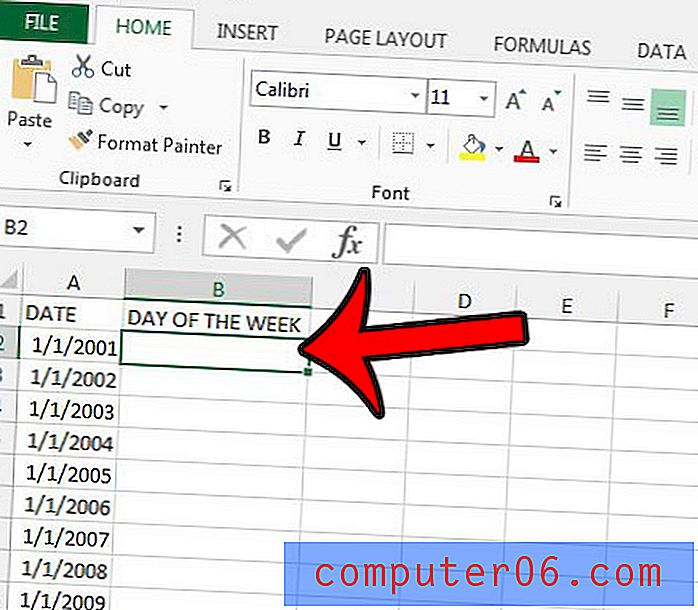
Schritt 3: Geben Sie = TEXT (XX, "DDDD") ein, geben Sie jedoch anstelle von XX den Speicherort der Zelle ein, die das numerische Datum enthält. Im Bild unten wäre das A2 . Die resultierende Formel wäre also = TEXT (A2, "DDDD") . Sie können dann die Eingabetaste auf Ihrer Tastatur drücken.
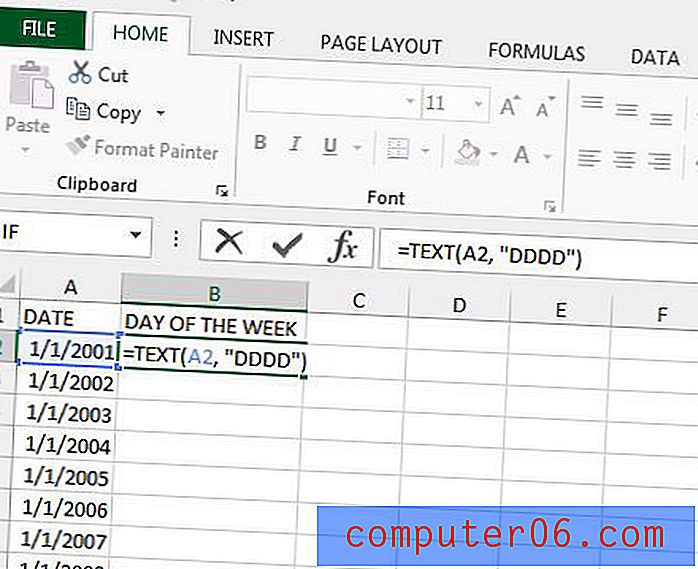
Wenn Sie eine ganze Spalte mit Datumsangaben haben und diese Formel auf alle anwenden möchten, können Sie auf das Handle in der unteren rechten Ecke der Zelle klicken, die die Formel enthält, und dann das Handle nach unten ziehen, bis alle Zellen, in die Sie die Formel kopieren möchten, werden ausgewählt. Lassen Sie die Maustaste los und die ausgewählten Zellen werden mit den Ergebnissen ihrer relativen Formeln aktualisiert.
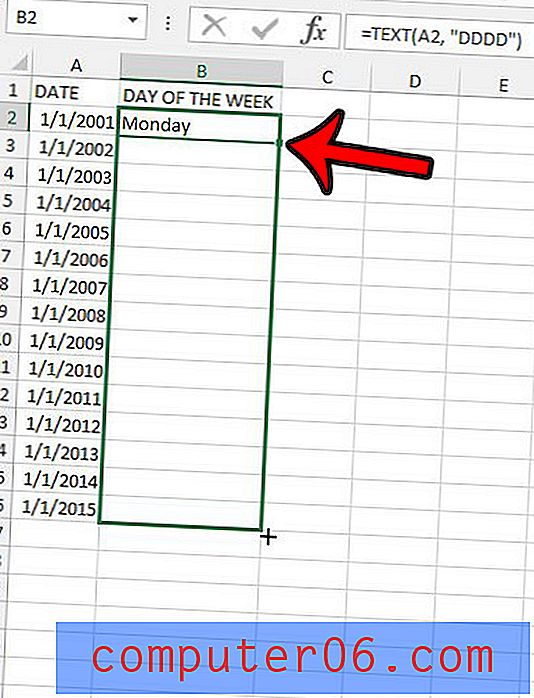
Haben Sie ein Excel-Arbeitsblatt mit vielen Formatierungen, die Sie ändern müssen? Es könnte einfacher sein, alles zu entfernen und neu zu beginnen. In diesem Handbuch erfahren Sie, wie Sie die Formatierung schnell aus einer Auswahl von Zellen in Excel 2013 entfernen.