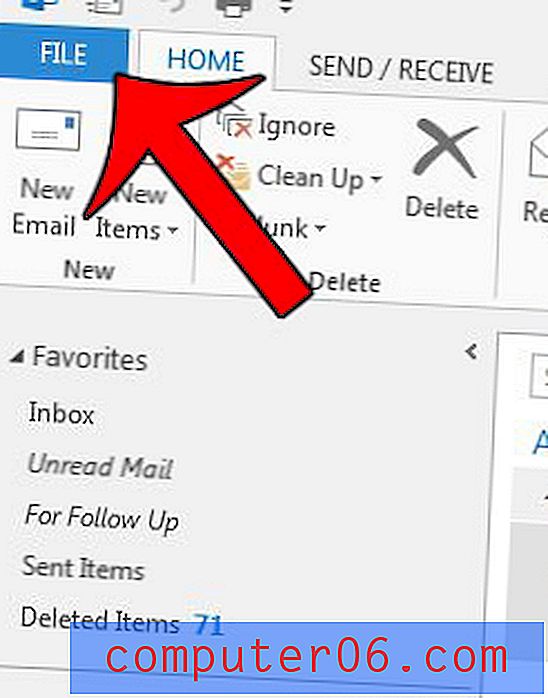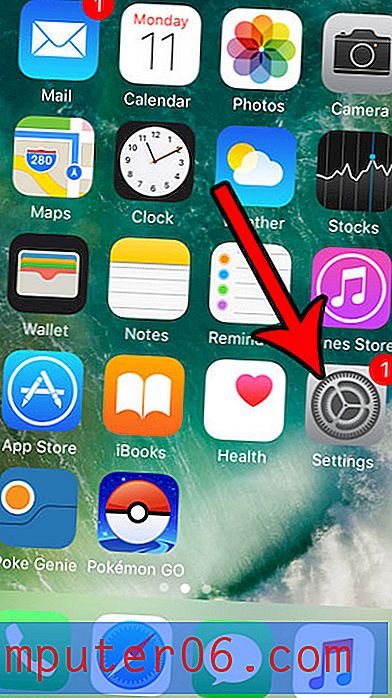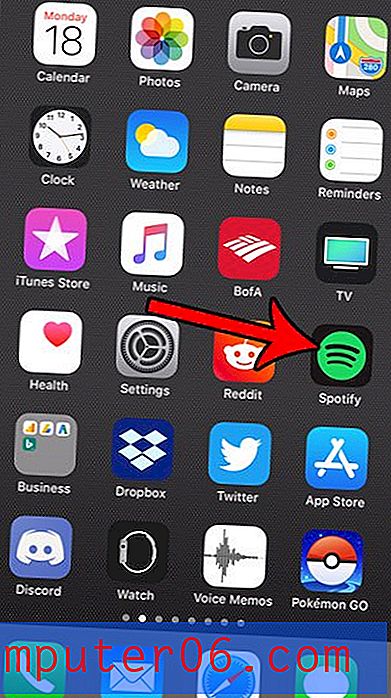So deinstallieren Sie Spotify auf einem PC oder Mac
Spotify ist eine wunderbare App, sie ist bequem, schnell und kann unter 2G oder 3G funktionieren (was gut für Reisen ist, wie ich gerade entdeckt habe). Es bietet auch eine Premium-Version mit zusätzlichen Vorteilen wie Offline-Streaming - Sie können es in der Luft oder auf einem U-Boot spielen. Klingt bekannt?
Wenn Sie dies lesen, verwenden Sie Spotify wahrscheinlich auf Ihrem Computer - einem Windows-PC oder einem Apple Mac. Ich liebe die mobile Spotify-App, aber ich bin keineswegs ein Fan ihrer Desktop-App.
Warum? Weil die Desktop-App überhaupt nicht flüssig ist. Es treten ständige Wiedergabefehler, Batterieentladung oder andere Probleme auf.
Was machen Sie, wenn solche Probleme auftreten? Deinstallieren Sie Spotify oder installieren Sie es von Grund auf neu. Es ist jedoch leichter gesagt als getan. Ich persönlich habe während eines Spotify-Updates mehrere Probleme festgestellt, darunter den Fehler "Spotify kann nicht deinstalliert werden". Sehr nervig!
Aus diesem Grund habe ich dieses Handbuch erstellt: Damit Sie Spotify deinstallieren können, ohne Zeit zu verschwenden. Es gibt verschiedene Möglichkeiten, um die Arbeit zu erledigen. Ich werde sie alle zeigen. Wenn also eine Methode nicht funktioniert, haben Sie Optionen.
Hinweis: Ich verwende einen HP Laptop mit Windows 10. Das Mac-Tutorial wird von JP bereitgestellt.
So deinstallieren Sie Spotify in Windows 10
Wir empfehlen, zuerst die ersten beiden Methoden auszuprobieren, da diese unkompliziert sind. Wenn sie nicht funktionieren, versuchen Sie es mit Methode 3.
Methode 1: Über Windows-Einstellungen
Hinweis: Mit dieser Methode können Sie sowohl die Spotify-Desktopanwendung als auch die Windows-Anwendung deinstallieren. Mit der Systemsteuerung (Methode 2) können Sie den Desktop Player deinstallieren.
Schritt 1: Gehen Sie zur Suchleiste neben dem Windows-Startmenü auf der linken Seite. Geben Sie "Programm deinstallieren" ein. Klicken Sie in den Systemeinstellungen auf "Apps und Funktionen".
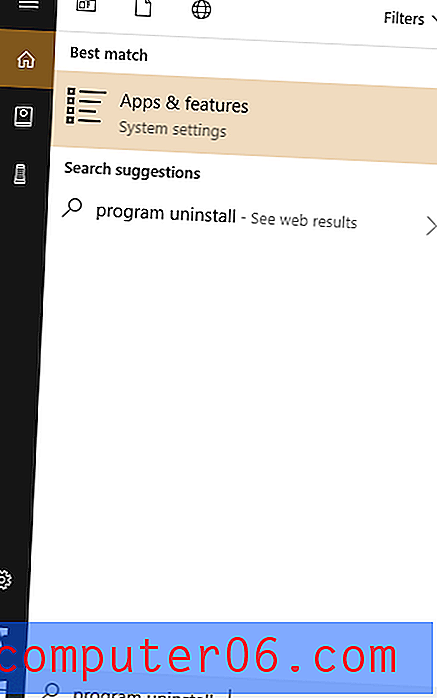
Schritt 2: Das folgende Fenster sollte erscheinen. Gehen Sie zu "Apps & Funktionen", wenn Sie noch nicht dort sind. Scrollen Sie nach unten, um Spotify zu finden, klicken Sie auf die App und wählen Sie "Deinstallieren".
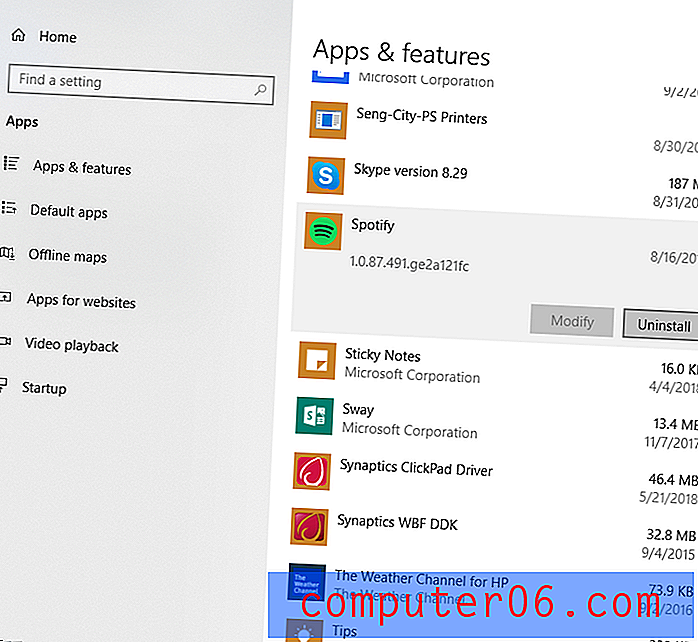
Methode 2: Über die Systemsteuerung
Hinweis: Diese Methode funktioniert nur zum Deinstallieren der Desktop-App. Wenn Sie Spotify aus dem Microsoft Store heruntergeladen haben, können Sie es nicht verwenden.
Schritt 1: Geben Sie "Systemsteuerung" in die Suchleiste von Cortana ein.

Schritt 2: Sobald das Fenster geöffnet wird, wählen Sie unter "Programme" die Option "Programm deinstallieren".
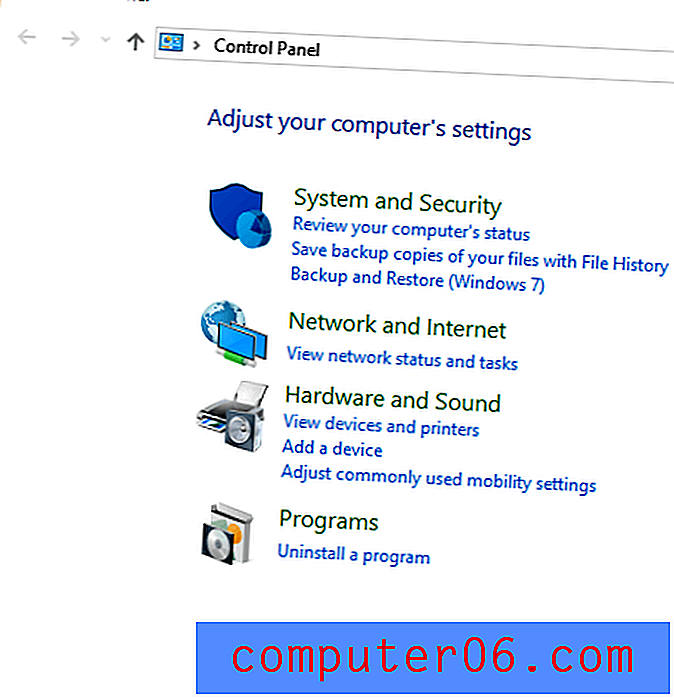
Schritt 3: Scrollen Sie nach unten und suchen Sie Spotify. Klicken Sie dann auf "Deinstallieren".
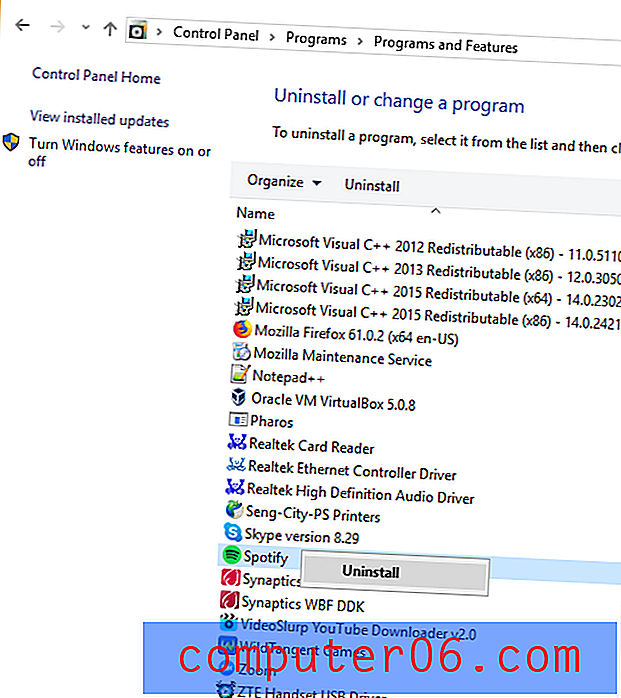
Das ist es. Spotify sollte in wenigen Sekunden erfolgreich entfernt werden.
Wenn Windows oder die App selbst während des Deinstallationsprozesses Fehler anzeigt und es keine Lösung zu geben scheint, versuchen Sie stattdessen die folgende Methode.
Methode 3: Verwenden Sie das Deinstallationsprogramm eines Drittanbieters
Wenn Sie Spotify erfolgreich deinstalliert haben, hurra! Wenn Sie Probleme bei der Deinstallation haben, verhindert Ihre Antivirensoftware möglicherweise die Ausführung der Anwendung, oder das eigene Deinstallationsprogramm von Spotify wird möglicherweise entfernt.
Keine Sorge, Sie können ein Deinstallationsprogramm eines Drittanbieters verwenden, um den Rest zu erledigen. Aber Vorsicht: Viele Websites sind nicht vertrauenswürdig und es kann vorkommen, dass Sie Malware herunterladen.
Hier sind zwei empfohlene Deinstallationsprogramme: CleanMyPC und IObit Uninstaller . Obwohl sie keine Freeware sind, bieten sie eine kostenlose Testversion an, damit Sie das Programm bewerten können. In diesem Tutorial verwenden wir CleanMyPC, da es eines der besten PC-Reinigungsmittel ist, die wir getestet haben.
Schritt 1: Laden Sie CleanMyPC herunter und installieren Sie dieses Programm auf Ihrem Computer. Sobald Sie es installiert haben, sollten Sie seinen Hauptbildschirm sehen.
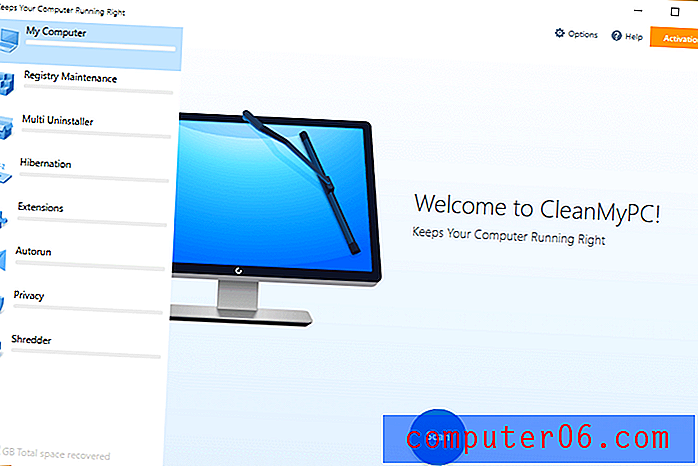
Schritt 2: Klicken Sie auf "Multi Uninstaller" und scrollen Sie nach unten zu Spotify. Aktivieren Sie das Kontrollkästchen daneben und klicken Sie auf "Deinstallieren".

Die kostenpflichtige Version bereinigt auch die verbleibenden Dateien von Spotify.
So deinstallieren Sie Spotify auf einem Mac
Methode 1: Entfernen Sie Spotify und seine Unterstützungsdateien manuell
Schritt 1: Beenden Sie Spotify, wenn die App ausgeführt wird. Suchen Sie die App in Ihrem Mac Dock, klicken Sie mit der rechten Maustaste (oder tippen Sie zweimal darauf) und wählen Sie "Beenden".
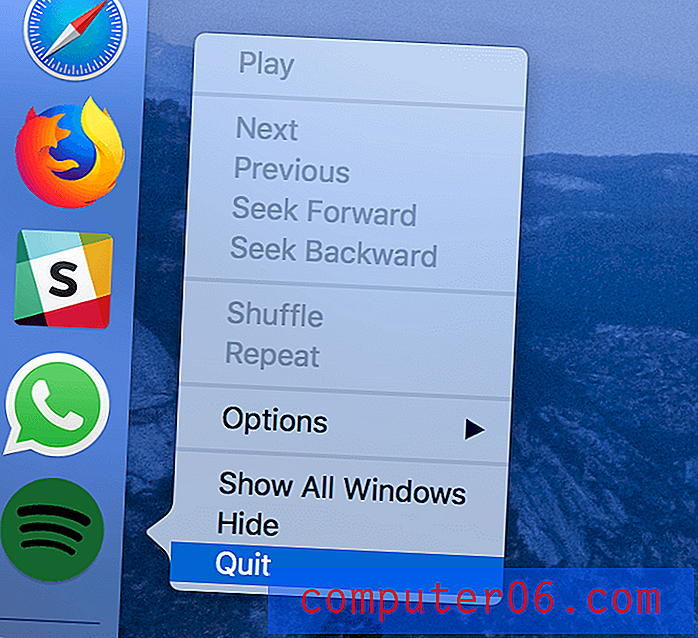
Schritt 2: Öffnen Sie Finder> Anwendungen, suchen Sie die Spotify-App, wählen Sie das App-Symbol aus und ziehen Sie es in den Papierkorb.

Schritt 3: Jetzt ist es Zeit, die mit Spotify verbundenen Einstellungsdateien zu entfernen. Suchen Sie zunächst nach „~ / Library / Preferences“ und klicken Sie auf den Ordner „Preferences“.
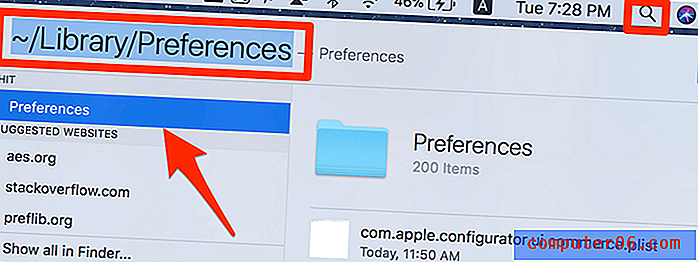
Schritt 4: Sobald der Ordner "Einstellungen" geöffnet ist, führen Sie eine weitere Suche durch, um die .plist-Dateien zu finden, die sich auf Spotify beziehen. Wählen Sie sie aus und löschen Sie sie.
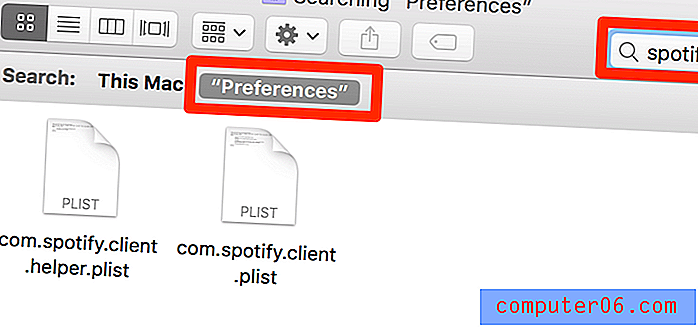
Schritt 5: Bereinigen Sie die mit Spotify verbundenen Anwendungsdateien (Hinweis: Dieser Schritt wird nicht empfohlen, wenn Sie eine Kopie Ihrer Spotify-Datensätze aufbewahren möchten). Suchen Sie einfach nach "~ / Library / Application Support", um den Ordner "Spotify" zu finden, und ziehen Sie ihn in den Papierkorb.
Das ist es. Das manuelle Deinstallieren von Spotify und das Bereinigen der zugehörigen Dateien ist etwas zeitaufwändig. Wenn Sie einen schnelleren Weg bevorzugen, empfehlen wir die folgende Methode.
Methode 2: Verwenden Sie CleanMyMac (empfohlen)
Zunächst einmal ist anzumerken, dass CleanMyMac X keine Freeware ist. Sie können die Testversion jedoch verwenden, um Spotify oder andere Apps kostenlos zu entfernen, solange die Gesamtdateigröße weniger als 500 MB beträgt.
Schritt 1: Laden Sie CleanMyMac X (die neueste Version) herunter und installieren Sie die App auf Ihrem Mac. Starten Sie CleanMyMac. Wählen Sie dann "Deinstallationsprogramm", suchen Sie "Spotify" und wählen Sie die zugehörigen Dateien zum Entfernen aus.
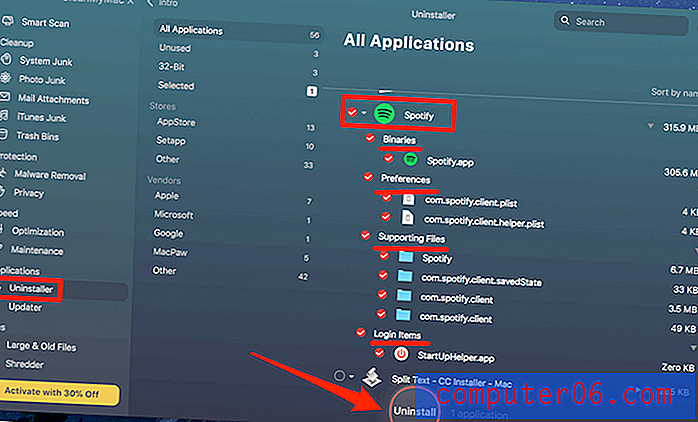
Schritt 2: Klicken Sie unten auf die Schaltfläche "Deinstallieren". Getan! In meinem Fall wurden 315, 9 MB-Dateien im Zusammenhang mit Spotify vollständig entfernt.

So installieren Sie Spotify neu
Sobald Sie Spotify und die zugehörigen Dateien vollständig von Ihrem PC oder Mac deinstalliert haben, können Sie die App ganz einfach neu installieren.
Besuchen Sie einfach die offizielle Spotify-Website hier: https://www.spotify.com/us/
Klicken Sie in der oberen Navigationsleiste auf "Download".

Die Installationsdatei wird automatisch von selbst heruntergeladen. Als Nächstes müssen Sie lediglich die Anweisungen befolgen, um die App auf Ihrem Computer zu installieren.
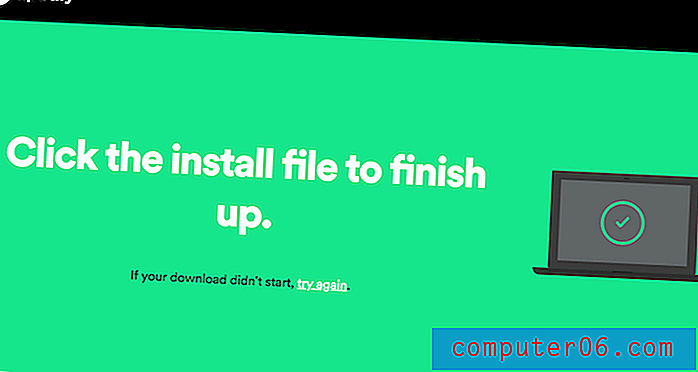
Wenn der Download nicht startet, klicken Sie auf der Seite auf den Link "Erneut versuchen" (siehe oben), um ihn manuell herunterzuladen.
Hinweis: Wenn Sie einen Mac verwenden, finden Sie Spotify NICHT im Mac App Store. Wir stellen uns vor, dass Spotify ein direkter Konkurrent von Apple Music auf dem Streaming-Markt ist.
Eine Sache noch
Müssen Sie dringend Speicher und Akku auf Ihrem Computer sparen, hören aber gerne Ihre Spotify-Wiedergabeliste, während Sie im Internet surfen? Glücklicherweise haben die guten Leute von Spotify einen Web-Player erstellt, mit dem Sie Musik streamen können, ohne unnötige Systemressourcen zu verwenden.
Letzte Worte
Spotify ist eine äußerst beliebte Plattform, mit der wir unterwegs auf unsere Lieblingslieder, Künstler und Wiedergabelisten zugreifen können. Es hat die Musik-Streaming-Branche revolutioniert und wird noch lange von Menschen wie Ihnen und mir genutzt werden. Das bedeutet nicht, dass technische Probleme unser Hörerlebnis beeinträchtigen sollten.
Hoffentlich haben wir Ihnen dabei geholfen, diese Probleme zu beheben, unabhängig davon, ob Sie die App vollständig deinstallieren oder neu installieren möchten. Bitte hinterlassen Sie einen Kommentar mit weiteren Fragen oder Problemen - oder wenn Sie uns einfach dafür danken möchten, dass Sie sich die Zeit genommen haben, diesen Leitfaden zu kuratieren, würden wir uns freuen, von Ihnen zu hören.